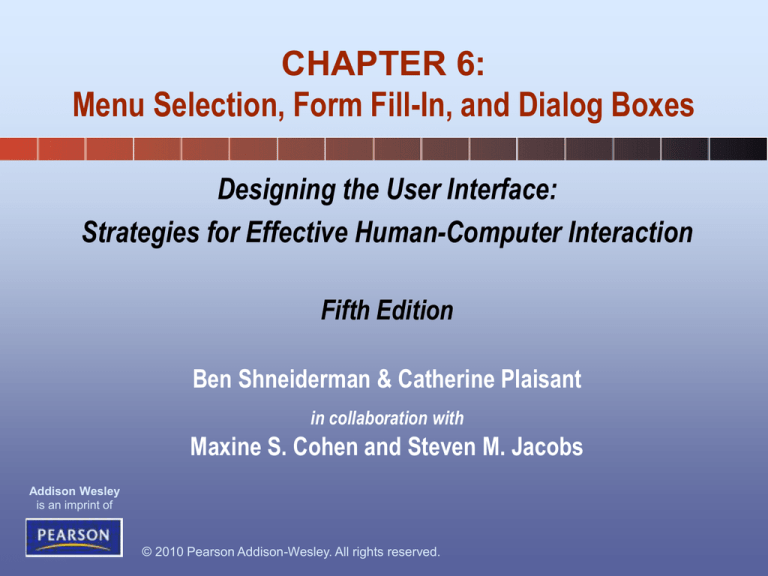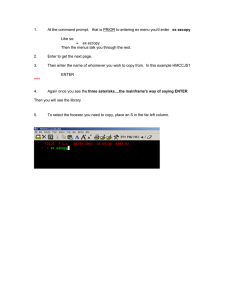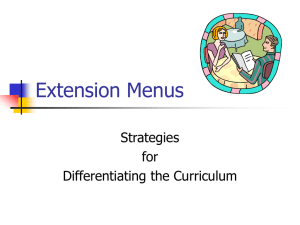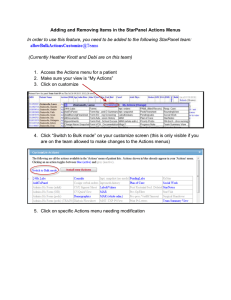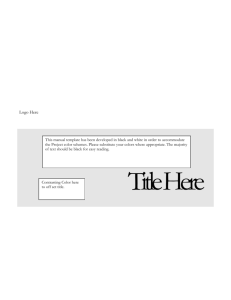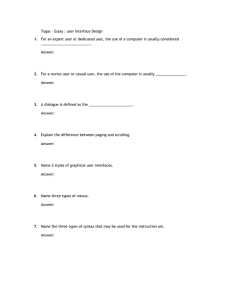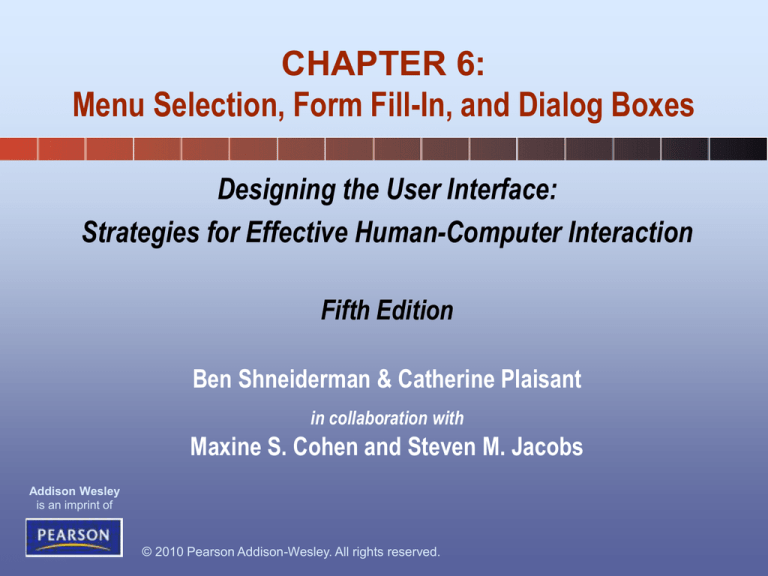
CHAPTER 6:
Menu Selection, Form Fill-In, and Dialog Boxes
Designing the User Interface:
Strategies for Effective Human-Computer Interaction
Fifth Edition
Ben Shneiderman & Catherine Plaisant
in collaboration with
Maxine S. Cohen and Steven M. Jacobs
Addison Wesley
is an imprint of
© 2010 Pearson Addison-Wesley. All rights reserved.
Task-Related Organization
"The primary goal for menu, form fill-in, and
dialog-box designers is to create a sensible,
comprehensible, memorable, and convenient
organization relevant to the user's task."
1-2
© 2010 Pearson Addison-Wesley. All rights reserved.
6-2
Single Menus
• Binary Menus
– Mnemonic letters
– Radio Buttons
– Button Choice
3. What is your marital status?
o Single
o Married
o Widowed/divorced/separated
1-3
© 2010 Pearson Addison-Wesley. All rights reserved.
6-3
Single Menus (cont.)
• Multiple-item Menus
• Multiple-selection menus or check boxes
1-4
© 2010 Pearson Addison-Wesley. All rights reserved.
6-4
Single Menus (cont.)
• Pull-down, pop-up, and toolbar menus
– Pull-down menus
• Always available to the user by making selections
on a top menu bar
– Pull-down menus (cont.)
• Key board shortcuts
– E.g., Ctrl-C important to support expert user
efficiency
• Toolbars, iconic menus, and palletes
– Offers actions on a displayed object
• Pop-up menus
– Appear on a display in response to a check or
tap with a pointing device.
1-5
© 2010 Pearson Addison-Wesley. All rights reserved.
6-5
Single Menus (cont.)
1-6
© 2010 Pearson Addison-Wesley. All rights reserved.
6-6
Single Menus (cont.)
• To see updates from friends, photos and feeds, the Zumobi Ziibii interface
(http://www.zumobi.com) allows users to choose between two styles of presentation.
• On the left is a static list of text/image items with a gestural swipe used to control
paging, and on the right is a dynamic scrolling ticker (called “River”) which
horizontally scrolls titles and images across the screen.
1-7
© 2010 Pearson Addison-Wesley. All rights reserved.
6-7
Single Menus (cont.)
1-8
© 2010 Pearson Addison-Wesley. All rights reserved.
6-8
Single Menus (cont.)
• Menus for long lists
– Scrolling menus, combo boxes, and fisheye menus
• Scrolling menus display the first portion of the
menu and an additional menu item, typically an
arrow that leads to the next set of items in the
menu sequence.
• Combo boxes combine a scrolling menu with a
text-entry filed.
• Fisheye menus display all of the menu items on the
screen at once, but show only items near the
cursor at full size.
1-9
© 2010 Pearson Addison-Wesley. All rights reserved.
6-9
Single Menus (cont.)
• Menus for long lists (cont.)
– Sliders and alphasliders
• When items consist of ranges or numerical
values, a slider is a natural choice to allow
the selection of a value.
• The alphaslider uses multiple levels of
granularity in moving the slider thumb and
therefore can support tens or hundreds of
thousand of items.
1-10
© 2010 Pearson Addison-Wesley. All rights reserved.
6-10
Single Menus (cont.)
• Menus for long lists (cont.)
– Two-dimensional menus
• “Fast and vast” two-dimensional menus give users
a good overview of the choices, reduce the number
of required actions, and allow rapid selection.
1-11
© 2010 Pearson Addison-Wesley. All rights reserved.
6-11
Single Menus (cont.)
1-12
© 2010 Pearson Addison-Wesley. All rights reserved.
6-12
Single Menus (cont.)
• Embedded menus and hotlinks
– Embedded menus are an alternative to explicit menus
– It is natural to allow users reading about people,
events, and places to retrieve detailed information by
selecting menus in context.
1-13
© 2010 Pearson Addison-Wesley. All rights reserved.
6-13
Single Menus (cont.)
1-14
© 2010 Pearson Addison-Wesley. All rights reserved.
6-14
Combination of multiple menus
• Linear menu sequences and simultaneous menus
– Linear
• Guide the user through complex decision-making
process.
– E.g. cue cards or "Wizards"
• Effective for novice users performing simple tasks
– Simultaneous
• Present multiple active menus at the same time
and allows users to enter choices in any order
1-15
© 2010 Pearson Addison-Wesley. All rights reserved.
6-15
Combination of
multiple menus (cont.)
• Tree-structured menus
– Designers can form categories of similar items to
create a tree structure
• E.g., fonts, size style, spacing
– Fast retrieved if natural and comprehensive
– Use terminology from the task domain
– Expanding menus maintain the full context of each
choice
• E.g., Windows Explorer
1-16
© 2010 Pearson Addison-Wesley. All rights reserved.
6-16
Combination of
multiple menus (cont.)
• Menu Maps
– Menu maps can help users stay oriented in a large
menu tree
– Effective for providing overviews to minimize user
disorientation.
• Acyclic and Cyclic Networks
– Useful for
– social relationships
– transportation routing
– scientific-journal citations
– Can cause confusion and disorientation.
1-17
© 2010 Pearson Addison-Wesley. All rights reserved.
6-17
Content Organization
• Task-related grouping in tree organization
– Create groups of logically similar items
– Form groups that cover all possibilities
– Make sure that items are nonoverlapping
– Use familiar terminology, but ensure that items are
distinct from one another
1-18
© 2010 Pearson Addison-Wesley. All rights reserved.
6-18
Content Organization (cont.)
• Item Presentation Sequence
– The order of items in the menu is important, and
should take natural sequence into account when
possible:
• Time
• Numeric ordering
• Physical properties
– When cases have no task-related orderings, the
designer must choose from such possibilities as:
• Alphabetic sequence of terms
• Grouping of related items
• Most frequently used items first
• Most important items first.
1-19
© 2010 Pearson Addison-Wesley. All rights reserved.
6-19
Content Organization (cont.)
Adaptive menus in Microsoft Office.
A font-selection menu lists the
recently used fonts near the top of
the menu (as well as in the full list),
making it easier to quickly select
the popular fonts.
1-20
© 2010 Pearson Addison-Wesley. All rights reserved.
6-20
Content Organization (cont.)
• Menu layout
1-21
© 2010 Pearson Addison-Wesley. All rights reserved.
6-21
Content Organization (cont.)
• Menu layout (cont.)
– Titles
• For single menus, use a simple descriptive title.
• For tree-structured menus, use the exact same
words in the higher-level menu items as in the titles
for the next lower-level menu.
– E.g. if a menu item is called Business and
Financial Services, the next screen should have
that phrase as its title.
1-22
© 2010 Pearson Addison-Wesley. All rights reserved.
6-22
Content Organization (cont.)
• Menu layout
– Titles (cont.)
• Phrasing of menu items
– Use familiar and consistent terminology
– Ensure that items are distinct from one another
– Use consistent and concise phrasing
– Bring the keyword to the left
1-23
© 2010 Pearson Addison-Wesley. All rights reserved.
6-23
Content Organization (cont.)
• Menu layout (cont.)
– Graphic layout and design
• Constraints
– screen width and length
– display rate
– character set
– highlighting techniques
1-24
© 2010 Pearson Addison-Wesley. All rights reserved.
6-24
Content Organization (cont.)
• Menu layout (cont.)
– Establish guidelines for consistency of at least
these menu components:
– Titles
– Item placement
– Instructions
– Error messages
– Status reports
1-25
© 2010 Pearson Addison-Wesley. All rights reserved.
6-25
Content Organization (cont.)
• Menu layout (cont.)
– Techniques
• Indentation
• Upper/lower case characters
• Symbols such as * or - to create separators or
outlines
• Position markers
• Cascading or walking menus
• Magic lens
1-26
© 2010 Pearson Addison-Wesley. All rights reserved.
6-26
Fast Movement Through Menus
•
Keyboard shortcuts
– Supports expert use
– Can make translation to a foreign language more
difficult
– Bookmarks in browsers
– User configured toolbars
1-27
© 2010 Pearson Addison-Wesley. All rights reserved.
6-27
Data Entry with Menus: Form Fill-in,
Dialog Boxes, and Alternatives
• Form Fill-in
– Appropriate when many fields of data must be
entered:
• Full complement of information is visible to user.
• Display resembles familiar paper forms.
• Few instructions are required for many types of
entries.
– Users must be familiar with:
• Keyboards
• Use of TAB key or mouse to move the cursor
• Error correction methods
• Field-label meanings
• Permissible field contents
• Use of the ENTER and/or RETURN key.
© 2010 Pearson Addison-Wesley. All rights reserved.
1-28
6-28
Data Entry with Menus: Form Fill-in,
Dialog Boxes, and Alternatives
1-29
© 2010 Pearson Addison-Wesley. All rights reserved.
6-29
Data Entry with Menus: Form Fill-in,
Dialog Boxes, and Alternatives
1-30
© 2010 Pearson Addison-Wesley. All rights reserved.
6-30
Data Entry with Menus: Form Fill-in,
Dialog Boxes, and Alternatives
•
Format-specific field
– Coded fields
• Telephone numbers
• Social-security numbers
• Times
• Dates
• Dollar amounts (or other currency)
1-31
© 2010 Pearson Addison-Wesley. All rights reserved.
6-31
Data Entry with Menus: Form Fill-in,
Dialog Boxes, and Alternatives
• Dialog Boxes
– Combination of menu and form fill-in techniques.
– Internal layout guidelines:
•
•
•
•
•
•
•
Meaningful title, consistent style
Top-left to bottom-right sequencing
Clustering and emphasis
Consistent layouts (margins, grid, white space, lines, boxes)
Consistent terminology, fonts, capitalization, justification
Standard buttons (OK, Cancel)
Error prevention by direct manipulation
1-32
© 2010 Pearson Addison-Wesley. All rights reserved.
6-32
Data Entry with Menus: Form Fill-in,
Dialog Boxes, and Alternatives
•
Dialog Boxes (cont.)
– External Relationship
• Smooth appearance and disappearance
• Distinguishable but small boundary
• Size small enough to reduce overlap problems
• Display close to appropriate items
• No overlap of required items
• Easy to make disappear
• Clear how to complete/cancel
1-33
© 2010 Pearson Addison-Wesley. All rights reserved.
6-33
Data Entry with Menus: Form Fill-in,
Dialog Boxes, and Alternatives
•
Novel design combining menus and direct
manipulation
– Pie menus (example here)
– Control menus
– Marking menus
– Flow menus
– Toolglass
1-34
© 2010 Pearson Addison-Wesley. All rights reserved.
6-34
Audio Menus and Menus for
Small Displays
• Menu systems in small displays and situations where
hands and eyes are busy are a challenge.
• Audio menus
– Verbal prompts and option descriptions
– Input is normally verbal or keypad
– Not persistent, like a visual display, so memorization is
required.
– Request users can avoid listening to options
1-35
© 2010 Pearson Addison-Wesley. All rights reserved.
6-35
Audio Menus and Menus for
Small Displays (cont.)
• Menu for small displays
– E.g., entertainment, communication services
– Learnability is a key issue
– Hardware buttons
• Navigation, select
– Expect interactions
– Tap interface
– GPS and radio frequency identification provides same
automatic input
1-36
© 2010 Pearson Addison-Wesley. All rights reserved.
6-36
Audio Menus and Menus for
Small Displays (cont.)
Telephone menus use soft keys to present context-dependent menu items. The
convention used here is to consistently place selections on the left side and back
or exit options on the right side. Hard buttons control the connect and disconnect
functions. Dedicated buttons facilitate scrolling through lists. The current position in
the list is indicated on the right side of the screen.
1-37
© 2010 Pearson Addison-Wesley. All rights reserved.
6-37
Audio Menus and Menus for
Small Displays (cont.)
The Zumobi interface (http://www.zumobi.com) on a mobile phone starts with
four “tiles” using a two-level zoom interaction to see the tile details (left side).
The user can specify which tiles are in their “zoomspace”. Then, when they
become more familiar with the interface, they can add up to a total of 16 tiles
using a three-level zoom interaction to smoothly go between overview, “zone”
view, and detail view (right side). The application accommodates thumb use on
touchscreens, numeric key pads for zone-based zooming, 4-way D-Pads, and even
thumb-roller controllers.
© 2010 Pearson Addison-Wesley. All rights reserved.
1-38
6-38