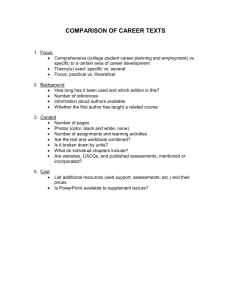Skills assessment
advertisement

How to Take the Skills Assessment © 2006 Purdue University – OnePurdue Project Unit Topics Topic 1 - Know How to Start the Assessments Topic 2 - Know How to Submit Your Answers Topic 3 - Know How to Have Your Assessment Scored Topic 4 - Know How to Find Your Assessment Score OnePurdue • OnePurdue is a highly integrated system – every action happens instantly and ripples throughout. Each of us needs to understand where our activities fit and how they affect other parts of the system. • It’s important to Purdue’s success that we all learn and become comfortable with the new ways we’ll be doing things in OnePurdue. To help you understand how you’re doing with your learning, there are final skills assessments at the end of every course. OnePurdue • • Your pass/fail status will be recorded and used to verify that you’re ready to receive access to OnePurdue systems. OnePurdue access will only be granted after you’ve successfully completed all your assigned courses and skills assessments. OnePurdue will work with your area’s training coordinators to provide the best learning support so that everyone can be successful. Assessments • • • • Assessments are indicated with this icon: Assessments can be taken as often as you like. The highest score is the only recorded score. A score of 80% or higher is required for successful completion. How to Get Started • Click the Skills Assessment link. How to Get Started • Click the Begin Assessment button. Taking the Assessment • Answer the question, then click the Save button. • Save will take you to the Next Question. Taking the Assessment • If you click “Next Question,” it will go to the next question and your answer will NOT be saved. Taking the Assessment • • However, if you click “Next Question” and have selected an answer, you will received a warning message: If you want to keep the answer, click Cancel and then click Save. Taking the Assessment • The tracking of your answers: The checkmarks mean the answer has been saved. The circles mean the answer has not been saved and therefore will not be graded. To return to a question, click the number of the question you want to return to. Finishing the Assessment • • Upon completion, all questions should have a check mark. Click the Finish button to have your Assessment scored. Finishing the Assessment • • • Receive the following message: Click OK. Remember: You need 80% to succeed. You can retake the Assessment as many times as you need to. Assessment Score • Once the Assessment is scored, your screen will look like this: Assessment Score • If you click View Assessment, your screen will show the questions and correct answers as well as your score. Taking the Assessment You are now ready to take the Assessment. On behalf of Purdue leadership and the OnePurdue project, we wish you success in your learning program!