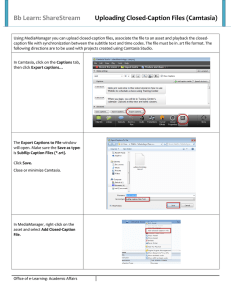[ P r o d u c e ...
advertisement
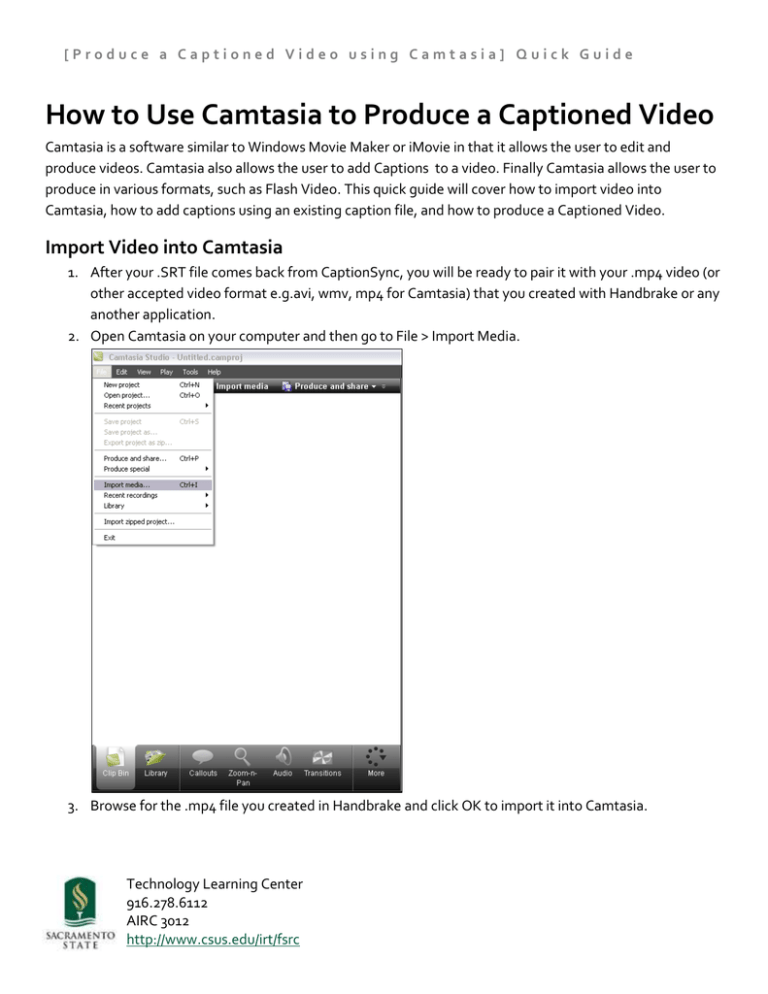
[Produce a Captioned Video using Camtasia] Quick Guide How to Use Camtasia to Produce a Captioned Video Camtasia is a software similar to Windows Movie Maker or iMovie in that it allows the user to edit and produce videos. Camtasia also allows the user to add Captions to a video. Finally Camtasia allows the user to produce in various formats, such as Flash Video. This quick guide will cover how to import video into Camtasia, how to add captions using an existing caption file, and how to produce a Captioned Video. Import Video into Camtasia 1. After your .SRT file comes back from CaptionSync, you will be ready to pair it with your .mp4 video (0r other accepted video format e.g.avi, wmv, mp4 for Camtasia) that you created with Handbrake or any another application. 2. Open Camtasia on your computer and then go to File > Import Media. 3. Browse for the .mp4 file you created in Handbrake and click OK to import it into Camtasia. Technology Learning Center 916.278.6112 AIRC 3012 http://www.csus.edu/irt/fsrc [Produce a Captioned Video using Camtasia] Quick Guide 1 4. Once you have imported the file, it will appear as a clip snippet in the Clip Bin area in Camtsia under the Video Section. 5. Next, you want to take that clip snippet and drag it onto the Video timeline area until it turns yellow. Once it turns yellow you can let go of your mouse and essentially “drop” the video there. Technology Learning Center 916.278.6112 AIRC 3012 http://www.csus.edu/irt/fsrc [Produce a Captioned Video using Camtasia] Quick Guide 6. Once your video is set into the video timeline, you can edit it whichever way you want within the Camtasia editor. 7. After you have finalized your video and it’s finished to your liking, it’s time to add the Captions within the video. Importing a Caption File To Camtasia 8. Within Camtasia go to Tools > Captions. Technology Learning Center 916.278.6112 AIRC 3012 http://www.csus.edu/irt/fsrc [Produce a Captioned Video using Camtasia] Quick Guide 9. On the Captions window in Camtasia, you have various options in terms of Font size, font alignment, on whether the captions should appear On Video or Off Video. For more information about the Captions layout and an overview head to TechSmith’s Captions Overview video tutorial. Technology Learning Center 916.278.6112 AIRC 3012 http://www.csus.edu/irt/fsrc [Produce a Captioned Video using Camtasia] Quick Guide 10. Import your Captions .SRT file into Camtasia by click on the “Import Captions” button and then proceed to Edit them within the video/Camtasia. 11. After your Captions have been imported and edited to your liking, it is time for the Production phase. Producing The Captioned File 12. Go to File > Produce and Share. Technology Learning Center 916.278.6112 AIRC 3012 http://www.csus.edu/irt/fsrc [Produce a Captioned Video using Camtasia] Quick Guide 13. Once you open up the Production Wizard, you will be prompted with various options within a dropdown box. 14. Click on “Custom Production Settings.” 15. Next, you are going to click “Next,” and be taken to another window. Technology Learning Center 916.278.6112 AIRC 3012 http://www.csus.edu/irt/fsrc [Produce a Captioned Video using Camtasia] Quick Guide 16. Click, “MP4/FLV/SWF” under File Format, and then click “Next,” at the bottom. 17. Make sure “Captions” and “Closed Captions” is selected in the box and then click “Next.” 18. On the final page, make sure “Embed Video into HTML” is checked towards the bottom, click “Next.” 19. Title your Production and designate a place for the final files to be delivered into. 20. Lastly, click, “Finish,” and Camtasia will begin to make your video files. A quick note in regarding the produced video files : There will be a total of 6 video files that NEED to stay together within the production folder for the video to work properly. Also, to quickly view what the video will look like, simply go to the final production folder and click on the .html file which will open up a browser window and the video will begin to play. Technology Learning Center 916.278.6112 AIRC 3012 http://www.csus.edu/irt/fsrc