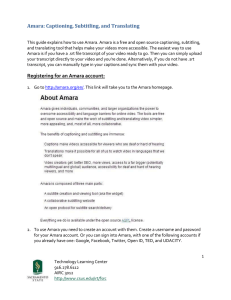Handbrake: Convert DVD’s and Videos to .mp4
advertisement

Handbrake Quick Guide 1 Handbrake: Convert DVD’s and Videos to .mp4 Handbrake is a free-ware tool that can be used to convert DVD’s and Digital Video Files into high quality .mp4 files. It is assumed that before you use this software to convert video, you have requested permission to use any copyrighted content not owned by or created by you. See Copyright Information Page: http://www.csus.edu/irt/fsrc/copyright.html Indicate a location to Save File 1. The first step in converting either a DVD or Digital Video File into a .mp4 is to identify the video source. Simply put, all you need to do is decide whether you will be converting a DVD or Digital Video File into a .mp4. 2. Within Handbrake, once you open the program, you will be greeted with a screen like the one above. 3. First, go to the Tools menu and select Options. 4. On the Options window click on the Output Files Tab and deselect the checkbox next to “Automatically name output files” and “Remove Underscores from Name” 5. From the MP4 File Extension drop down list, select “Always use MP4”. Click the close button. Faculty & Staff Resource Center 916.278.6112 AIRC 3012 http://www.csus.edu/irt/fsrc Handbrake Quick Guide 2 6. Back on the main screen, in the File field click the Browse button and select a place for your finalized .mp4 to go. Once you browse to the selected area, enter a name for your file in the “Save As” area and be sure to add “.mp4” at the end of the name and click the Save button. Faculty & Staff Resource Center 916.278.6112 AIRC 3012 http://www.csus.edu/irt/fsrc Handbrake Quick Guide 3 Load the DVD Movie into Handbrake 1. If you will be converting a DVD into .mp4, click the “Source” button and then click on the computer drive where the DVD was inserted into computer. This will typically be drive F or drive E. The DVD title will also display next to drive name. a. Alternately you can click on the Source drop down, select “Folder,” navigate to the DVD you will be converting, which should be under “My Computer,” and then click on the DVD and then click on “Ok.” It should begin to be uploaded within Handbrake. Faculty & Staff Resource Center 916.278.6112 AIRC 3012 http://www.csus.edu/irt/fsrc Handbrake Quick Guide 4 2. Handbrake will take a few seconds to process the request and load the video. 3. Once loaded you will see the Source Area on the main screen display the DVD Title and the Title drop down area will show duration of video. 4. Make sure Title area shows “1” which indicates it will convert the entire movie (all chapters). 5. If your DVD is divided into chapters and you would like to convert only a few chapters at a time, you can indicate this by selecting Title 1 and selecting the chapter range from the chapter drop down area. You can also convert by title to convert one chapter in the middle of the dvd for example. Faculty & Staff Resource Center 916.278.6112 AIRC 3012 http://www.csus.edu/irt/fsrc Handbrake Quick Guide 5 Start the Conversion Process 1. When you are ready to start converting, click the “Start,” button to begin. That button will change to a Red Stop sign to indicate it is encoding and you will see the percentage and time remaining on the bottom left of the screen. 2. Once the conversion is done, you will see the message “Encoding Finished” on the lower left of the screen. You can locate your .mp4 video by going to the location you specified in the File field (see first step in document). Launch the video to make sure it plays back correctly. Faculty & Staff Resource Center 916.278.6112 AIRC 3012 http://www.csus.edu/irt/fsrc Handbrake Quick Guide Convert Video from Computer 1. If you will be converting a video that is saved to your computer, click the “Source” button and then click “Video File,” and browse through your files on your computer until you find the one you want to convert. Follow steps above to finish conversion. Faculty & Staff Resource Center 916.278.6112 AIRC 3012 http://www.csus.edu/irt/fsrc 6