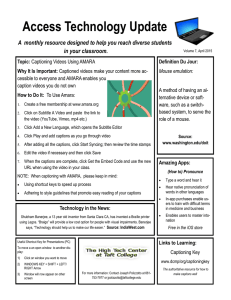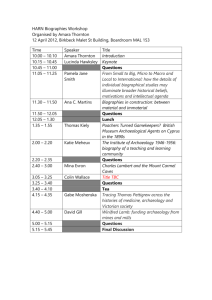This guide explains how to use Amara. Learn how to create captions for your video(s).
advertisement

Amara: Captioning, Subtitling, and Translating This guide explains how to use Amara. Amara is a free and open source captioning, subtitling, and translating tool that helps make your videos more accessible. The easiest way to use Amara is if you have a .srt file transcript of your video ready to go. Then you can simply upload your transcript directly to your video and you’re done. Alternatively, if you do not have .srt transcript, you can manually type in your captions and sync them with your video. Registering for an Amara account: 1. Go to http://amara.org/en/. This link will take you to the Amara homepage. 2. To use Amara you need to create an account with them. Create a username and password for your Amara account. Or you can sign into Amara, with one of the following accounts if you already have one: Google, Facebook, Twitter, Open ID, TED, and UDACITY. 1 Technology Learning Center 916.278.6112 AIRC 3012 http://www.csus.edu/irt/fsrc Amara: Captioning, Subtitling, and Translating 3. Once you sign in you will see “privacy policy” message. Click Accept. You will be asked to verify your email address. Make sure to check your email in the email address you provided at the time of registration. This will enable that your Amara account will be fully activated. 2 Technology Learning Center 916.278.6112 AIRC 3012 http://www.csus.edu/irt/fsrc Amara: Captioning, Subtitling, and Translating 4. Once you log in you can view your account information, account settings, etcetera. Just select the log in name or account name you used. Select the drop down menu and select Account 5. If you have a YouTube Channel, you can synchronize Amara with your channel. Click the Connect to YouTube button. Once you click the button this message will appear 3 Technology Learning Center 916.278.6112 AIRC 3012 http://www.csus.edu/irt/fsrc Amara: Captioning, Subtitling, and Translating Linking your accounts with Amara: 6. If you want to link your accounts with Amara (i.e. your YouTube account), please be advised that you might be charged a fee for using Amara to subtitle or caption your videos: “Amara will append a credit to the subtitles if space allows.” 7. You can also purchase Pro Services through Amara. See http://pro.amara.org/ondemand for more information. 4 Technology Learning Center 916.278.6112 AIRC 3012 http://www.csus.edu/irt/fsrc Amara: Captioning, Subtitling, and Translating To Caption Your Video Using Amara 1. Click Subtitle Videos 2. Subtitle or caption a video by entering the URL link of the video and Click Begin (or you can Submit Multiple Videos) 5 Technology Learning Center 916.278.6112 AIRC 3012 http://www.csus.edu/irt/fsrc Amara: Captioning, Subtitling, and Translating 3. Amara will connect to the video (e.g. connect to YouTube) and take you to the video’s workspace/homepage 6 Technology Learning Center 916.278.6112 AIRC 3012 http://www.csus.edu/irt/fsrc Amara: Captioning, Subtitling, and Translating 4. To view your captions click on the CC button and click On. To get the Captions options box to disappear click the CC button again. Your captions will play like they do below 5. If you are using a video that already has captions but would like to make edits to those captions click from the dropdown list below the play button. Select “Improve These Subtitles.” 7 Technology Learning Center 916.278.6112 AIRC 3012 http://www.csus.edu/irt/fsrc Amara: Captioning, Subtitling, and Translating 6. You can choose which language you want the captions to appear in by clicking the same drop down menu mentioned in Step #5. Choose Subtitle Me 7. You will get an Add a new language! Pop-up box. Select the preferred language (e.g. English) from the dropdown list and click Continue. 8 Technology Learning Center 916.278.6112 AIRC 3012 http://www.csus.edu/irt/fsrc Amara: Captioning, Subtitling, and Translating 8. If you are unsure about which caption/subtitle options you wish to choose from, there are more options from the drop down list here. For example, to open up an editor you would click improve these subtitles. 9. After you click Continue, Amara will open a Subtitles Editor. It is highly recommended that you play the whole video, inspect, and edit your captions to ensure accuracy as Amara does not guarantee accuracy when you manually type in your captions/subtitles or even when you directly upload a transcript! 10. Once the Subtitles Editor opens just follow the 3 steps on the right hand side of the screen to complete captions for your video: Type what you hear, Sync timing, Review and complete. 9 Technology Learning Center 916.278.6112 AIRC 3012 http://www.csus.edu/irt/fsrc Amara: Captioning, Subtitling, and Translating 11. Click on each button when you reach the next stage. Manually Typing Your Captions You can use the Subtitles Editor to manually type in your captions if you do not already have one of the acceptable file formats that Amara accepts to upload your captions automatically. To save time, it is recommended that you first listen to your video and type a transcript of your video as you are listening. Once you have your transcript, you can follow along in Amara’s video editor, and simply copy, paste each line of caption from the transcript you typed, and create time markers. This will ensure your captions will be accurate. 10 Technology Learning Center 916.278.6112 AIRC 3012 http://www.csus.edu/irt/fsrc Amara: Captioning, Subtitling, and Translating Overview: Manually Typing Your Captions Follow the steps 1-3 on the screen. For Step 1, “Type what you hear.” Follow along with your video and type along as you listen to it. When finished, select the Yes, start-syncing button under Step 1. For Step 2, “Sync Timing,” this is where you create your time codes/markers. Just follow the instructions on the screen to create them. For example, use the up and down arrows to end/begin a new time code. For Step 3, “Review and complete,” this is where you watch your video with the captions you created and double check to make sure there are no errors (i.e. time code errors, grammar and spelling, etc.). After you have reviewed, your video hit the “Complete” button. This will synchronize up your captions with your video. 11 Technology Learning Center 916.278.6112 AIRC 3012 http://www.csus.edu/irt/fsrc Amara: Captioning, Subtitling, and Translating 1. Once you finish typing your captions (step 1) click yes, start syncing. You can use this Subtitle Editor… 2. or open Legacy Editor. 12 Technology Learning Center 916.278.6112 AIRC 3012 http://www.csus.edu/irt/fsrc Amara: Captioning, Subtitling, and Translating *Legacy Editor is similar to the default editor that Amara opens for you. However, it has more editing options available. For example, when you are typing your captions as you listen to your video, there are different levels of playback available, depending on the stage you are at as a typist (e.g. Beginner, Intermediate, and Expert). *End of Legacy Editor 3. You will now create your time codes (Step 2: Sync Timing) that allow your captions to sync up with the video. Listen to your video and use the up and down arrows on your keyboard to create a new start and end time marker for each line of caption. 13 Technology Learning Center 916.278.6112 AIRC 3012 http://www.csus.edu/irt/fsrc Amara: Captioning, Subtitling, and Translating *A tip to save time: Have two screens up: one of Amara’s video editor with your video playing and another screen showing the transcript of your video you have already typed as was recommended in the beginning of this guide. This way you can simply copy and paste each line of caption for your video as you create time codes. 4. Again, follow the instructions on the screen. When finished follow the screen prompt. 5. Complete step 3 Review and complete your work. Make corrections if necessary. 6. When finished, hit the complete button. Or you can click save to save your work for later 14 Technology Learning Center 916.278.6112 AIRC 3012 http://www.csus.edu/irt/fsrc Amara: Captioning, Subtitling, and Translating 7. Your video will return to the video subtitles homepage/workspace page (below) and you can view your manually created captions there 15 Technology Learning Center 916.278.6112 AIRC 3012 http://www.csus.edu/irt/fsrc Amara: Captioning, Subtitling, and Translating Creating Captions in Amara Using Legacy Editor 1. Watch the video tutorial on using Amara’s Legacy Editor 2. It is recommended for convenience, that you first type out a transcript of your video prior to using Amara’s Video Legacy Editor 3. Select the Recommended: magical auto pause feature. This will pause the video for you and you can just keep typing. If you don’t feel comfortable using that feature there are other options for you to choose from the drop down menu 16 Technology Learning Center 916.278.6112 AIRC 3012 http://www.csus.edu/irt/fsrc Amara: Captioning, Subtitling, and Translating 4. When you are finished typing your captions select Done? Next Step: Sync 17 Technology Learning Center 916.278.6112 AIRC 3012 http://www.csus.edu/irt/fsrc Amara: Captioning, Subtitling, and Translating 5. This screen will appear. Follow the instructions on the screen 6. To sync your captions together just tap the down arrow right when each caption should appear. Press Tab to begin, press down for the first subtitle and down for each subtitle after that 7. When finished select the Done? Next Step: Subtitle Info button 8. Check your work. Double click any subtitle to edit text. Follow the instructions on the screen. When finished click the Done? Submit your work button 18 Technology Learning Center 916.278.6112 AIRC 3012 http://www.csus.edu/irt/fsrc Amara: Captioning, Subtitling, and Translating 9. You will get a message asking you if your entire video is completed. Click Ok. After you click Ok you will get a subtitles saved message. Click ok. You will be directed back to your Video workspace page *Video workspace/home page 10. Turn your captions on and play your video. Review to make sure your captions are correct. Congratulations! You have finished adding captions to your video! 11. You can get the embed code to embed to your website by clicking Get Embed code 19 Technology Learning Center 916.278.6112 AIRC 3012 http://www.csus.edu/irt/fsrc Amara: Captioning, Subtitling, and Translating 12. Copy and paste the embed code and paste it into your website 13. Likewise, you can share it on a website 20 Technology Learning Center 916.278.6112 AIRC 3012 http://www.csus.edu/irt/fsrc Amara: Captioning, Subtitling, and Translating Creating Captions from Directly Uploading a .srt file 1. Under where it says Contribute, click Upload them directly. This is where you will upload your .srt file. Amara accepts other file formats too 2. Select English from the Language drop down menu and None (Direct from Video) from the Translated from drop down menu. Choose your .srt file by clicking Choose File 21 Technology Learning Center 916.278.6112 AIRC 3012 http://www.csus.edu/irt/fsrc Amara: Captioning, Subtitling, and Translating 3. Click Upload. Your video will process. You will get this message: 4. Exit out of there and play your video. Your captions will appear once you play your video. You are finished! 5. You can copy the video URL link by right clicking your mouse in the video. If you will be using multiple videos it is recommended you create a URL link page and save it on your computer, to keep track of your videos, so you don’t have to log into Amara each time to play your video. 6. You can also access your captioned videos by clicking on your account’s Video page from your account’s drop down list We hope that this information helps. If you still have questions, feel free to ask the Staff in the FSRC and they will be glad to help you 22 Technology Learning Center 916.278.6112 AIRC 3012 http://www.csus.edu/irt/fsrc