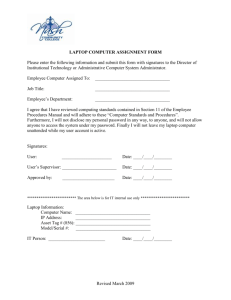Laptop Basics - pdf
advertisement

2015 Fort Bend ISD [LAPTOP BASICS] www.fortbendisd.com/Page/11609 Laptop Basics Fort Bend ISD Table of Contents Equipment……………………………………………………………………….2 – 3 Web Cam & Base Set up……………………………………………………..…4 Setting up Duplicate or Extended Screen………………………..…….5 Setting up the Projector/Monitor & Locking the laptop…..…...6 Accessing Software from the Semantic Portal………………….7 – 9 VPN Access……………………………………………………………..…..10 – 11 Installing HoverCam software……………………………………………..12 Digital Learning Department Page 1 Laptop Basics General Operation of Your Laptop The laptop issued is owned and maintained by the Fort Bend Independent School District. The following equipment is provided for each classroom teacher. HP EliteBook 740 Notebook PC HP UltraSlim Docking Station External HP External USB DVDRW Drive Monitor Laptop Bag Keyboard & Mouse Digital Learning Department Page 2 Laptop Basics To use the HP Elitebook, open the laptop here. Turning the Laptop On/Off Turning wireless access On/Off Muting the audio To adjust the volume, use Function F6 or F7 or the speaker icon in the lower right corner of your screen. Digital Learning Department Page 3 Laptop Basics Battery Life Select the icon in the lower right corner to determine the battery life. Web Cam The laptop includes a built-in webcam. Currently, the WebCam can be used with software applications such as MovieMaker, Skype, Adobe Connect. Base set up The docking station includes ports for various devices. See diagram below. Digital Learning Department Page 4 Laptop Basics Setting up duplicate or extended screen. 1. Select Connect to a Projector. 2. Choose one of the following options. Digital Learning Department Page 5 Laptop Basics Setting up the projector and monitor You can plug in the VGA cable from the Wall Plate directly to the docking station, and the VGA cable from the monitor to the HP DisplayPort to VGA Adapter and into the docking station. Changing the Screen Resolution Right click on your desktop and select Screen Resolution. When the laptop is open, you should see the three devices: 1. Mobile PC Display (the laptop) 2. HP V241p (the monitor) 3. Generic non-PnP monitor (the projector) 1. You can rearrange the appearance of your displays by clicking and dragging the icons. This would help you coordinate where the displays are active. In this example, you could move between all three displays by moving the mouse left and right (from laptop to monitor) or up and down (from laptop/monitor to projector). Now, you could have teacher notes open on the laptop, skyward open on the monitor, and your lesson on the projector. Locking the Laptop: View the video for instructions on how to use the lock for the laptop. http://www.fortbendisd.com/cms/lib09/TX01917858/Centricity/Domain/81/laptoplock.swf Digital Learning Department Page 6 Laptop Basics Accessing Software from the Semantic Portal 1. Select the start icon at the bottom right of the screen. 2. Select All Programs, and scroll to the folder entitled Symantec and click. Then click Symantec Software Portal. 3. The Software request window will open shortly. In the Request Software section, scroll to find the software of interest Digital Learning Department Page 7 Laptop Basics 4. A Software Portal window will open. Type any comments necessary, and click OK. Leave the computer docked until the software installation is complete. In most cases, the installation occurs within fifteen minutes. In other cases, it occurs overnight. 5. In the box below the Request Software box, you will see software you’ve previously requested. You will see approvals, completions and dates and times of completions. 6. If the software you’d like to install is NOT on the list of approved software, you may request Digital Learning Department Page 8 Laptop Basics approval and installation. To do this, select Request Unlisted Software. Fill in the Software name and version and press OK. 7. Note: this installation may or may not be approved. Refer to the status for information regarding the download. The laptop must be docked to retrieve software that has been pushed. Digital Learning Department Page 9 Laptop Basics VPN Access VPN Access allows users to access network drives from outside of FBISD. 1. Select Start/Programs and Cisco Systems VPN Client 2. Select VPN client. Digital Learning Department Page 10 Laptop Basics 3. Select Connect. 4. Enter your username and password. Digital Learning Department Page 11 Laptop Basics Installing HoverCam Software. Digital Learning Department Page 12