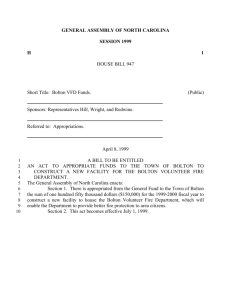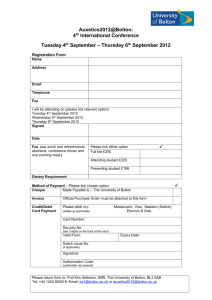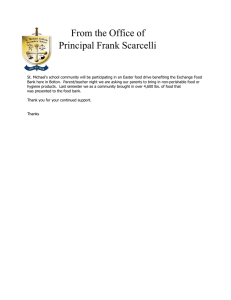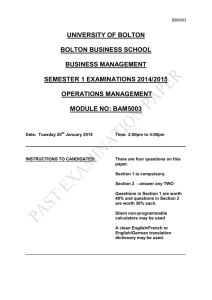Discovering more about your students using PULSE data
advertisement

DISCOVERING MORE ABOUT YOUR STUDENTS USING PULSE To view the details of a particular student Locate the STUDENT PROFILE icon on the Staff Page which can be accessed from the University of Bolton Home Page A screen will appear where you can type the student number and then press the View Report button to see the student profile. To see all the students that are allocated to your as a Personal Tutor Locate PULSE, go to the Staff Page from University of Bolton Home Page and click on the PULSE icon: The following screen will appear: Use the drop down menu to find your name Then click the View Report Button The following screen will appear: Status Codes First year student that hasn’t enrolled 1 or 2 Returning student that hasn’t re-enrolled PX or RX Dormant assessment DT Dormant suspended DS Written off WO Withdrawn W This list includes all the students that are allocated to the Personal Tutor you selected on the previous screen. Colour Key Indicators RED = RISK ORANGE = WORRY GREEN = NO WORRY The students are listed in order of potential risk. Those that are highlighted in RED or ORANGE are perceived to potentially need more support than those highlighted in green. The students colour code is generated from a combination of variables that are being used to assess risk. It will not be apparent what the problem is and therefore you will need to do some further exploration. To do this, click on the students name to drill down further. Once you click on the student’s name, the student’s personal profile will be displayed on screen: This screen provides general contact details, application, interview, qualifications, enrolments, module results, CAS and Visas and student attendance by week. The PULSE Graph To the right of the student’s photograph, a graph will be displayed that show s the student’s PULSE score! The pulse score is made up of a number of variables including: UCAS Points (the PLUM bar on the graph) Attendance (the YELLOW bar on the graph) Assessment Results (the LIGHT BLUE bar on the graph) Two of the variables will be taken into account to make up the PULSE score. The UCAS points and the attendance are worth 50% each where there are no assessment results recorded yet for a student. Where an assessment mark has been recorded, the UCAS points are disregarded and the Assessment and Attendance are then worth 50% each). The individual values of either UCAS/Attendance or Assessment/Attendance are displayed on the graph by their associated colour in the form of a stacked bar chart. Thus, a bar for week 15 at 100% would indicate that the student either has the maximum UCAS entry points (compared to other students on his/her programme) and has attended all module classes for that week OR that the student has scored maximum marks possible in his/first piece of assessed work and has attended all module classes fro that week. You may be interested in looking at a particular week on the graph but you would usually be trying to spot a trend occurring. The Attendance portion of the bar is made up of a contribution from all classes attended, eg 2 classes would represent a 50% share of the total contribution. For this to be displayed, registers need to be marked during or as soon as possible after each class finishes. There may be a delay between marking registers and the graph being updated as the programme that updates this detail is run during the evening. The Assessment portion of the bar represents an average score for the last recorded marks for assessment/s. The attendance data is collected from CELCAT. See the Attendance Monitoring Policy for further information at: http://www.bolton.ac.uk/StaffPortal/PersonalTutoring/StudentAttendMonitoring2010-11.PDF To view students enrolled by course/study location and year of study Locate the Management Information link on the Staff Page which can be accessed from the University of Bolton Home Page and then click on the link entitled “Clusters”. The following screen will appear: Choose the course, study location and year from the drop down menus and then click view report The following screen will appear to show you details relating to your choices. You can then drill down further by clicking on the + sign to the left of a location. Finding a specific record Type some text in the Find box that matches your search criteria and then press Enter to find some text on the page to speed up locating what you are searching for. Exporting the Data You can also export the data on the screen to a spreadsheet or other format by clicking the disc icon on the toolbar at the top of the screen display Further resources to support you in your role Whilst this data is useful, it may not provide an holistic approach of the areas of concern as its main purpose is to prompt a conversation that will possibly lead to further action. Personal Tutors Handbook You are supported in your role by a number of other student support functions in the University and a handbook is available at: http://www.bolton.ac.uk/StaffPortal/PersonalTutoring/PersonalTutoringHandbook.pdf This provides useful information on further support and signposting available to you and your students. Personal Tutoring Booklet for Students The Personal Tutoring booklet which is given to new students can be located at: http://www.bolton.ac.uk/StaffPortal/PersonalTutoring/PersonalTutoringGuidelines.pdf Resource Pack for Personal Tutors A useful pack of resources are also available at: http://www.bolton.ac.uk/StaffPortal/PersonalTutoring/PersonalTutoringResourcePack.pdf For further information contact Sue Burkinshaw, Associate Director, Learning and Teaching. Email: S.F.Burkinshaw@bolton.ac.uk. Tel Ext: 3655 Moodle Environment for Personal Tutors A Moodle environment has been developed by Mike Lawrence, AES, to provide an online resource and communication portal for the Personal Tutor. Mike is willing to share this resource with any Personal Tutor. To take a look, go to: http://elearning.bolton.ac.uk/course/view.php?id=7744&edit=1&sesskey=MMbWWkqihX For further information contact Mike Lawrence, Academic Manager (AES), Email: M.Lawrence@bolton.ac.uk Tel ext: 3862 Online record keeping system to record your communications with your tutees A simple record keeping and follow up prompt system has been developed by Tracy Ellis. This is not a university system and not linked to SITS or PULSE. It is intended to be used as individuals see fit to keep track of your communications with students and is a more sophisticated approach than word documents or spreadsheets. To try the database, copy and paste the database into your own M: drive that is at: L:\Public\Shared\PersonalTutoring\PersonalTutoringRecords.accdb For further information contact Tracy Ellis, Staff Development Officer, Email: t.ellis@bolton.ac.uk Tel ext: 3586 Using the Personal Tutor Database to record communications with Students The database can either be used by Academic Teams or by individual Personal Tutors. You can delete all the existing (example) records and start to create your own. You will need to enter each student tutee into the database before you start by clicking the Add Student button and typing in the Student ID, Forename and Surname at the top of the screen. Once you have added a student, you can type the following details in the communications section below the students name: Date: Date of contact Contact Type Choose the method of communication from the drop down menu Problem presented Choose the type of problem (or other) from the drop down list PT Initials This field is primarily for use with teams but it will allow you to print a list of your communications and follow ups if you enter your initials in the field. Summary of contact: Type a brief summary of the discussion or communication, the intended action by yourself and the tutee. Related documents: You can use this field to add any documents that you would like to attach to this particular communication for future reference. Follow up date: This field is particularly useful as you can add a follow up date that will allow you to see who you need to contact each time you have some ‘Personal Tutoring time’ set aside. To preview all the communications you have made or the follow ups you need to make for a given period, click the button FOLLOW UP REMINDERS A dialogue box will be displayed asking you to specify the start of the period. You can use this for viewing historical records or future follow up reminders by typing a start and end date. Type the date in this format: 11/12/2012 Next you will be asked to enter your initials. If you have records matching your search criteria, they will be displayed on the screen. This report can also be printed if necessary.