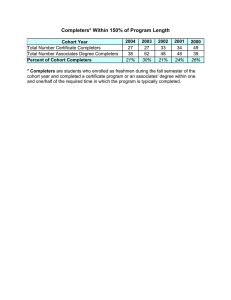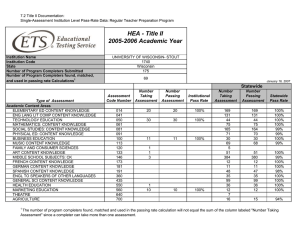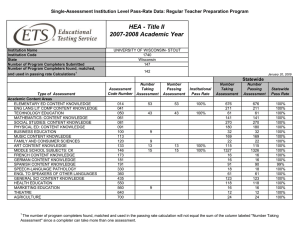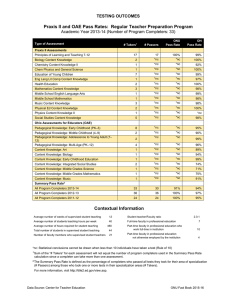UserGuide
advertisement

Edwin for Ed Prep - User Guide Introduction Edwin is the database of Massachusetts education data that includes educator preparation information. This document addresses how to choose and run Edwin reports, how to interpret them, and how to export them. Contents 1. Selecting the Appropriate Report ............................................................................................................. 2 2. How to Run an Edwin Report .................................................................................................................... 3 3. How Fields are Defined on a Report Prompt Page ................................................................................... 4 4. How Columns are Defined in a Cohort Pipeline Report (701) .................................................................. 7 5. How Columns are Defined in a Massachusetts Public Employment Report (702) ................................... 9 6. How Columns are Defined in an Educator Evaluation Rating Report (703) ........................................... 11 7. How Columns are Defined in a Candidate List with up to 5 Years of License and Massachusetts Public Employment Report (801) ....................................................................................................................... 13 8. How to Export to Excel ............................................................................................................................ 15 9. How to Analyze Employment Outcomes for Completers ....................................................................... 16 10. How to Analyze Completers’ Impact on Student Achievement............................................................ 17 11. How to Run an Edwin Report Again Changing Only a Few Parameters (Without Starting Over)......... 18 12. How to Print Edwin Reports .................................................................................................................. 18 For more information on Edwin, visit www.doe.mass.edu/edprep/edwin. 1 1. Selecting the Appropriate Report The data in Edwin is channeled through four different reports. It is important to consider the questions you want to answer and then choose the appropriate report. The chart below contains key topics and questions that can be useful in deciding which report will best provide the information needed. For These Topics: How many candidates enrolled in programs When candidates enrolled Demographics of candidates or completers Course and program completion, licensure How long candidates took to complete programs Other topics related to candidates before their employment How many completers were employed in MA public schools Employment demographics Comparing employment by program Employment data within a specific district, job classification, or subject area Completers’ students’ growth on assessments Choose This Report: Educator Preparation Program Cohort Pipeline (701) MA Public Employment Summary (702) Evaluation ratings of completers evaluated as teachers or as administrators Variance in evaluation ratings between programs and / or districts How completers perform on a particular standard Changes in ratings over time Educator Evaluation Rating Summary (703) Licensure data for a specific person MEPID numbers Endorsement areas Licensure in endorsement areas Number of licenses When candidates were hired / exited in districts Candidate List (802) 2 2. How to Run an Edwin Report 1. Go to https://gateway.edu.state.ma.us/Ed winAnalytics. 2. Enter your user name and password. If your organization’s user name or password is lost, links are available on the web page to recover them. For New Edwin Users: All access requests must come from the ESE liaison at your organization. If you have never had a User ID and password for Edwin, please work with the ESE liaison at your organization. ESE liaisons: Please contact ESE via the Ed Prep Inbox (edprep@doe.mass.edu) to request access for faculty or staff at your organization. The role of Edwin Analytics User will be assigned to them. Access requests can be submitted in a batch, and should include the Sponsoring Organization, person’s first and last name, email address, and phone number. Feel free to use the Edwin Access List Template for batches of requests, available at www.doe.mass.edu/edprep/edwin. Each Sponsoring Organization is responsible for maintaining the list of individuals with Edwin Analytics access. 3. On the Edwin Analytics home page, click the top right tab for Educator Prep. 4. Choose from the four available reports. Educator Prep Program Cohort Pipeline (701) MA Public Employment Summary (702) Educator Evaluation Rating Summary (703) Candidate List with up to 5 Years of License and MA Public Employment (801) 5. Enter the parameters for your research question. Required parameters are outlined in orange. The Submit or Finish button is not available unless a selection has been made for all the required filters. 6. Click Submit in the bottom right corner to run your report. 3 3. How Fields are Defined on a Report Prompt Page The prompt page is the page that launches a report. It is where you define data parameters in several fields to specify the results you want to see and specify how you want them arranged in a table. The prompt pages for the different reports are unique but have much in common. Identifying Year. This is where you choose the year that defines the group of candidates you want to research. In the 701 report it is the Initial Enrollment Program Year, in 702 and 703 it is the Program Completion Year(s), and in 801 it is the Program Year. Snapshot Year. This is where you choose the year that defines the group of candidates to research. In 701 it is the Current Program Year, in 702 it is the MA Public Employment Year, in 703 it is the MA Evaluation Year, and in 802 it is the Status Year. Gender. Use this field to include only female candidates or only male candidates. Race / Ethnicity. Use this field to choose which racial or ethnic groups to include. Each box you check will include that group. 4 How Fields are Defined on a Report Prompt Page – Continued Organization. Choose your organization. Program. Choose one program by clicking the check box next to it. Or, choose multiple programs by clicking their check boxes. Where available, you may click Select All to include all programs in your report. Program Type. Use this optional field if you wish to filter for only Baccalaureate, PostBaccalaureate, Endorsement, or PostBaccalaureate – Apprenticeship / Teacher Of Record. Program Category. Use this field to filter for only Initial or Professional programs. Initial Enrollment Month. Use this optional field to filter for specific months during which candidates in this cohort enrolled. 5 How Fields are Defined on a Report Prompt Page – Continued Report View. This required field determines the rows in your report spreadsheet. Additional Measures to Include. Checking these boxes adds extra data points to your report, which become additional columns on your spreadsheet. They do not narrow your results. 6 4. How Columns are Defined in a Cohort Pipeline Report (701) Pipeline information is based on the individuals' furthest, or most recently reported, point in the selected current program year. Criteria for pipeline progression are determined by the individual organizations. All data streams draw from information organizations and districts entered into ELAR. Program Pipeline: Left / Exited. The total number of this cohort that were entered in ELAR as having left or exited before completing. Completed. The total number of this cohort that were enrolled in ELAR and completed coursework and completed practicum. Completed Coursework. The total number of this cohort that were enrolled in ELAR and completed coursework, but did not complete practicum. Enrolled. The total number of this cohort that were only enrolled in ELAR, and did not complete coursework or practicum. Total Cohort. The total number included who fit the parameters you specified on the prompt page. 7 How Columns are Defined in a Cohort Pipeline Report (701) – Continued Elapsed Time and Licenses Gained: Points 1 to 2. The number of months it took for members of this cohort to go from being enrolled in ELAR to completing coursework. Points 2 to 3. The number of months it took for members of this cohort to go from completing coursework to completing practicum. Points 1 to 3. The number of months it took for members of this cohort to go from being enrolled in ELAR to completing coursework and practicum. % Licensed in Endorsed Field. Percentage of those in this cohort who completed a program and were licensed within one year in their endorsement field. % Additional License. Percentage of those in this cohort who completed a program and were licensed within one year in their endorsement field and gained an additional license. 8 5. How Columns are Defined in a Massachusetts Public Employment Report (702) Employment Data: Years After Completion. The total number employed in the year you specified, divided into two categories: those hired within the first year after completion, and those hired in the second year after completion. % PTS. The percentage of completers who earned Professional Teacher Status in the year you specified on the prompt page. MA Public. The total number (#) of completers employed in an MA public school, also reported as a percent (%) of total completers. # of Completers. The total number of candidates who completed programs and fit the parameters in the year you specified on the prompt page. 9 How Columns are Defined in a Massachusetts Public Employment Report (702) – Continued Total Years and SGP: Total Years in MA Public. The total number employed in the year you specified, divided into two categories: those employed for less than two years (# <2) and those employed for more than two years (# 2-5). Student Growth Percentile. Percentile for a teacher’s median test score for students’ MCAS scores, relative to their academic peer group of students with similar testing histories. SGP represents the percentage of completers who have a median student SGP within the defined ranges - Low, Moderate, and High. SGP is divided into two categories: English Language Arts (ELA) and Math. # Included. The total number of completers employed in the year you specified who were associated with a class of at least 20 students with an MCAS score at the end of the employment year. % High, % Moderate, % Low. Percentage of completers in the employment year you specified who were included and who have a median student SGP within the defined ranges Low: between 1 and 39, Moderate: between 40 and 60, and High: between 61 and 99. 10 6. How Columns are Defined in an Educator Evaluation Rating Report (703) Completers, Employment, Evaluation, and Overall: Overall. The percentages of evaluated completers who received an overall evaluation rating of Exemplary (E), Proficient (P), Needs Improvement (NI), and Unsatisfactory (U). Evaluation. The number (#) and percent (%) of employed completers who were evaluated in the MA Evaluation Year you specified on the prompt page. Employment. The total number (#) of completers employed in an MA public school, also reported as a percent (%) of total completers. # of Completers. The total number of candidates who completed programs and fit the parameters in the years you specified on the prompt page. 11 How Columns are Defined in an Educator Evaluation Rating Report (703) – Continued Standards 1-4 and Impact Rating: Standards 1-4. The percentages of evaluated completers who received an evaluation rating on Standard 1, 2, 3, or 4 of Exemplary (E), Proficient (P), Needs Improvement (NI), and Unsatisfactory (U). The prompt page allows you to specify which standards to include in your report. All Standard columns follow the same percentage pattern as the Overall rating columns. Impact Rating (begins 2015-2016). The percentages of evaluated completers who received an Impact Rating of High (H), Moderate (M), or Low (L), or were Not Applicable (NA). An educator's Impact Rating includes at least two years of data that identifies trends and patterns using multiple measures of student learning, growth, and achievement. MCAS student growth scores are used as one of the measures, where available. 12 7. How Columns are Defined in a Candidate List with up to 5 Years of License and Massachusetts Public Employment Report (801) Name, MEPID, Status, and Endorsement: Licensed in Endorsed. Yes (Y) or No (N), whether or not the candidate was licensed in the area for which they were endorsed. Endorsement Area. The license for which the Sponsoring Organization endorsed the candidate. Status. The candidate’s status in the Program Year and Status Year you specified on the prompt page. MEPID. The candidate’s Massachusetts Education Personnel Identifier, a unique identification number linked to an educator from enrollment through employment. Last Name and First Name. The name of the candidate. 13 How Columns are Defined in a Candidate List With up to 5 Years of License and Massachusetts Public Employment Report (801) – Continued Licensure and Employment: # of Licenses. The total number of licenses the candidate obtained. Other Licenses. Any licenses the candidate obtained in addition to the license for which the candidate was endorsed. First Employment and Most Recent Employment. The district and school that hired the candidate; the date on which they were hired; the date on which they exited; the candidate’s job classification (e.g. Teacher, Teacher – support content instruction, Paraprofessional); the candidate’s specific Assignment. 14 8. How to Export to Excel 1. Run a report from the four available reports. 2. In the top right corner of the report page, click the globe icon. 3. In the dropdown menu that appears, click View in Excel Options. 4. Click the version of Excel you use. 5. Your report will be downloaded as a file to your computer. The first tab of the Excel workbook will be a cover page with parameters and identifying information. The second tab, Results, will show data. 6. Once in Excel, data can be sorted to organize specific information and trends. 15 9. How to Analyze Employment Outcomes for Completers 1. 2. 3. 4. Choose the MA Public Employment Summary (EP702) Report. Choose your parameters to filter for years, race, gender, and programs. In the fields for Additional Measures to Include, check MA Public Employment. Check additional parameters if you want to filter for other data like Student Growth Percentiles, gender, race/ethnicity, or program type. 5. Click Submit to run your report. 6. The columns of your report will include data on number and percent employed in year one after completing your program, year two, and years 2-5. The state averages for each column will be included as the top row for reference. 16 10. How to Analyze Completers’ Impact on Student Achievement Educator preparation organizations have access to a measure of how their completers change outcomes for students in Massachusetts. Organizations can use this information to measure progress toward their program goals and track improvement over time. One report in Edwin, the MA Public Employment Summary (EP702) Report, includes Student Growth Percentile (SGP) data associated with MA public school teachers. These data are drawn from MCAS scores, and show a percentile for a teacher’s median test score for students, relative to their academic peer group of students with similar testing histories. For more information about SGP, see this video prepared by the Massachusetts Teachers Association or this detailed PowerPoint from ESE. To analyze your organization’s completers’ SGP data, run an MA Public Employment Summary (EP702) Report. Be sure to check the optional fields for ELA SGP or Math SGP at the end. The columns for ELA and Math SGP in your report will be divided into four columns each: # Included: How many completers from your organization are included in the report % High: The percent of included completers whose students obtained an SGP that was high (61st – 99th percentile) relative to academic peers across the commonwealth % Moderate: The percent of included completers whose students obtained an SGP that was moderate (40th – 60th percentile) relative to academic peers across the commonwealth % Low: The percent of included completers whose students obtained an SGP that was low (1st – 39th percentile) relative to academic peers across the commonwealth Edwin does not report SGP data for all completers. Only teachers in Massachusetts public schools who have a class of 20 students or more assigned to them for the entire year will have SGP data reported, and others will be suppressed. Programs that do not have data to report will have blank fields, and programs with fewer than 6 completers included will show a dash (--) to protect individuals’ privacy. 17 11. How to Run an Edwin Report Again Changing Only a Few Parameters (Without Starting Over) Click the small arrow icon in the top right corner. It will return you to the prompt page, with the parameters you already specified pre-populated in the report fields. Change those you wish to, and click Submit again to re-run the report. 12. How to Print Edwin Reports Reports should be printed using the PDF format to maintain formatting. IMPORTANT: As required by state law, data that identifies individual students or individual teachers should not be saved to the local hard drive on your laptop or tablet if it is not encrypted; student- and teacher-level data should only be saved to a secured file server. Contact your district IT department/personnel if you are unsure about the security of your computer’s hard drive. 1. After running a report, click the globe icon in the upper right corner of the report window. 2. Click View in PDF Format. 3. The report will open in your computer’s default PDF application in either a new browser window or a new tab. 4. Choose the PDF application’s print feature to print the report. Choose the PDF application’s save feature to save the report. 18