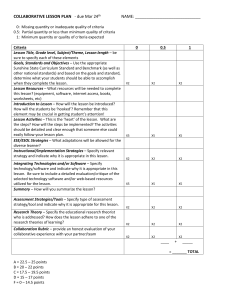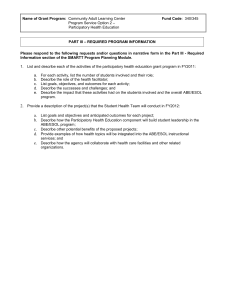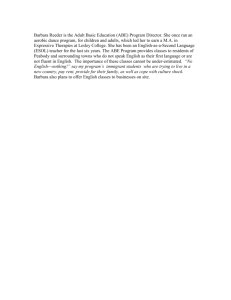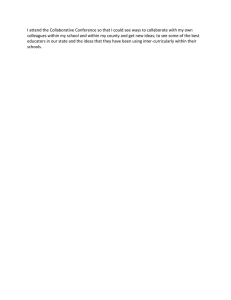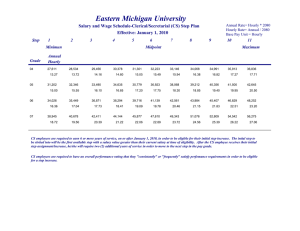TechManual
advertisement

Massachusetts SMARTT Technical Manual for Program Planning FY 2017 for Community Adult Learning Centers and Correctional Institutions Adult and Community Learning Services 75 Pleasant Street Malden, MA 02148-4906 www.doe.mass.edu/acls 2016 Table of Contents 1 Program Planning Menu ............................................................................................................... 3 1.1 Program Plan Status ............................................................................................................ 3 1.2 Set View ............................................................................................................................. 3 1.3 Program Plan Versioning ..................................................................................................... 3 2 Class Plan...................................................................................................................................... 4 2.1 Editing Rate-based Classes .................................................................................................. 4 2.2 Class Focus for Rate-Based Classes ...................................................................................... 5 2.3 Class Codes for Rate-Based Classes ..................................................................................... 5 2.4 Linking Rate-Based Classes .................................................................................................5 2.5 Guidelines for Student to Teacher Ratio and Rate per Student Slot .........................................6 2.6 Federal Levels for ABE and ESOL .......................................................................................6 2.7 Editing Non-Rate Based Classes...........................................................................................7 2.8 Class Focus for Non-Rate based Classes ...............................................................................7 2.9 Class Codes for Non-Rate Based Classes ..............................................................................8 3 Class Funding Detail ..................................................................................................................... 9 4 Supplemental and Foundation Funding ...................................................................................... 10 4.1 Supplemental Funding .......................................................................................................10 4.2 Foundation Funding ..........................................................................................................10 4.3 Edit Supplemental and Foundation Services ........................................................................11 5 Staff Plan—Direct Funding ........................................................................................................ 11 5.1 Staff Plan—It’s Importance and Set-Up ..............................................................................11 5.2 Editing the Staff Plan .........................................................................................................12 5.3 Staff Plan—Important Reminders .......................................................................................13 6 Agency Staff Salary Report – Direct Funding ............................................................................ 14 7 Project Staff Salary Report – Direct Funding ............................................................................. 14 8 Staff Salary Analysis – Direct Funding ...................................................................................... 14 9 Summary Sheet – Direct Funding ............................................................................................... 15 10 Prototype – Direct Funding......................................................................................................... 15 11 Volunteer Plan ............................................................................................................................ 15 12 Staff Plan – Collaborative Funding............................................................................................. 15 13 Project Staff Salary Report – Collaborative Funding ................................................................. 16 14 Staff Salary Analysis – Collaborative Funding........................................................................... 16 15 Summary Sheet – Collaborative Funding ................................................................................... 16 16 Prototype – Collaborative Funding ............................................................................................. 16 17 Staff Plan – Match Funding ........................................................................................................ 16 18 Project Staff Salary Report – Match Funding ............................................................................. 16 19 Staff Salary Analysis – Match Funding ...................................................................................... 16 20 Summary Sheet – Match Funding............................................................................................... 16 21 Prototype – Match Funding ........................................................................................................ 17 22 Match Benefits ............................................................................................................................ 17 23 Administrative Costs and Worksheet.......................................................................................... 17 23.1 Administrative Costs ..........................................................................................................17 23.2 Administrative Cost Worksheet ..........................................................................................18 24 Summary Reports ....................................................................................................................... 19 24.1 Staff Plan ..........................................................................................................................19 24.2 Summary Sheet ................................................................................................................. 20 25 Request Funding ......................................................................................................................... 20 Appendix A: Prototype Rate-Based Expenses—Personnel ................................................................. 21 Appendix B: Prototype Rate- Based Expenses—Non Personnel ........................................................ 22 Appendix C: Program Design Checklist.............................................................................................. 23 Appendix D: How to Calculate Teacher Contact Hourly Rate ............................................................ 24 Appendix E: How to Calculate Indirect Cost ...................................................................................... 25 2 4/1/16 1 Program Planning Menu The Program Planning main menu allows you to select which parts of the Program Plan to review or edit. The label at the top indicates the status: Working or Approved. It also indicates the program plan fiscal year. All the links in the menu refer to the status listed at the top. 1.1 Program Plan Status The Program Plan Status link near the bottom of the menu shows the history of all the plans for the current project in the current fiscal year. A plan can have one of four statuses: Current Approved Plan, Current Working Plan, Additional Working Plans, and Archived Plans. If you want to view the current plan or plans from previous years, select Program Plan Status from the Program Planning Menu and select one of the following: o o Current Approved Plan, Current Working Plan, or any of the Archived Plans from the current fiscal year; or Plans From Previous Fiscal Years—you can choose the year and one of the Approved or Archived versions of the plan. If you are viewing pages in the Approved plan, there will be no edit links since the plan is locked. Once any plan is approved, a new working plan is created and made available at all times in case changes need to be made to the current approved plan. Once the changes are made, the new working plan needs to be submitted for approval. Once approved, the plan becomes the Current Approved Plan and the previous plan gets archived. If you modify the plan at any point during the year and then submit the new working plan for approval, the rows that have been changed will be highlighted in green to indicate the changes. 1.2 Set View The Set View link on the Main Menu allows you to select a project within the agency in order to design a program plan. Projects in SMARTT are set up by fund code. If changes need to be made to the project or site structures, please e-mail Russell Fenton at russell.fenton@doe.mass.edu. Once in Set View, you will see your Current Agency, Current Project, and Current Site displayed. If your agency has more than one project, and you want to select a different project: Select the agency folder Select the sub-folder of whichever project you want to work in Select the site (some projects have more than one site) you want to work in; the site will be indicated by a blue ball Hit Save The page should now list the project and site you selected. Note: Program Specialists will have the option of selecting any agency and any project from the drop-down folders. They have “view only” rights to all agencies and projects. 1.3 Program Plan Versioning In the Program Planning section of SMARTT (select Program Plan from the Main Menu) you have the option of creating several working plans in order to try out various class plan scenarios. To begin the program design process: Select Program Plan Status from the Program Planning Menu Select Current Working Plan Select the Create Additional Working Plan link from Program Planning Menu 3 4/1/16 Choose the plan you want to copy from i.e., the Current Approved plan or one of the Working plans In the Enter Note box, write something that will help you identify the version you are about to create Select Create Additional Working Plan link Select Program Plan Status link from the Program Planning Menu You will now see the new working plan you created including notes in the Additional Working Plans field Select the Additional Working Plan you want to work on by clicking the button identified with that plan Select Set As Current Working Plan The Plan Status at the top of the page will now list the name of the working plan you selected You can always change the plan you’re working on by selecting Program Plan Status and then selecting a different working plan to work on from the Additional Working Plan field and then selecting Set As Current Working Plan. Note: At any time you can always create an Additional Working Plan that is a copy of the FY16 Current Approved Plan. 2 Class Plan The class plan link on the Program Planning Menu allows you to select the site for which to design rate-based and nonrate based classes. To select the site you want to work on: Click the drop-down box at the top of the page Highlight by clicking the site you want to work on from the drop-down list Select the Select Site button The selected site now appears on the page and you are now ready to select the Edit Rate-based link or the Edit NonRate Based link at the bottom of the page. 2.1 Editing Rate-based Classes Please keep in mind the following as you edit rate-based classes: Once you have entered and saved five rows, an additional five rows are displayed for data entry. Each class must be entered on a separate line. For any class row entered, all columns of data are required. All summer classes offered in July and August must be entered on a separate row. When the new fiscal year begins, classes will be listed in the Post-Planning Class Completion page (you can view by selecting the Post-Planning Class Completion link on the Main Menu. Columns that are automatically calculated are coded in yellow. If you need to delete a class, check the Delete box at the end of the row. When you hit the Save button, the class will be deleted. The three command buttons are: o Save (saves the data to the database and returns you to the updated class plan) 4 4/1/16 o o Reset (resets the values of the fields to the initial values they had when the page was created, i.e., resets to the values before any changes were made) Cancel (allows you to leave the page without making any changes to the database, i.e., it ignores any edits you made) Please remember to save your work every 30 minutes. Summary rows for ABE and ESOL display the totals class hours, total number of classes, slots by funding type, student hours by funding type, eligible cost, and total cost. The Printable Version links at the bottom of the page allow you to print your plan in two sections, for ease of reading. Be sure to set the print setup in the browser to landscape mode. 2.2 Class Focus for Rate-Based Classes When editing rate-based classes, be sure to select the correct Class Focus. The selections include: Adult Diploma Bridges to College/Math Bridges to College/Writing Core ABE/ESOL Family Literacy Homeless Math/Numeracy Pre-Literacy ESOL STAR 2.3 Class Codes for Rate-Based Classes Class codes are calculated automatically when you add classes and hit the Save button. The code is calculated by taking the midpoint between the beginning and ending level; the following rules apply: Service Type Beginning ABE Intermediate ABE Advanced ABE/ASE Beginning ESOL Intermediate ESOL Advanced ESOL 2.4 Level Range 0 – 3.9 4 – 8.9 9 – 12 0–3 4–5 6–7 Class Code Range 100 – 199 200 – 299 300 – 399 500 – 599 600 – 699 700 – 799 Linking Rate-Based Classes When editing classes, use the Link Class Code column to indicate classes where the same students attend both classes. When classes are linked, it allows for accurate slot counts. For example, if a Bridges to College writing class is offered from 9:00 – 10:30 (with 12 slots) and a Bridges to College math class is offered from 10:30 – 12:00 (with 12 slots), you will use this column to link those classes since the same students attend both. The slot count will then be 12 rather than 24. 5 4/1/16 2.5 Guidelines for Student to Teacher Ratio and Rate per Student Slot You can see from the following chart that the rate per student slot depends on the size of the class. In addition, the chart shows what student to teacher ratio is required for the different class levels. For example, you will notice that Beginning Literacy ABE and Beginning ABE can have a 10:1 to 12:1 ratio, but don’t require it, while Advanced ESOL cannot have less than a 13:1 ratio. Required Class Sizes Rate Per Student Slot (Student to Teacher Ratio) 10:1 to 12:1 13:1 to 16:1 17:1 to 22:1 2.6 Class Levels $10.70 STAR Classes Beginning Literacy ABE & Beginning ABE $8.85 STAR Classes Beginning Literacy ABE & Beginning ABE Intermediate ABE (Pre-ASE / GED) Advanced ABE (ASE / GED) Beginning, Intermediate, and Advanced ESOL $7.60 STAR Classes Beginning Literacy ABE & Beginning ABE Intermediate ABE (Pre-ASE / GED) Advanced ABE (ASE / GED) Beginning, Intermediate, and Advanced ESOL Federal Levels for ABE and ESOL The following chart shows how the class codes in your program plan correspond to the National Reporting Standards (NRS) levels: ABE NRS Level GLE Classes in SMARTT Beginning Literacy ABE Beginning ABE 0 – 1.9 2 – 3.9 100's Low Intermediate ABE High Intermediate ABE 4 – 5.9 6 – 8.9 200's Pre-ASE Low ASE High ASE 9 – 10.9 11 – 12.9 300's ASE Beginning ABE ESOL NRS Level Beginning ESOL Literacy Low Beginning ESOL High Beginning ESOL SPL Classes in SMARTT SPL 0–1 S, R, W SPL 2 S, R, W SPL 3 S, R, W Low Intermediate ESOL SPL 4 S, R, W High Intermediate ESOL SPL 5 S SPL 5-6 R,W 500's Beginning ESOL (SPL 0 – 3) 600's 6 Intermediate ESOL (SPL 4 – 5) 4/1/16 Advanced ESOL* SPL 6 S, R,W 700's Advanced ESOL (SPL 6 – 7) Note: S = Speaking; R = Reading; W = Writing * To enter into the Advanced ESOL Level, student scores for BEST Plus need to be between 507 and 540; for TABE CLAS-E Writing between 556 and 612, or TABE CLAS-E Reading 558 and above, i.e., SPL 6 and7. ** NRS Exit Criteria: When students score 541 or above on BEST Plus, 612 and above on TABE CLASE Writing, or 588 and above on TABE CLAS-E Reading, they have reached SPL 7 which is the exit criteria for NRS. 2.7 Editing Non-Rate Based Classes The process for editing non-rate based classes is similar to the one for rate-based classes. However, when editing nonrate based classes, the Eligible Cost columns are not auto-populated; you must enter a cost for each of your classes. 2.8 Class Focus for Non-Rate based Classes Also, non-rate based classes are classified into two main categories: Supplemental (SP) and Stand Alone (SA). The selections for non-rate based Supplemental (SP) classes are: Bridges to College/Math Bridges to College/Writing Citizenship College and Career Readiness Computer Literacy Drop-In Learning Center Employability Skills ESOL Conversation Family Engagement Financial Literacy Health Education Math Parent/Child Interactive Time Parent/Education Support Student Leadership Writing The selections for non-rate based Stand Alone (SA) classes are: Adult Career Pathways Drop-In Learning Center HSE/Content Area 7 4/1/16 The non-rate based selections labeled with the prefix CS are Career Specific and stand alone. The non-rate based selections labeled with the prefix CP are Career Pathways and supplemental. An example is CP: Individual Advising. The non-rate based selections labeled with the prefix TR are Transitions and supplemental. An example is TR: Transitions to Math. The class selections for non-rate based supplemental (SP) classes for Correctional Institutions are: Bridges to College/Math Bridges to College/Writing Citizenship College and Career Readiness Computer Literacy Drop-in Learning Center Employability Skills ESOL Conversation Family Engagement Financial Literacy Health Education Math Parent Education/Support Student Leadership Writing The class selections for non-rate based stand alone (SA) classes for Correctional Institutions are: Drop-in Learning Center HSE/Content Area Classes 2.9 Class Codes for Non-Rate Based Classes The class code will be calculated automatically when you hit the SAVE button. The service type determines the code range (N400's or N800's) as shown in the chart: Service Type Level Range ABE/ASE ESOL 0 – 12 0–7 Class Code Range N400 – 499 N800 – 899 8 4/1/16 3 Class Funding Detail After completing your class plan, the next step in the program planning process is to complete the Class Funding Detail for each class in your plan: First, select Class Funding Detail from the Program Planning Menu Under the Funding Details column you will see four sub-columns: o o o o Direct Collaborative Match Reconciled Under Reconciled you will see a red dot if the class is not reconciled and green if it has been reconciled To reconcile classes, select Edit for the class you want to reconcile Type the number of slots that are being served for each fund code o For example, if your grant award was for 345, and the class you are reconciling has 13 slots, you would enter 13 in the box next to 345 under the Direct Slots heading Please select fund codes correctly for each class. Department analysis depends on your selection of correct fund codes. We get many requests from legislators and other funders for the number of students served in the various categories. Here is the list of the funding codes for Direct Slots/Direct Funding 285 Correctional Institutions 340 Community Adult Learning Center- Federal 344 Transitions Federal 345 Community Adult Learning Center- State 359 EL Civics 494 Workplace Education 563 Correctional Institutions 668 Transitions Here is the list of funding codes for Collaborative Slots/Collaborative Funding 540 Adult Career Pathways- Federal 541 CALC 541 Adult Career Pathways Here is the list of funding codes for Match Slots/Match Funding Boston Opportunity Network CDBG/BOSTON CDBG/OTHER EDIC/BOSTON 9 4/1/16 Local Appropriation-City Local Appropriation-County Local Appropriation-LEA ORI Other Private Foundation Verizon 4 Supplemental and Foundation Funding 4.1 Supplemental Funding The next link on the Program Planning Menu is Supplemental and Foundation Funding. Applicants for Community Adult Learning Center Grants are eligible to apply for supplemental funding for certain student services and operational costs not included in the rates: Volunteer Tutoring Component Student Leadership Space Childcare Student Transportation Rural Staff Travel Supplemental Funding will also cover costs related to certain activities that all Community Adult Learning Centers will be responsible for in some, but not all, years. These include: Technology Upgrade Distance Learning ($5,00 for Option 1 programs and $10,000 for Option 2 programs) In addition, ABE Programs in Correctional Institutions may apply for supplemental funding to cover the costs of a halftime Education Reintegration Counselor. 4.2 Foundation Funding Foundation Funding covers certain costs common to all Community Adult Learning centers and/or ABE Programs in Correctional Institutions: Community Planning – $6,000 to $10,000 for ABE community planning coordination (Programs will receive $6,000 if more than one program is funded in their “primary community”). o Boston programs are funded differently; if your program is in Boston, please speak with your Program Specialist regarding Community Planning. Technology Coordination – $2,000 for a technology coordinator (+.75% of student hours in rates funding) ADA Coordination – $1,000 for an ADA (Americans with Disabilities Act) coordinator (+1 hr/slot in rates funding) 10 4/1/16 Program/Staff Development Coordination – $1,000 for an integrated program & staff development coordinator (+.5% of staff hours in rates funding) Also included in Foundation Funding is Unrestricted –a line that programs may use at their discretion to provide additional support to any functions that ACLS recognizes as being supplemental to core services. For example, a program may use Unrestricted to provide additional staff hours for instruction, advising, community planning, or administration. The maximum amount that can be Unrestricted is $8,000. 4.3 Edit Supplemental and Foundation Services First, select the Supplemental and Foundation Funding link from the Program Planning Menu. On this page, you will notice that text fields have been provided so you can describe a service or explain how funds will be used. The column headings indicate what type of funding source is being used: Direct Costs Collaborative costs Match Costs To enter the information on this page: Select Edit Supplemental and Foundation Services Enter the amount of funds being used for each service under the correct funding column o For example, if you received Direct Funding from ACLS for Distance Learning for $5,000 you would enter that amount under the Direct Costs column. Provide a brief (180 character maximum) description Repeat the process for every service or activity that your program has received funding for (either Direct or Collaborative) and/or every service or activity that your program plans to spend Match funds. 5 Staff Plan – Direct Funding 5.1 Staff Plan – It’s Importance and Set-Up You will find the Staff Plan link under the heading “Direct Funding” on the Program Planning Menu. The staff plan has several purposes: Helps ensure that your design, budget and staffing requirements are compatible Enables you to verify your compliance with required program components, such as paid advising hours, staff development time, and program development time Allows ACLS to check that sufficient paid time is available to deliver high quality services Verifies your eligibility to receive grant funds. The staff plan headings are aligned to match the prototype and include: Teaching to Prep Ratio Contact Hour Rate Advising % Program Development % Staff Development % 11 4/1/16 Total Staff Development Hours (Direct + Collaborative + Match) Total Staff Development % (Direct + Collaborative + Match) The last two staff development boxes help you determine the number of development hours that can be distributed to staff in order to improve student outcomes and support program improvement goals. When data (# of hours) is entered into an individual staff member’s line that corresponds to any of the categories listed in the heading, those heading boxes will be updated automatically. For example, if you enter 50 hours of Staff Development for Teacher Code 1, the Total Staff Development % and Staff Development Hours will be adjusted accordingly. 5.2 Editing the Staff Plan Select Edit Staff Plan at the top of the page. The Teacher Code and Class Code will be automatically populated from your class plan; o If all classes for a given teacher are deleted from the Class Plan, the teacher will be deleted from the Staff Plan. In the Title/Name field, underneath the title drop-down, select the name drop-down menu Select the name of the staff member who aligns with the appropriate code (if a teacher); remember, only staff who have been entered into SMARTT will appear as options in the drop-down menu; if the staff member’s name is not there, choose Vacant Next, select the Title drop-down menu Select the appropriate title for staff. If a staff member has multiple roles that are in two categories (for example A and P or P and S), the hours for each category must be listed separately on the SMARTT staff plan and in the budget. Also, for each position use the title that corresponds to the primary responsibilities (majority of hours) of that staff member. These are the choices from the drop-down menu: Administrative Staff (A) Assistant Coordinator Assistant Director Coordinator Director Executive Director Fiscal Officer Site Coordinator Professional Staff (P) ADA Coordinator Assessment Specialist Community Planner Computer Lab Coordinator Computer Teacher Curriculum Coordinator Early Childhood Teacher Education Reintegration Counselor Educational and Career Advisor Fiscal Staff Health Team Facilitator Home Visitor Program and Staff Development Coordinator Support Staff (S) Administrative Assistant Bookkeeper Data Entry Staff Driver Early Childhood Assistant Maintenance Office Manager Payroll Clerk Receptionist Security Support Staff Work Study/Intern Teacher Teacher’s Assistant Technology Coordinator Volunteer Coordinator To select the appropriate Salary Classification on the staff plan: A, P, or S, use the following guidelines: 12 4/1/16 o o o A: Directors, Coordinators and any other staff who have overall supervision and administration responsibilities P: Educational and Career Advisors, ADA Coordinators, Technology Coordinators, Program and Staff Development Facilitators, and Community Planners S: Data entry staff, clerical staff, and other support staff Next, enter the Hourly Rate for the staff member, keeping in mind that the rates support: o o o Administrative Staff (A): $28.00 plus Fringe Benefits valued at 30% and $36.40 for staff not receiving benefits Professional Staff (P): $20.50 plus Fringe Benefits valued at 30% and $26.65 for staff not receiving benefits. This results in a Contact Hourly Rate of $39.98 for teachers Support/Clerical Staff (S): $15.25 plus Fringe Benefits valued at 30% and $19.83 for staff not receiving benefits The Total Paid Hours box is automatically calculated by SMARTT Next, enter the Fringe Benefit rate for that particular staff member The next three columns: Hours Direct Salary, Direct Salary, and Teaching are automatically calculated Next, enter the hours of Paid Prep Time if the staff member is a teacher; non-teachers should not have any hours entered in that box o Programs must provide paid preparation time for instructional staff. The rates support teaching time to prep time at a rate of 2:1 (teaching to prep time). The recommended range is 1:1 to 4:1 (teaching to prep time). Paid prep time is not required when the hourly rate paid by programs meets or exceeds the Contact Hour Rate of $39.98. Continue allocating hours for each box under each column; some boxes will have zero hours entered, depending on the function of the staff member The box at the end of each row in the staff plan allows you to enter the agency definition for full-time for that position. This number represents the number of hours a person would work if full-time for the agency. Check with your fiscal office for this definition. You must select a value for Full-Time Equivalent (FTE) before the staff plan can be saved. If the FTE definition for your agency does not appear in the drop-down list, please use the closest number. o The FTE calculated for each staff member will appear on the Staff Salary Report After entering the staff member’s hours across all the columns, hit Save at the bottom of the page o 5.3 The scroll bar at the bottom of the page allows you to enter data in the various rows while keeping the header in place Staff Plan – Important Reminders Here are some other important things to remember as you edit your Staff Plan: The Direct Staff Plan will only show Direct hours; Match staff hours must be entered on the Match Staff Plan. If a staff person is paid different hourly rates for different duties, enter the staff person in multiple rows with the correct hourly rate and assigned duties. The teaching hours for rate-based classes are calculated by multiplying the class hours by the percentage of Direct Slots (Direct Slots divided by Total Slots). 13 4/1/16 The teaching hours for non-rate based classes are calculated by multiplying the class hours by the percentage of Direct Eligible Cost (Direct Eligible Cost divided by Total Cost). You may delete rows in any staff plan if necessary. Only rows without classes and teachers can be deleted. There are three boxes (at the top of the Staff Plan) that must meet the following requirements in order to be approved. These percentages may be met by combining the data in the Direct, Collaborative, and Match Staff Plans (See the Staff Plan Summary Report for more information). The three boxes are: o o o 6 Advising: The result must be 2.5% or more of Total Student Hours to be approved. (Divide the Total Paid Advising Hours by the Total Student Hours on the rate-based Class Plan). Staff Development: The result must be 2.5% or more of Total Paid Staff Hours to be approved. (Divide the Total Paid Staff Development Hours by the Total Paid Staff Hours). New direct service staff must be paid an additional 15 hours to allow for participation in New Staff Orientation and must be entered in the column labeled Other. Staff Development hours are 2.5% of the total paid hours or a minimum of 12 hours. Program Development: The result must be 3.5% or more of Total Paid Staff Hours to be approved. (Divide the Total Paid Program Development Hours by the Total Paid Staff Hours). The remaining boxes at the top of the page will be reviewed by ACLS staff. These include Teaching to Prep Ratio, Contact Hour Rate, and Total Staff Development Hours. Agency Staff Salary Report – Direct Funding The Agency Staff Salary Report lists all staff members who were entered on the Staff Plan for all the projects at the agency. This report should assist agency directors when planning budgets for all the project grants. The report lists the Project, Title, Name, Hourly Rate, Fringe Benefit percent, Direct Hours, Match Hours, Total Hours, Direct Salary and Direct Loaded Salary (includes benefits). A Totals row is provided for the Total Hours and Direct Salary columns. 7 Project Staff Salary Report – Direct Funding The Project Staff Salary Report lists all staff members who were entered on the Staff Plan and sorts staff by the Classification entered by the program: (A) Administrative, (P) Professional and (S) Support. These classifications correspond to line items 1-3 in the Direct Budget Detail pages (separate from SMARTT). This report will help you develop the Budget Narrative. The report lists Classification, Title, Name, Teacher Code, Hourly Rate, Fringe Benefit percent, Direct Hours, Direct Salary, Fringe, and FTE. 8 Staff Salary Analysis – Direct Funding Programs must ensure that the Staff Salary Analysis is within an allowable range of +/-3% of the approved rate per staff category: Administrative, Professional, and Support. To see what the rates will support, see section 5.2 The first main section of the report displays the columns generated from the Staff Plan that correspond to teaching and prep hours and can be seen under the heading, Teacher Salaries for Teaching and Prep. The second main section lists All Staff Salaries for non-Teaching Hours. The +/- % Per Individual category compares the total program salary for each individual with those supported by the rates. The last column, +/- 3% of Category, calculates the percentage the program is over or under the allowable range per category. ACLS is committed to ensuring that all staff members at ESE-funded ABE programs are paid no less than what the rates support. This applies to staff hours paid with Direct and Collaborative funds as well as hours that are supported with Match funds. While it is encouraged that every staff member falls within the +/ 3% range, it is allowable for certain staff to be paid more or less than the 3% range, provided that the staff category as a whole is within the range. For example, a veteran teacher might be paid 5% above what the rates support, while a new teacher might be paid 5% below. So long as the 14 4/1/16 Professional (P) category for the whole program is within +/- 3% this would be acceptable. The same applies to the Administrative (A) and Support (S) categories. If your program is more than 3% below the range in any category, the program is not spending what the rates support, and the grant award will be reduced in the amount of the difference between the actual rate and the supported rate. If your program is more than 3% above the range in any category, the program is spending more than what the rates support, and Match funds (above the minimum required 20%) and/or Unrestricted funds must account for the difference. The additional Match funds must be clearly marked on the Match Budget Narrative. Summary Sheet – Direct Funding 9 The Summary Sheet summarizes the program plan for Direct funding and requires you to enter the Match for the grant. All figures are calculated from the class plan along with Supplemental and Foundation Funding. The Grand Total: Requested Funding at the bottom of the sheet must equal your grant request. When you complete the Class Funding Detail portion of your program plan, if those details indicate that the classes are funded by multiple fund codes, then in the Direct Summary Sheet you can filter by fund code; the default setting for the filter is All. The core fund code sheet includes all flex and foundation funding. The Match is calculated on the total funding, both Direct and Collaborative. Note that the summary sheet lists the total for both funding sources, and the percent of Match is based on that total. 10 Prototype – Direct Funding The Direct Funding Prototype provides you with an itemized dollar amount that is included in the grant for each expense category. As stated, “The Funding Prototype provides guidance to the grant recipient for preparing the budget, and is not intended to be prescriptive.” Please note that the rates support three weeks of vacation for every staff member. ACLS encourages programs to use those funds to provide vacation time for every full-time and part-time staff member. ACLS also recommends that programs provide sick time for every full-time and part-time staff member. 11 Volunteer Plan The volunteer plan allows you to identify the number of proposed volunteers who will provide (for at least 1 hour a week for six months) ABE and/or ESOL services as volunteer tutors and/or in class assistants. This screen is also used as a guide for you to determine funding for a Volunteer Coordinator. To edit the Volunteer Plan: Select Edit Volunteer Plan link at top of the page Enter the proposed number of volunteer Matches for each level of ABE and/or ESOL Enter the proposed number of In Class Assistants for each level of ABE and/or ESOL Hit Save The Total Volunteers are automatically calculated The chart at the bottom of the page describes the required number of hours a Volunteer Coordinator must be paid relative to the number of Active Volunteer/Student Matches and the Active Volunteer Caseload. For example, if your program proposes to serve 20 matches and have an active caseload of at least 12 volunteers, then the Volunteer Coordinator needs to be funded for at least .25 FTE. 12 Staff Plan – Collaborative Funding The staff plan for Collaborative Funding is the same as the Direct Staff Plan with the following exceptions: The Teaching hours for rate-based classes are calculated by multiplying the class hours by the percentage of Collaborative Slots (Collaborative Slots divided by Total Slots). 15 4/1/16 The Teaching hours for non-rate based classes are calculated by multiplying the class hours by the percentage of Collaborative Eligible Cost (Collaborative Eligible Cost divided by Total Cost). 13 Project Staff Salary Report – Collaborative Funding The Project Staff Salary Report lists all the staff members who were entered on the Staff Plan and sorts staff by the Classification entered by the program: Administrative (A), Professional (P), and Support (S). These Classifications correspond to line items 1-3 in the Budget Narrative, thus this report will help you develop your budget. The report contains the following column headings: Classification, Title, Name, Teacher Code, Hourly Rate, Fringe Benefit Percent, Collaborative Hours, Collaborative Salary, Fringe, and FTE. 14 Staff Salary Analysis – Collaborative Funding The report generated here is the same as the one for Direct Funding, only instead of Direct, it shows staff member salaries for the Collaborative Staff Plan. 15 Summary Sheet – Collaborative Funding The summary sheet for Collaborative Funding is the same as the Direct Summary Sheet with two exceptions: The calculation for rate and non-rate based classes is based on Collaborative student hours, class hours, and total cost. Summary of services for Flex and Foundation Funding is calculated from the Collaborative column. 16 Prototype – Collaborative Funding The Collaborative Funding Prototype is the same as the one for Direct Funding except the calculations are based on total Collaborative slots, total Collaborative class hours, and total Collaborative student hours. The rate-based award comes from the Collaborative Summary Sheet. 17 Staff Plan – Match Funding This plan captures staff hours allocated for Match slots and hours, which will help you calculate your Match Budge Narrative. For example, if a class was funded for 300 teaching hours and 7 slots were allocated for Direct and 7 slots for Match, then 150 teaching hours would appear in the Direct Staff Plan and 150 teaching hours would appear in the Match Staff Plan. The Match Staff Plan identifies: Teachers who are paid by Match funds only, or have part of their salary paid by Match funds (slots were assigned to Match in the class plan). Non-teaching staff members who are paid only by Match funds. 18 Project Staff Salary Report – Match Funding The Project Staff Salary Report lists all the staff members who were entered on the Staff Plan and sorts staff by the Classification entered by the program: Administrative (A), Professional (P), and Support (S). These Classifications correspond to line items 1-3 in the Budget Narrative, thus this report will help you develop your budget. The report contains the following column headings: Classification, Title, Name, Teacher Code, Hourly Rate, Fringe Benefit Percent, Match Hours, Match Salary, Fringe, and FTE. 19 Staff Salary Analysis – Match Funding The report generated here is the same as the one for Direct Funding, only instead of Direct, it shows staff member salaries for the Match Staff Plan. 20 Summary Sheet – Match Funding The Match Summary Sheet is the same as the summary sheet for Direct Funding except the calculation for rate and non-rate based classes is based on Match slots, student hours, class hours and total cost. 16 4/1/16 21 Prototype – Match Funding The Match Funding Prototype provides you with an itemized dollar amount that is included in the grant for each expense category. As stated, “The Funding Prototype provides guidance to the grant recipient for preparing the budget, and is not intended to be prescriptive.” The figures in the Match Prototype are derived from Match slots, total Match class hours, and Match student hours. 22 Match Benefits The Match Benefits section allows you to enter benefits that will be paid by match for salaries that are paid by Direct or Collaborative funding. All staffing from the Direct and Collaborative Staff Plans appear on this screen. The only editable fields on this screen are the benefits. Once the benefit rate is entered, the amount for benefits is calculated. This calculated amount indicates the amount paid by match. The screen lists the following column headings: Teacher Code Class Code Name/Title Classification Hourly Rate Total Direct Hours Total Collaborative Hours Benefits Direct Salary Calculated Benefits The Calculated Benefits column will populate automatically after the benefit rates for all staff members have been entered and saved. This column should prove useful when putting together your Match Budget Narrative. 23 Administrative Costs and Worksheet 23.1 Administrative Costs Administrative costs are those in addition to direct service costs, and they are necessary for the effective functioning of any program. Administrative costs are calculated on Direct and Collaborative funding. Programs may not spend more than 25% on administrative costs, including indirect costs. Allowable administrative costs include: The cost of administrative time (estimated at 70%) for the Program Coordinator/Director The cost of administrative time (100%) of data entry and support staff Consultants 20% of computer costs (purchases/replacements) 20% of software upgrades Advertising Maintenance and repair 17 4/1/16 5% of printing/reproduction costs 5% of telephone usage costs 5% of postage costs Furniture (10 year depreciation) Office equipment (5 year depreciation) 100% of indirect costs ACLS will allow up to 25% of the total rate-based and flex services funding toward these total administrative costs. Supplemental and Foundation funding is not included in this 25% cap. There are no percentage limits on administrative costs in Match funds. However, if administrative costs within Match are exceptionally high, it will be difficult, if not impossible, for the program to meet the slot/teacher ratios and other direct service guidelines. ACLS will not approve administrative costs that are higher than 25%. 23.2 Administrative Cost Worksheet Because the Federal government limits non-instructional costs to 5% of the grant, programs must use this worksheet to document their additional administrative cost need, if any. The administrative cost screen is designed for you to enter the administrative costs that correspond to each of the line items as they appear on the Budget Detail: The Total Requested Funds is based on Direct and Collaborative funding. The first column lists the ten budget line items. The second column is read only and totals Column 3 (Rates and Non-Rates Class Services) and Column 4 (Supplemental and Foundation). The third column is editable for entering administrative costs associated with rate and non-rate class services. The percent of funds used must not exceed 25%. The last column is editable for entering Supplemental and Foundation administrative costs. The total administrative costs for each column are calculated at the bottom. The Total Requested Funds is automatically calculated from the Total Direct and Collaborative Funding line on the Direct Summary Sheet. You need to enter the total amount of requested funds for rates and non-rates class services funding as well as Supplemental and Foundation funding. The last row is automatically calculated by dividing the total administrative costs by the total requested funds. A Signature Verification section appears at the bottom which includes a line for the Project Coordinator to sign and date. A hard copy print-out of the signature needs to be submitted as part of the refunding package. Here’s an example of how to use the worksheet: A program director works half-time as a director and half-time as a teacher; thus 50% of the salary is administrative and 50% is direct services. Assuming a salary of $50,000, 50% of that ($25,000) is administrative. You then take 70% of $25,000 and enter it ($17,500) in the Administrative Cost Worksheet. The Fringe Benefits amount based on the 70% administrative staff costs are also considered administrative costs. 18 4/1/16 24 Summary Reports 24.1 Staff Plan The Staff Plan summary report combines the data from each category in all three staff plans: Direct, Collaborative and Match. The report lists information depending on the Staff Plan version selected—Full or Abbreviated. The report also combines the Prototype figures from each funding source. The report displays all the Staff Plan categories and contains eight rows of data: Staff Plan Figures Direct Staff Plan Totals Collaborative Staff Plan Totals Match Staff Plan Totals Grand Total – sum of Direct, Collaborative, and Match Staff Plan Totals Prototype Figures Direct Prototype Totals Collaborative Prototype Totals Match Prototype totals Grand Total – sum of Direct, Collaborative, and Match Prototype Totals This report helps you see how close your Staff Plan’s budgeted hours compares to the Prototype hours to ensure that adequate hours are allotted for various functions. Remember that the Foundation Funding amounts for the three positions below are not included in the rates, so the Prototype numbers do not include these amounts for these three functions: ADA Coordinator – $1,000 Technology Coordinator – $2,000 Program/Staff Development Coordination – $1,000 The category boxes at the top of the report calculate the percentages of the totals for all three plans. Programs must meet the following requirements for the program plan to be approved: Advising: The result must be 2.5% or more. (Divide the Total Advising Hours by the Total Student Hours). Staff Development: The result must be 2.5% or more. (Divide the Total Staff Development Hours by the Total Staff Hours). New direct service staff must be paid an additional 15 hours to allow for participation in New Staff Orientation and must be entered in the column labeled, Other. Program Development: The result must be 3.5% or more. (Divide the Total Program Development Hours by the Total Staff Hours). Additionally, these category boxes will be reviewed by ACLS staff: Teaching/Prep Time Ratio: The guidelines recommend a range of 1:1 to 4:1 – teaching to prep hours. (Divide Total Teaching Hours by Total Prep Hours). Contact Hourly Rate for Teachers: The contact hourly rate supported by the Massachusetts ABE Rates System is $39.98 for teaching services. 19 4/1/16 24.2 Summary Sheet This report combines the data from all three staff plans – Direct, Collaborative, and Match. 25 Request Funding The Request for Funding page requires you to check off the sections in the Program Plan Checklist that have been completed in order to submit the plan for approval. The first set of check boxes is required: Class Plan Flex/Foundation Services Plan Summary Sheet—Direct Staff Plan—Direct Administrative Cost Worksheet Check these boxes even if they do not apply to your specific program. Once the plan is submitted, the program plan will be locked for your ACLS program specialist to review. After the request has been submitted, the Program Plan Status screen will appear verifying that the plan has been submitted. 20 4/1/16 Appendix A: Prototype Rate-Based Expenses – Personnel Direct Service: Teaching Prep Time Follow-up Intake/Recruitment Assessment Counseling Planning (pre/post class weeks for teachers) ADA Coordinator (+$1,000 foundation) Technology Coord. (+$2,000 foundation) Miscellaneous Staff Development Vacation/Leave Time Rate Rate (with 30% benefits) (no benefits) class hours from class chart $20.50 $26.65 @2:1 ratio $20.50 $26.65 2 hrs / slot $20.50 $26.65 1 hrs / slot $20.50 $26.65 8 hrs / slot $20.50 $26.65 2.5% of student hours $20.50 $26.65 average (teaching + prep) x 4 weeks $20.50 $26.65 1 hr / slot $20.50 $26.65 .75% of student hours $20.50 $26.65 .25% of student hours $20.50 $26.65 2.5% of staff hours $20.50 $26.65 staff hours/week x 3 wks $20.50 - Administrative: Program Coordinator Staff Development Vacation/Leave Time Support Staff Data Entry Staff Development Vacation/Leave Time 20% of direct service hours 2.5 % of staff hours 3 wks / yr. 12% of class hours 2.5% of student hours 2.5% of staff hours staff hours/week x 3 wks $28.00 $28.00 $28.00 $15.25 $15.25 $15.25 $15.25 $36.40 $36.40 $19.83 $19.83 $19.83 - 3.5% of total staff hours $20.50 $26.65 .5% of staff hours 2.5% of staff hours staff hours/week x 3 wks $20.50 $20.50 $20.50 $26.65 $26.65 - Other: Program Development Program/Staff Development Coordinator (+$1,000 foundation) Staff Development Vacation/Leave Time Note: Contact hourly rate for teachers is $39.98. 21 4/1/16 Appendix B: Prototype Rate-Based Expenses – Non Personnel Educational Supplies $80 / slot Office Supplies 8% of staff hours Computer Replacement (replace all every 4 yrs) $25 / slot Software Upgrades $12 / slot Advertising 10% of staff hours Maintenance & Repair 12% of class hours Memberships/Subscriptions 2% of staff hours Printing/Reproductions $30 / slot Telephone 6% of staff hours Postage $7 / slot Furniture Replacement (replace all every 10 yrs) $8 / slot Office Equipment Replacement (replace all every 5 yrs) 5% of staff hours Advertising/Public Outreach $5 / slot Please note that computer replacement should take place each year in order to keep your systems current with technology. 22 4/1/16 Appendix C: Program Design Checklist GUIDELINES 1. Offer at least a sequence of three classes at the center or via collaboration, accessible during the same part of the day REFERENCE 2. Provide a minimum of 5 hours of instruction up through a maximum of 20 hours per week 3. Provide classes for a minimum of 32 weeks up through a maximum of 48 weeks (42-46 is the optimal range) 4. Offer classes of no less than 10 and no more than 22 students per teacher or per class 5. Provide a minimum level of educational and career advising (2.5% of total student hours) 6. Provide adequate, appropriate and proper instructional materials ($80 per slot in rate-based funding) 7. Offer paid hours for at least 2.5% of each staff person's total hours for staff development 8. Provide paid hours for program development activities (at least 3.5% of total paid staff hours) 9. Pay teachers a contact hourly rate of $39.98 10. Identify a program/staff development facilitator ($1,000 foundation + .5% of staff hours) 11. Identify an ADA Coordinator ($1,000 foundation + 1 hour/slot in rate based funding) 12. Identify a Technology Coordinator ($2,000 foundation + .75% of student hours) 13. Provide 2-4 weeks of paid time for pre/post planning weeks for direct service staff (teachers) 23 4/1/16 Appendix D: How to Calculate Teacher Contact Hourly Rate The rates support a teacher contact hourly rate of $39.98. To calculate the Teacher Contact Hourly Rate: Add teaching hours and prep hours Divide that total by the number of teaching hours Multiply that total by the hourly rate Then multiply by 1. (Fringe Rate). For example, if the fringe rate = 30% then multiply by 1.3 Example 1: Hourly rate = $26.65 Fringe = 0% Teaching Hours = 200 Prep Hours = 100 Note: Teaching to Prep ratio = 2:1 in this case. (200 + 100) / 200 = 1.5 x $26.65 x 1.0 =$39.98 Example 2: Hourly rate = $20.50 Fringe = 30% Teaching Hours = 200 Prep Hours = 100 Teaching Hours = 600 Prep Hours = 400 (200 + 100) / 200 = 1.5 x $20.50 x 1.3 = $39.98 Example 3: Hourly rate = $22.00 Fringe = 25% What is the contact hourly rate? Answer = $45.83 What changes you could make to bring the contact hourly rate closer to $39.98. Answer: Among other things, you could change the number of prep hours or the hourly rate. Example 4: Hourly rate = $30.00 Fringe = 0% What is the contact hourly rate? Answer = $37.50 Teaching Hours = 800 Prep Hours = 200 What changes could you make to bring the contact hourly rate closer to $39.98? Answer: Among other things, you could increase the prep time. 24 4/1/16 Appendix E: How to Calculate Indirect Cost Take the sum of lines 1–8 from the Budget Detail to obtain your total direct cost figure. Multiply this by your approved indirect rate. This figure is allowable indirect cost. Add the direct cost, indirect cost and any allocation for equipment (line 10) to obtain the TOTAL AWARD AMOUNT. Example 1: Indirect Rate = 5% Total Award = $115,500 Direct Cost = $110,000 Line 10=$0 Direct Cost (sum of lines 1– 8) =$110,000 Indirect Cost=$5,500 ($110,000 x .05) Line 10 Equipment=$0 TOTAL AWARD=$115,500 If there is NO amount in line item 10 for equipment: Divide the total award by 1. (indirect rate) to get the direct cost figure. For example, if your indirect rate is 5%, you would divide the total award by 1.05. Subtract this from the total award figure to get the indirect cost amount. Example 2: Indirect Rate = 5% Line 10=$0 Total Award = $150,000 Total Award=$150,000 Direct Cost=$142,857 ($150,000 / 1.05) Indirect Cost=$7,143 ($150,000 - $142,857) Line 10 Equipment=$0 TOTAL AWARD=$150,000 If there IS an amount in line item 10 for equipment: Subtract the amount to be spent for equipment from the total award to get the modified total award. Divide this figure by 1. (indirect rate) (ex. 1.05) to get the modified direct cost. Add the amount for equipment to the modified direct cost to get the total direct cost. Subtract the total direct cost from the total award to get the indirect cost. Example 3: Indirect Rate = 5% Line 10 = $12,000 Total Award = $150,000 Total Award=$150,000 Line 10 Equipment=$12,000 Modified Total Award=$138,000 ($150,000 - $12,000) Modified Direct Cost=$131,429 ($138,000 / 1.05 = $131,429) Total Direct Cost=$143,429 ($131,429 + $12,000) Indirect Cost=$6,571 ($150,000 - $143,429) TOTAL AWARD=$150,000 25 4/1/16