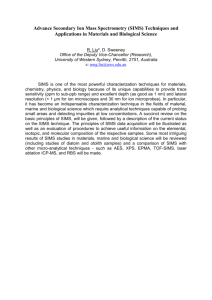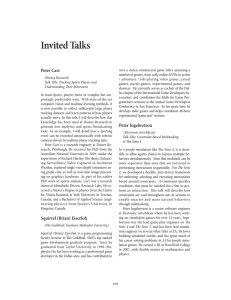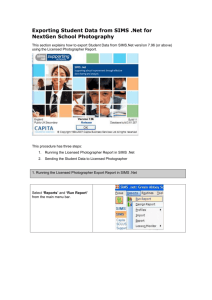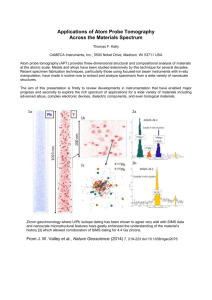UserGuide
advertisement

User Guide for the Student Information Management System — Version 3.1 October 2010 REVISION HISTORY Version Date Posted 3.1 Date of Change 10/1/10 3.0 07/26/10 2.0 02/28/06 Description Removed Draft Watermark. Updated cover to today’s date. Updated version number. Quick format and typos check. Fixed page numbering and headers/footers. Integrated the existing SIMS User Guide into the standard ESE template, with new chapters, “Welcome to the Student Information Management System’ and “Completing SIMS Data Collection: Steps and Options.” Changes involve organizational restructuring and stylistic edits to make the expanded guide cohesive. Incorporated new text for the following system modifications: an example of a SIMS52 download file and new text for modified submit and certify processes. Incorporated page formatting edits, including adding white space and more bulleted lists for readability. SIMS User Guide, Version 2.0 TABLE OF CONTENTS Revision history ................................................................................................................................ 2 Table of Contents.............................................................................................................................. 3 List of Figures ................................................................................................................................... 4 Welcome to the Student Information Management System ......................................................... 5 Intended Audience for this Guide ................................................................................................ 6 Security Roles .............................................................................................................................. 6 Hardware and Software Requirements ........................................................................................ 7 Logging On .................................................................................................................................. 8 SIMS Home Page ........................................................................................................................ 9 Navigating the Student Information Management System ........................................................ 10 Main Navigational Menu ......................................................................................................................10 Links in the Title Bar ............................................................................................................................10 Using this Document ................................................................................................................. 11 Understanding SIMS Components .............................................................................................. 12 Data Transmission Component.................................................................................................. 13 Reporting Students ...............................................................................................................................13 Recording Data, through Data Elements ..............................................................................................14 Transmitting Data .................................................................................................................................15 Security Portal Component ........................................................................................................ 17 SASID Component .................................................................................................................... 19 Understanding the SIMS Data Collection Process ...................................................................... 20 Assigning SASIDs ..................................................................................................................... 20 Single Student Registration (SSR)........................................................................................................20 Multiple Student Registration (MSR) ...................................................................................................24 Publish Manager (PM)..........................................................................................................................26 Transmitting SIMS Data ............................................................................................................ 27 SIMS Data (School Level) ...................................................................................................................27 SIMS Data (District Level) ...................................................................................................................29 Retrieving SIMS Data: SIMS Reports Application ................................................................... 30 Correcting Submitted SIMS Data: SIMS Update Application .................................................. 31 Resolving Duplicate Records: Duplicate Records Application ................................................. 32 Finding Missing Students: Missing Students Application ......................................................... 32 Completing Superintendent Certification .............................................................................................33 Submitting Electronic Certification ......................................................................................................33 Submitted a Mailed or Faxed Certification ...........................................................................................34 Quick Reference: Completing SIMS Data Collection: Steps and Options ............................... 35 Completing Pre-Collection Steps .............................................................................................. 35 Completing Open Collection Steps ........................................................................................... 36 Submit Data Steps ................................................................................................................................37 Certification Steps ................................................................................................................................37 Massachusetts Department of Elementary and Secondary Education User Guide for the Student Information Management System — Version 3.1 Page 3 of 42 LIST OF FIGURES Figure 1 Logon Box for the ESE Security Portal ................................................................ 8 Figure 2: Data Collection Dashboard Home Page .............................................................. 9 Massachusetts Department of Elementary and Secondary Education User Guide for the Student Information Management System — Version 3.1 Page 4 of 42 WELCOME TO THE STUDENT INFORMATION MANAGEMENT SYSTEM Welcome to the Student Information Management System for the Massachusetts Department of Elementary and Secondary Education. The Student Information Management System (SIMS) is a student-level data collection system that allows the Department to collect and analyze more accurate and comprehensive information to meet federal and state reporting requirements and to inform policy and programmatic decisions. SIMS has two important components: A unique student identifier for all students receiving a publicly funded education in Massachusetts. Transmissions of data from districts to the Department for all students, via the security portal. Note: (Extensions on SIMS Due Dates) A district may request an extension to a submission deadline at any point prior to the stated deadline. The process for requesting an extension is: The superintendent/charter school leader must send a letter to the Commissioner on district letterhead stating the reason for the delay. The letter must be signed by the superintendent/charter school leader. The letter should be faxed to 781-338-6850. DOE staff will inform via email the superintendent/charter school leader of the Commissioner’s decision. The following sections introduce the Student Information Management system and explain how to use this document: Intended Audience for this Guide Security Roles Hardware and Software Requirements Security Roles Assigning security roles is one of the ways in which districts manage their participation in SIMS. Security roles can be assigned to people in each school or solely at the district administrative level. Massachusetts Department of Elementary and Secondary Education User Guide for the Student Information Management System — Version 3.1 Page 5 of 42 There are different security roles for different facets of SIMS. Individuals can be given access to some but not necessarily all the SIMS applications. A district’s one or more Directory Administrators assign security roles to district and school personnel. For more information, see “Directory Administrators” in The Security Portal section. Massachusetts Department of Elementary and Secondary Education User Guide for the Student Information Management System — Version 3.1 Page 6 of 42 Hardware and Software Requirements In order to transmit the file and use other DOE applications, each district must meet these hardware and software requirements: Category A Computer as defined by DOE Technology benchmark standards. Internet connectivity An updated version of browser (a minimum of Internet Explorer 6.0 or Netscape Navigator 5.5 ) 128 bit encryption for your browser A student information software system or some other method for storing the required data elements for each student in the correct format and creating a comma separated value (CSV) file. It is the responsibility of each district to maintain a student information system or some other method for storing the required data elements for each student in the correct format and creating a comma separated value (CSV) file. Most districts purchase a system from a vendor, while other districts create their own. The DOE works with vendors to identify those software systems that are compatible with the DOE requirements for SIMS. A list of the technical requirements to be compliant and a list of compliant software vendors can be found at: http://www.doe.mass.edu/infoservices/data/sims/vendors.html As a school district, you are under no obligation to use a compliant software product to maintain your student records. However, if the product is not listed on the web site, it has not been tested to ensure that it does meet the requirements. Districts using noncompliant software should contact their vendor to determine the best method for importing SASIDs and producing the required data elements. Whether or not you are using a compliant package, you must maintain all data elements for each student in the exact manner specified in the SIMS Data Handbook and be able to create a comma separated value (CSV) file. Massachusetts Department of Elementary and Secondary Education User Guide for the Student Information Management System — Version 3.1 Page 7 of 42 Logging On Massachusetts Department of Elementary and Secondary Education User Guide for the Student Information Management System — Version 3.1 Page 8 of 42 SIMS Home Page Navigating the o Main Navigational Menu o Error! Reference source not found. o Links in the Title Bar Using this Document Massachusetts Department of Elementary and Secondary Education User Guide for the Student Information Management System — Version 3.1 Page 9 of 42 Intended Audience for this Guide The intended audience for this guide is district personnel who submit student data to the Massachusetts Department of Elementary and Secondary Education’s Data Collection group. The SIMS User Guide is one of four documents that provide information regarding SIMS. The series includes SIMS User Guide—a how-to guide for using the on-line applications SIMS Data Handbook—a comprehensive catalogue of all the data elements SIMS Frequently Asked Questions—a list of common questions and answers The History of SIMS—the evolution of student data collection in Massachusetts For a complete understanding of the system, use these documents together. Security Roles Assigning security roles is one of the ways in which districts manage their participation in SIMS. Security roles can be assigned to people in each school or solely at the district administrative level. There are different security roles for different facets of SIMS. Individuals can be given access to some but not necessarily all the SIMS applications. A district’s one or more Directory Administrators assign security roles to district and school personnel. For more information, see “Directory Administrators” in The Security Portal section. Massachusetts Department of Elementary and Secondary Education User Guide for the Student Information Management System — Version 3.1 Page 10 of 42 Hardware and Software Requirements In order to transmit the file and use other DOE applications, each district must meet these hardware and software requirements: Category A Computer as defined by DOE Technology benchmark standards. Internet connectivity An updated version of browser (a minimum of Internet Explorer 6.0 or Netscape Navigator 5.5 ) 128 bit encryption for your browser A student information software system or some other method for storing the required data elements for each student in the correct format and creating a comma separated value (CSV) file. It is the responsibility of each district to maintain a student information system or some other method for storing the required data elements for each student in the correct format and creating a comma separated value (CSV) file. Most districts purchase a system from a vendor, while other districts create their own. The DOE works with vendors to identify those software systems that are compatible with the DOE requirements for SIMS. A list of the technical requirements to be compliant and a list of compliant software vendors can be found at: http://www.doe.mass.edu/infoservices/data/sims/vendors.html As a school district, you are under no obligation to use a compliant software product to maintain your student records. However, if the product is not listed on the web site, it has not been tested to ensure that it does meet the requirements. Districts using noncompliant software should contact their vendor to determine the best method for importing SASIDs and producing the required data elements. Whether or not you are using a compliant package, you must maintain all data elements for each student in the exact manner specified in the SIMS Data Handbook and be able to create a comma separated value (CSV) file. Massachusetts Department of Elementary and Secondary Education User Guide for the Student Information Management System — Version 3.1 Page 11 of 42 Logging On To log on to the Student Information Management System, complete the following steps: 1. From a browser, go to the URL link for the ESE Security Portal. The Logon Page for the ESE Security Portal opens, with a Logon box for user credentials. Figure 1 Logon Box for the ESE Security Portal 2. In the User Name box, enter your user name. 3. In the Password box, enter your password. Note: Both user name and password for logon information are case-sensitive. 4. Select Log In. The Applications page for the ESE Security Portal opens, showing a list of applications, including a link for the Student Information Management System. 5. From the list of applications, select the Student Information Management System link. The Home page of the Student Information Management System opens. Massachusetts Department of Elementary and Secondary Education User Guide for the Student Information Management System — Version 3.1 Page 12 of 42 SIMS Home Page After you log on to the Student Information Management System, you find yourself on the application’s Home page. Here, an overview of SIMS is available. The overview lists and describes the system’s main functions. It also describes the applicable user roles for each task. Figure 2: SIMS Home Page Massachusetts Department of Elementary and Secondary Education User Guide for the Student Information Management System — Version 3.1 Page 13 of 42 Navigating the Student Information Management System Navigate the Student Information Management system: Main Navigational Menu Breadcrumb Trail Links in the Title Bar Main Navigational Menu The main navigational menu in SIMS is a hierarchical list of hyperlinks, which runs down the left-side of each page in the web application. The main link categories are as follow: Home Select Task Select a link to view the corresponding page in SIMS. Links in the Title Bar The title bar is the blue header, running across the top of SIMS. It provides hyperlinks for accessing the application Home page, the Security Portal, and for logging out. To view the SIMS home page, select Home. To view the ESE *UAT* Security Portal page, select the Security Portal link. There, you will find links to all the applications available. To log out of SIMS, select on the Logout link and to return to the Logon page. Massachusetts Department of Elementary and Secondary Education User Guide for the Student Information Management System — Version 3.1 Page 14 of 42 Using this Document For background information about SIMS, SIMS security applications and roles, as well as specific steps on using SIMS to complete the data collection process, refer to the following sections and pages in this document: Understanding SIMS Understanding SIMS Security Applications and Roles Completing the SIMS Data Collection Process Massachusetts Department of Elementary and Secondary Education User Guide for the Student Information Management System — Version 3.1 Page 15 of 42 UNDERSTANDING SIMS COMPONENTS The Student Information Management System (SIMS) is a data collection of all students attending public school or receiving public funds for education in Massachusetts. More specifically, SIMS is a system of on-line applications and reports that facilitate the collection and analysis of student level data. Collecting data at the student level differs from past collections where data was collected in the aggregate. This means that information is associated with an individual rather than with total numbers of a particular group of students (for example, bilingual students, African-American students) in a particular school or district. The data collection process under SIMS is more accurate and comprehensive, enabling the DOE to meet federal and state reporting requirements and to inform policy and programmatic decisions. SIMS has three important components: Data Transmissions—the electronic submission of SIMS data from the districts to the DOE, three times a year The Security Portal—a safe, electronic environment through which data and other communications can be exchanged between districts (including charter schools) and the DOE The SASID—a unique State Assigned Student Identifier, for all students receiving a publicly funded education in Massachusetts. Massachusetts Department of Elementary and Secondary Education User Guide for the Student Information Management System — Version 3.1 Page 16 of 42 Data Transmission Component SIMS data collections are transmitted three times a year from districts to the DOE via the Internet. The data can be maintained in the districts using a variety of applications, but when districts send data to the DOE, the data files must conform to the statewide standard for proper processing. There must be consistency across the state for who is reported by each district, how the separate data elements are recorded, and the final format of the data file that is sent to the DOE. Finally, there should be a validation process at the DOE to ensure that districts are submitting data correctly. Reporting Students Districts must report all students in a district between the ages of 3 and 21 who meet these requirements: enrolled in the district, regardless of the reason enrolled in a private school or collaborative (in state and out of state), for whom the district is financially responsible not educated by the district, but have active IEPs and receive special education services from the district (may include home-schooled students or students educated in private schools) outplaced to DYS or a correctional facility Districts should not include these students in SIMS collections: home-schooled students (unless they receive special education services from the district) students attending private schools paid by their parent or guardian, (unless they receive special education services from the district) students enrolled only part-time students in alternative/adult programs working toward their GED students traveling abroad for the school year If a student is enrolled at any point during a school year, he/she must be reported in all subsequent SIMS reports for the rest of that school year. Even though a student may have left the district by the time of reporting, that district must report that student data to the DOE. In addition, summer graduates and summer dropouts must be reported in the October SIMS. These students may be included in subsequent reports but are not required to be. Summer transfers can be reported in October as well but are not required to be. (For more information on summer transfers, see the section, “Finding Missing Students.” Massachusetts Department of Elementary and Secondary Education User Guide for the Student Information Management System — Version 3.1 Page 17 of 42 Recording Data, through Data Elements When collecting large amounts of information from many sources, it is important to have a unified means of recording data. Problems arise from inconsistencies in reporting formats (for example, date of birth as 05/11/98 or 05/11/1998) to spelling errors, to varying interpretations of the information being requested. Each type of information (for example, first name, middle name, or last name) requested by the DOE is reported in a separate field as a separate element. The DOE refers to these types of information as data elements. For instance, the data element DOE003 is reserved for the student’s first name, DOE004 for the middle name, and DOE005 for the last name. There are 52 data elements in the SIMS database. The SIMS Data Handbook outlines all of the data elements (DOE001–DOE052), the definition of each particular data element, and the format in which the information must be entered (that is., open-ended as in a student’s name or as a code representing a certain value). (The SIMS Data Handbook is located online at: http://www.doe.mass.edu/infoservices/data/sims/DataHandbook.doc.) Data element DOE024 refers to the “First (Native) Language” of a student. The SIMS Data Handbook includes an appendix listing the acceptable codes for over 150 possible native languages (for example, 105=Aboriginal, 110=Afrikaans, etc.). If a student’s native language is Afrikaans, for instance, enter the number 110 in the field reserved for DOE024. When reporting data, you must meet the following requirements: No field can be left blank. If there is no information for a particular data element, use that field’s code for “Does not apply.” (See SIMS Data Handbook.) No commas can exist within any data field. All values should indicate the status as of the reporting date (for example, October 1). Student name, date of birth, and gender must match what is currently on record for that SASID, if the student is enrolled. (See the section, “Single Student Registration.”) Attempting to submit data that does not meet the above requirements will result in errors that must be corrected before the data can be successfully submitted. Massachusetts Department of Elementary and Secondary Education User Guide for the Student Information Management System — Version 3.1 Page 18 of 42 Transmitting Data SIMS data are transmitted to the DOE over the Internet. Designated users gain access to the SIMS applications via the security portal. Data files are transmitted—or uploaded—to the DOE’s server where the files are checked for errors—or validated. Files cannot be accepted for final submission, without first being validated. Districts decide how to manage their own SIMS data by choosing their own software to collect and maintain the information during the school year. However, when districts prepare data to submit to the DOE, the files must meet certain requirements. SIMS files must be either a text (.txt) file or a comma separated value (.csv) file. Each file is required to have a different name that includes the date of submission and either the district code or full school code. The unique file name enables the DOE to retrieve the files from the temporary server and eliminates the danger of overwriting data from an earlier submission. Data are submitted to the DOE three times each school year: October 1, March 1, and End-of-Year. (A detailed schedule is available at: http://www.doe.mass.edu/infoservices/data/sims/schedule.html.) Examples of file names: An October 22, 2004 submission with a school code of 08880505 would look like the following: 08880505102204.txt for a text file or 08880505102204.csv for a comma separated value file. A March 02, 2005 submission with district code of 0888 would look like the following: 0888030205.txt for a text file or 0888030205.csv for a comma separated value file. SIMS data are submitted to the DOE, using the applications on the security portal. Massachusetts Department of Elementary and Secondary Education User Guide for the Student Information Management System — Version 3.1 Page 19 of 42 Examples of file format: An example of SIMS52 download file for Lynn: “111111",“2222222222",“SUSAN",“BEA",“ANTHONY",“10/07/2003","D10",“Springfi eld","F","01","01","01","01","015","016309999","01","22","25","01","00","00","00","50 0","267","00","00","00000000","00","500","500","500","00","500","00","00","500","00" ,"500","500","00","500","500","500","500","0","0","500","500","500","500","500","0“ “222222",“1111111111",“ABRAHAM",“LEE",“LINCOLN","05/05/2002","D10",“Dalla s","M","01","01","01","01","015","016309999","01","8","8","01","00","00","00","500"," 267","00","00","00000000","00","500","500","500","00","500","00","00","500","00","50 0","500","00","500","500","500","500","0","0","500","500","500","500","500","0" Reminder: Commas and quote marks are required. Each record should have the same number of commas. Massachusetts Department of Elementary and Secondary Education User Guide for the Student Information Management System — Version 3.1 Page 20 of 42 Security Portal Component The second SIMS component is the security portal, a safe, electronic environment through which data and other communications can be exchanged between districts and the DOE. Of the many applications in the security portal only some pertain to SIMS. (Others deal with the District School Staff Report (DSSR), Education Licensure and Recruitment (ELAR), and the Massachusetts Comprehensive Assessment System (MCAS).) The SIMS-related applications are: Application For more information see: Single Student Registration (SSR) p. 20 Multiple Student Registration (MSR) p. 24 Publish Manager (PM) p. 26 SIMS Data Transmission p. 27 SIMS Reports p. 30 SIMS Update p. 31 Duplicate Student p. 32 Missing Student Report p. 32 Massachusetts Department of Elementary and Secondary Education User Guide for the Student Information Management System — Version 3.1 Page 21 of 42 Access to security portal applications is managed by a district’s one or more Directory Administrators. Directory Administrators are so named because it is through the Directory Administration application in the security portal that security roles are assigned. Below is a list of security roles and the corresponding applications to which these roles grant access. Security Role Application Directory Administrator Directory Administration SSR User Single Student Registration MSR User Multiple Student Registration PM User Publish Manager SIMS Data SIMS Data Transmission (Quick Validate only) (school level) SIMS Data (district level) SIMS Reports SIMS Data Transmission (Quick Validate & Submit) Drop Box Central Duplicate Students Report Missing Students Report SIMS Reports SIMS Update Security roles can be assigned to individuals at the district level, giving those people access to district-wide information, or at the school level, for checking information pertaining to a school or multiple schools only, but not the entire district. However, the final submission of all SIMS data can be done only by someone with the SIMS Data security role at the district level. It is left up to each district to decide how to coordinate the recording, checking, and final submission of SIMS data by assigning security roles and levels of access. For more information about Directory Administration, including how-to-guides and assistance assigning security roles, please visit the following web site: http://www.doe.mass.edu/infoservices/data/diradmin/ Massachusetts Department of Elementary and Secondary Education User Guide for the Student Information Management System — Version 3.1 Page 22 of 42 SASID Component SASIDs, or State Assigned Student Identifiers, are required for all students reported in the SIMS data collection. They are ten-digit numbers unique to every student, and they stay with the student throughout their PreK–12 public education in Massachusetts. The DOE assigns SASIDs upon the requests of districts. Once a SASID has been assigned to a student, the SASID must be input back into the database or software application at the district level, so that it will always be associated with the student. That SASID will remain with the student throughout his or her educational life in Massachusetts and must be included in all future SIMS submissions. SASIDs ensure that all the information associated with a student does not get associated with another student sharing similar identifying information. SASIDs are one of the 52 data elements—or pieces of data—collected in SIMS. For more information on data elements, see section, Massachusetts Department of Elementary and Secondary Education User Guide for the Student Information Management System — Version 3.1 Page 23 of 42 UNDERSTANDING THE SIMS DATA COLLECTION PROCESS Assigning security roles is one of the ways in which districts manage their participation in SIMS. Security roles can be assigned to people in each school or solely at the district administrative level. There are different security roles for different facets of SIMS. Individuals can be given access to some but not necessarily all the SIMS applications. A district’s one or more Directory Administrators assign security roles to district and school personnel. (Directory Administrators are discussed in Section II.B. The Security Portal.) If you discover that a student has two different SASIDs assigned to him/her, contact the DOE. Data Collection staff will determine which SASID to continue using, document the decision, and delete the other SASID from the state student directory. Assigning SASIDs The SASID-related applications on the security portal are as follow: Single Student Registration (SSR) Multiple Student Registration (MSR) Publish Manager (PM Because it is so important that SASIDs remain unique to every student, it is never possible to assign a SASID, without first looking up the student to verify that this student does not already have one. Single Student Registration (SSR) The SSR application is used in these ways: Looking up a student's SASID: To look up a student’s SASID, the student’s first name, middle name, last name, date of birth, and gender are required. Assigning a new SASID to a student who does not yet have one: To apply for a new SASID, the city of birth, current town of residence, and enrolling district’s LASID (Locally Assigned Student Identifier) are also required. (For more information on data elements, see the SIMS Data Handbook.) Verifying an existing SASID. To verify an existing SASID, only the SASID is needed. Updating a student’s identifying information: for example, changing a student’s last name, due to an adoption). Massachusetts Department of Elementary and Secondary Education User Guide for the Student Information Management System — Version 3.1 Page 24 of 42 Because the information is entered one student at a time, this application is primarily used for small numbers of students. (For more information on who should be assigned SASIDs, please refer to Section II.A.1.) Looking up a Student’s SASID When a student enrolls in a district after previously enrolling in another Massachusetts school district, his/her already assigned SASID can be obtained using SSR. Under the “Look Up Student by Identifying Information” header, enter the student’s legal name, date of birth, and gender. Result: “Student Found” (correct student) If there is a match of the student in the system, the student information is displayed for verification. If the student information displayed is correct and you wish to print the page, click the Print Student Record link. This link provides a display page of only the student information for easy printing. To look up another student click the Look Up Student link on the bottom of the page. Result: “Student Found” (incorrect student) If the student displayed is not the correct student, re-enter the student’s information to verify that it was entered correctly the first time. If this is still not the student, and you would like to assign a SASID for the student you are looking up, click the Assign SASID link. Result: “No student record was found matching the information.” If there is no student match or an incorrect student displayed, click the Assign SASID link to request a SASID for the student. Assigning a New SASID To assign a new SASIS, follow these steps: 1. Look up the student to verify that the student does not already have one. 2. If the student is not already in the system, click the Assign SASID link. The system populates the fields in the next screen with the information already entered. 3. Add the information for the city of birth, current town of residence, and enrolling district’s LASID. 4. Click Submit at the bottom of the screen. Result: “SASID Assigned” A page appears with a new SASID, next to all the identifying information you have entered. You are instructed to “keep this SASID with the student’s information in your organization’s records.” You may want to copy and paste the SASID directly back into your student database to avoid data entry errors. Result: “Possible Duplication of Registration Information.” Massachusetts Department of Elementary and Secondary Education User Guide for the Student Information Management System — Version 3.1 Page 25 of 42 You will receive this result when you attempt to assign a SASID to a student whose characteristics either match another student within the database or whose characteristics are close enough to the characteristics of another student to question the unique identity. Attempting to assign a SASID when there is a possible conflict generates a “411,” which is received by you and by a Data Collection staff member who will attempt to resolve the problem for you. Generally, cases are resolved within one business day. If the number is needed immediately or if the case has not been resolved within a week, please contact Data Collection at 781-338-DATA (3282) to resolve the case. Once the case is resolved, the SASID will be posted to Publish Manager. Verifying an Existing SASID Whenever a new student enrolls in your district, it is a good idea to verify a student’s identifying information and the SASID, To verify an existing SASID, complete these steps: 1. Under the header “Look Up Student by SASID,” enter the ten-digit number in the box and click Go. Result: “Student Found” 2. If there is a match of the student in the system, the student information is displayed for verification. 3. If it is the correct student and you wish to print the page, click the Print Student Record link. This link provides a display page of only the student information for easy printing. Result: “No student record was found matching the information.” If there is no match of the student in the system, then the SASID supplied for the student may be incorrect. 4. Delete the SASID information and enter the student’s identifying information to search the system again. 5. If there is still no match, verify the student’s identifying information. Updating a Student’s Identifying Information If you discover that a student’s identifying information (that is., student’s first name, middle name, last name, date of birth, gender) is incorrect, or if the information changes, you will need to make the change using SSR. It is not possible to submit new identifying information in a SIMS data transmission, until it is changed through SSR to match the information associated with that SASID. Massachusetts Department of Elementary and Secondary Education User Guide for the Student Information Management System — Version 3.1 Page 26 of 42 To update a student’s first name, middle name, last name, date of birth, or gender, follow these steps: 1. Enter the SASID and click Go. 2. Click on the Update Student Record link and then modify the information that needs to be updated and indicate the reason for the change by selecting an option from the dropdown box. 3. If the reason does not appear in the dropdown box, there is an option for “Other” and an additional field for the explanation of “Other.” Note that punctuation is not acceptable in this field. 4. Click Update and the system will verify all the information that you have entered. Result: “Student Record Updated” 5. If the information is accepted, the screen will display the old record, and the updated record. Result: “Failure: Student already involved in another conflict” If the information is not accepted, you should call your Data Collection support person, or the Data Line at the DOE, 781-338-DATA (3282). More Points about SASIDs Here are some additional points to keep in mind: If a student’s name, date of birth, or gender has changed, do not apply for another SASID. Use the Update function in the Single Student Registration application to change the student’s information. If you have applied for a SASID and received a 411, DO NOT APPLY AGAIN. The DOE generally resolves 411s within a day or two but if you are under a time constraint, email or call the DOE data collection staff (data@doe.mass.edu, 781338-DATA) and request that the 411 be resolved as soon as possible. Once resolved, the SASID can be retrieved in Publish Manager. It is strongly recommended that districts do not apply for SASIDs for incoming students until the student has physically appeared for the school year. Students move around the state quite often. If a district applies for a SASID for an incoming kindergartner, for example, and the student moves to another district before the first day of school, that district will get a 411 when it applies for a SASID. Massachusetts Department of Elementary and Secondary Education User Guide for the Student Information Management System — Version 3.1 Page 27 of 42 Multiple Student Registration (MSR) The Multiple Student Registration (MSR) application allows you to apply for SASIDs for a large group of students in one session. Rather than entering the information into an online form, a batch file is uploaded to the DOE’s server that contains the identifying information for each student. The file must include a DOE header (a file header that conforms to the DOE format) be a comma separated value (.csv) file or a text file (.txt), with double quotes enclosing the data contain a minimum of five students. SIMS compliant software packages have the capability to export this type of file. DOE Header The DOE file header tells the DOE’s database system how to read the data enclosed in the file. It identifies the order of the required data elements and the gender and date of birth format. For example, the header below is from district 0001, the data elements are being submitted in the order represented in the SIMS Data Handbook, the DOB format is D10 (mm/dd/yyyy), and male and female are coded as 01 and 02, respectively. DOEHEADER,DISTRICT = 0001 DOEHEADER,ELEMENTS = DOE001, DOE003, DOE004, DOE005, DOE006, DOE008, DOE009, DOE014 DOEHEADER,DATE FORMAT = D10 DOEHEADER,GENDER FORMAT, 01=Male, 02=Female This header is from school 00490115, the element list follows the order of the SIMS Data Handbook, the DOB format is D8M (mm/dd/yy), and the gender codes are M and F. DOEHEADER,SCHOOL = 00490115 DOEHEADER,ELEMENTS = DOE001, DOE003, DOE004, DOE005, DOE006, DOE008, DOE009, DOE014 DOEHEADER,DATE FORMAT = D8M DOEHEADER,GENDER FORMAT, M=Male, F=Female Note: The file header must immediately precede the first row of student data. Massachusetts Department of Elementary and Secondary Education User Guide for the Student Information Management System — Version 3.1 Page 28 of 42 Data Records An example of a record in the required CSV format follows: "11122","John","James","Doe","09/30/1990","Saint Louis","M","149" If a non-SIMS compliant software system is being used, you may need to check with the software vendor to be sure that the package can produce a CSV file in the correct format, with double quotes enclosing the data. The following example shows a complete file from district 0999, using a date format of D10 and M=Male, F=Female, with the required minimum of five student data records. DOEHEADER,DISTRICT=0999 DOEHEADER,ELEMENTS=DOE001,DOE003,DOE004,DOE005,DOE006,DOE008,D OE009,DOE014 DOEHEADER,DATEFORMAT=D10 DOEHEADER,GENDERFORMAT,M=Male,F=Female "12345","John","James","Smith","05/29/1999","Boston","M","035" "56000","Tiffany","Faith","Jones","09/30/1993","Saint Louis","F","035" "48584","Franklin","Dusty","Rhodes","07/21/2000","Atlanta","M","035" "33344","Katherine","McNair","Clark","10/05/2000","Brockton","F","035" "55566","Jose","Gilberto","Garcia","05/31/1999","Boston","M","035" Submitting an MSR File Files are submitted to the DOE by uploading the file to the DOE's server. 1. To submit an MSR file, select Browse in the MSR application to search for the file you will be submitting. 2. Once found, make sure the file name appears in the window and click Submit. The application checks your file for errors. If your file contains errors, the screen displays the header “Data Error Report.” 3. Left-click “View the File” to view the errors, or right-click “View the File” to save the error report to your computer. MSR Error Messages Invalid Character—usually character returns either at the beginning or the end of the row, or the number zero instead of the letter O. Date of Birth Out of Range—a student is either too young or too old to receive a SASID (3–21). No Header Information Found in this File No Date Format Found in Header Information of this File No Gender Format Found in Header Information of this File No Elements Header Found in Header Information of this File Massachusetts Department of Elementary and Secondary Education User Guide for the Student Information Management System — Version 3.1 Page 29 of 42 Too Many Elements—there may be a comma in a field, usually the last name (Smith, Jr.) or the city of birth (Boston, MA.), which would cause the system to read the information as two data elements instead of one. If you have no errors, the screen indicates the file has been successfully submitted. The DOE now has your file, and SASIDs cannot be assigned. The next section explains how to retrieve SASIDs, using the Publish Manager application. Publish Manager (PM) Publish Manager is used to follow-up on 411s you received working in SSR, and to retrieve SASIDs for the students submitted as a file in MSR. In general, district files are processed nightly so your SASID file should appear in Publish Manager the following day. Files remain in Publish Manager for the entire school year and can be accessed at any time. If you have access to more than one district or school, it is important to remember which organization you selected when you accessed SSR or MSR because the SASID file will be posted back to that organization, and you will need to log into PM at the same level to retrieve them. Once you are in the application, you will see a list of the files that were transmitted via MSR by your school or district. The files are listed in the order in which the DOE received them. In other words, the first file listed was submitted earlier in the school year while the most recent file is at the bottom of the list. Any file containing SSR and a name (e.g., SSR Mary Walsh) means that the SSR application was accessed to assign that SASID. All other files were sent via the MSR application. The percentage complete indicates the percentage of students in the file who were successfully assigned SASIDs. Anything less than 100% means that there was a conflict with one or more records. When there is a conflict, the record is assigned a “411.” A DOE staff member will resolve the 411s and contact you for assistance if necessary. As the 411s are resolved, the percentage number will rise. The file should not be imported back to your system until it is 100% complete. To save the file to your computer, right-click on the file name and click Save. To import the SASIDs to your student software system, check with your particular vendor for the import instructions. To view the file, click on the file name and it will open in your browser window. The completed data file will have the same header and all of the submitted data, with the SASID added to the end of each line of data. For example: DOEHEADER,DISTRICT=999 DOEHEADER,ELEMENTS=DOE001,DOE003,DOE004,DOE005,DOE006,DOE008,DOE009,DOE014 DOEHEADER,DATEFORMAT=D10 Massachusetts Department of Elementary and Secondary Education User Guide for the Student Information Management System — Version 3.1 Page 30 of 42 DOEHEADER,GENDERFORMAT,M=Male,F=Female "12345","John","J","Smith","05/29/1989","Boston","M","035","8765543218" John J. Smith’s new SASID is 8765543218. Transmitting SIMS Data SIMS Data Transmission is the application created by the DOE to validate and collect student-level data. The SIMS Data security role enables you to access this application in addition to several other SIMS related applications, including SIMS Reports, SIMS Update, and Drop Box Central. There are two levels of access: access at the school level, which allows you the option of validating files for your school access at the district level, which allows you the options of both validating and submitting files for the entire district. SIMS Data (School Level) Typically, the SIMS Data role at the school level is assigned to school personnel, so that the staff can validate their school's files and fix any errors, before the files are provided to the district administration for final submission. If you are accessing the SIMS Data Transmission application at the school level, you will only be able to validate your files, you will not be able to submit them. Before you can validate your school’s data, you will first need to export the file, or files, from the application your district uses to maintain student information. Check with your particular vendor for the export instructions. (If you receive error messages in the export process, please check with the vendor to correct them, as these errors are for data checks that your software system vendor has installed.) Once you have successfully exported a file, you are ready to transmit the file to the DOE for validation only. Quick Validate—This option is used to check a single data file for basic errors. It does not compare the file to any other file you may have transmitted in the past. The DOE recommends that you quick validate each of your files periodically throughout the year. Step 1: Transmit—To transmit your file to the DOE, click Browse to locate the file on your hard drive. When you have found the file and selected it, click Transmit. Massachusetts Department of Elementary and Secondary Education User Guide for the Student Information Management System — Version 3.1 Page 31 of 42 There are two types of errors you may get at this point: A duplicate error indicates that a file with the same name has already been sent through the application. This may occur if you are transmitting several files from different schools that have given the file the same name. Once a file has been transmitted, it cannot be replaced by another file using the same name. This is to prevent the overwriting of correct data with incorrect data. An upload error can occur for several reasons, including a slight interruption of your Internet connection, the DOE’s Internet connection, etc. Select the OK button to return to the previous screen and attempt to send your file again. If you receive this error more than once, we suggest you either save or print the error page and contact the DOE for further help. If neither of these errors occurs, the file has been successfully transmitted to the DOE’s server and the validation process begins. Step 2: Validation—At this point, the data file is checked for the following: 52 data elements in the file Correct field size Correct data types Quotes around fields Hyphens in appropriate places Valid Characters Valid Dates of Birth Valid SASIDs Alpha Character repeated more than twice in first, middle, or last names If a validation error is found, a link to an error report appears on your screen. The maximum number of errors per report is 2000. Click View the File, and a new window opens containing a list of the errors. This report can be printed or saved to your hard drive. It shows the file name, SASID in question, school code, and the error type. If your file does not have any errors, the system prompts you to select another file to Quick Validate, to log out, or to move on to Full Validation. Massachusetts Department of Elementary and Secondary Education User Guide for the Student Information Management System — Version 3.1 Page 32 of 42 Full Validate—This option is more comprehensive, and thus more time consuming than the Quick Validate option. Step 1: Transmit—Before you begin, check that the list of files under “Files transmitted so far” is empty. Then transmit your files one file at a time. If you are only fully validating one file, proceed to the next step. Step 2: Verify Student Count—Once all of your files have been transmitted successfully, click on “Verify Student Count” to check that the total number of students you are reporting is correct in the application. Step 3: Full Validation—All of your data is checked for duplicate LASIDs and SASIDs. It also checks to make sure that every grade and school code in the district is present in the file. Lastly, it computes sums, averages, and percentages and checks them for likely errors. If there are errors, print out your error report. A maximum of 2000 errors will print per report. Make the appropriate changes to your local database, recreate your files from the district software, and start the SIMS Data Transmission process again. If there are no errors, a message appears: “Your file(s) has been fully validated and there are no formatting or content errors. Your file(s) has NOT been submitted. You must logout and re-enter SIMS Data Transmission to submit your file(s).” This message appears, regardless of your access privileges. If you have access only at the school level, you cannot in fact log back in to submit. SIMS Data (District Level) If you have the SIMS Data role at the district level, you can validate your files using the steps explained in the previous section, but during the designated time when SIMS files are to be submitted, you also have the option to Submit. Submit Data Files—The submission process automatically includes the full validation process. It is not possible to submit files without first going through this step. When you choose the submit option, you proceed through the steps outlined above for full validation. Step 1: Transmit—Before you begin, check that the list of files under “Files transmitted so far” is empty. Then transmit your files, one file at a time. If you are only fully validating one file, proceed to the next step. Step 2: Verify Student Count—Once all of your files have been transmitted successfully, click on “Verify Student Count” to check that the total number of students you are reporting is correct in the application. Step 3: Submit—The system fully validates your data. Massachusetts Department of Elementary and Secondary Education User Guide for the Student Information Management System — Version 3.1 Page 33 of 42 If there are no errors, a message appears stating “You have successfully submitted your files to the DOE for this period. Thank you.” Be sure to save a copy of the data successfully submitted. A new window opens with the Superintendent Certification statement. Print out a copy of this document for submission to the DOE after your summary reports have been reviewed (see next section), and any duplicate students have been resolved (see Section III.E: Resolving Duplicate Records). Retrieving SIMS Data: SIMS Reports Application On the next business day following data submission, a series of reports is available, using the SIMS Reports application on the security portal. The reports summarize a district’s SIMS data in a variety of ways, and each report has specific rules regarding which students are included. The Report Explanation document at http://www.doe.mass.edu/infoservices/data/sims details how each report is assembled and what data elements were used to create the summaries. Review the reports for accuracy and completeness. It is strongly recommended that the review process include multiple people in the district (for example, principals, special education director, English language learner director, business manager, superintendent, etc.). In addition, DOE staff, including staff from Information Services, the School Finance Office, and the Charter School Office, will review all data submitted by districts. DOE staff will communicate questions and concerns regarding the data to the superintendent/charter school leader and SIMS contact. DOE staff may not identify all data errors, however. Ultimately, it is the district’s responsibility to ensure that the data submitted are accurate. Massachusetts Department of Elementary and Secondary Education User Guide for the Student Information Management System — Version 3.1 Page 34 of 42 Correcting Submitted SIMS Data: SIMS Update Application If a district determines that the submitted data contains errors, there are two options for correcting the data: Re-submitting the entire file Using the SIMS Update application. There is a period of approximately three weeks, after the original due date in which edits can be made. (for more information, see the Detailed SIMS Schedule, http://www.doe.mass.edu/infoservices/data/sims/DataHandbook.doc, for the exact dates for each reporting period.) Re-submitting via SIMS Data Transmission Choosing to re-submit an entire file of data is the best approach, if there are many changes to make, for example a complete grade level or school code change. To re-submit, make the changes in your local system and export the complete file, following the directions explained in Section III.E. It is not possible to re-submit only those records within the file that have been corrected. (Use the SIMS Update application to correct individual records or data elements.) Go through the validation process with the file until there are no errors. At that point, contact the DOE and let them know you need to re-submit your data. The DOE then deletes your old data. It is important to be ready to submit your corrected data because once the old data is deleted, the district will have no data in the student database, and until it is re-submitted, the old data cannot be recovered. SIMS Update Application The second option for correcting submitted data is to use the SIMS Update application on the security portal. The security role of SIMS Data (district level) enables access to this application. At SIMS Update, you can change individual data elements through an on-line form, rather than by resubmitting the entire file. Therefore, this may be the better approach for a smaller number of edits such as changing one student’s town of residence code or changing a student’s enrollment status. Be sure to properly SUBMIT the data and also to mirror any changes in your local database. Massachusetts Department of Elementary and Secondary Education User Guide for the Student Information Management System — Version 3.1 Page 35 of 42 All data elements may be changed in SIMS Update except for the LASID, SASID, first name, middle name, last name, date of birth, and gender. These items can only be changed in the SSR application. After changes to the data are made, either through a retransmission or through the SIMS Update application, the summary reports are regenerated. The data elements changed in SSR do not appear on the summary reports, so making a change in SSR does not cause them to be regenerated. Resolving Duplicate Records: Duplicate Records Application If two or more districts report the same student as being enrolled in that district or outplaced to that district on the same reporting date, the DOE must collect further information to resolve the duplication. Once the DOE has received SIMS data from all districts and charter schools, any duplicate records found are posted in the Duplicate Records application in the security portal. District staff must investigate each student listed in the report, verify the status as of the reporting date, and indicate the status in the report. The options within the report are: enrolled, dropped out, transferred, and graduated. In most cases, the student has transferred from one of the districts to the other, and the first district has not updated that local system, with a transfer code. The Duplicate Records report must be completed according to the SIMS schedule (http://www.doe.mass.edu/infoservices/data/sims/schedule.html). If a district has not responded to the DOE by the deadline, all duplicate students for that particular district are changed to “transferred” to remove the duplication. If, after receiving data from both districts via the Duplicate Records report, the duplication still exists (that is., both districts indicate that the student is enrolled), DOE staff contact each district and request documentation (for example., a report card, an attendance record, an outplacement invoice, etc.). Once the duplicates have been resolved, the final status will be posted back to the Duplicate Records application, and all summary reports are regenerated. Districts must make any necessary changes in the local databases to avoid future conflicts. Finding Missing Students: Missing Students Application Students are found to be missing if they were reported as being enrolled at the end of one school year, and are not reported by any district in the October 1 data the following Massachusetts Department of Elementary and Secondary Education User Guide for the Student Information Management System — Version 3.1 Page 36 of 42 school year. Given the high-stakes nature of dropout data, the DOE must follow-up on missing students in grades 6–12, in order to determine if they have dropped out. Missing student information is collected on-line using the Missing Students application in the security portal. An individual with a SIMS Data security role at the district level can access this application after all the October 1 data has been submitted and finalized, typically in January. In the application, there is a list of schools with the number of missing students next to each school. Click on a school name to see the list of students. For each student listed, the DOE requests that you provide a reason (from a dropdown list) for why the student was not reported in the October 1 data. The options available are as follow: Transferred to out-of-state school Transferred to in-state private school (or home-schooled) Transferred to in-state public school Graduated/Certificate of Attainment Dropout Permanent Exclusion Reached Maximum Age (for special education students only) SASID Issue Deceased It is important that districts complete this task by the due date (see the SIMS schedule, http://www.doe.mass.edu/infoservices/data/sims/schedule.html), or it will be assumed that all of the students listed are dropouts. Any student reported as a dropout, or assumed to be a dropout due to lack of response, will be included in your district's dropout count for the current school year, unless the student enrolls in school sometime during the year. In compliance with the National Center for Education Statistics standards, the student is counted as a dropout for the grade and school in which they failed to enroll. Completing Superintendent Certification For each SIMS reporting period, the DOE must have on record a signed Superintendent Certification statement, indicating that the data submitted from each district are accurate and complete. Submit the Superintendent certification in either of these ways: Submitting Electronic Certification Submitting a Mailed or Faxed Certification Submitting Electronic Certification This form will open in a new window when the data have been successfully submitted using the SIMS Data Transmission application (see Section III.B.2:SIMS Data (District level)). Massachusetts Department of Elementary and Secondary Education User Guide for the Student Information Management System — Version 3.1 Page 37 of 42 Submitted a Mailed or Faxed Certification A blank copy is also available at http://www.doe.mass.edu/infoservices/data/sims/. When all edits have been completed and all duplicates have been resolved, the statement should be signed by the superintendent/charter school leader and mailed or faxed to the DOE: Massachusetts Department of Education, Data Collection 350 Main St., Malden, MA 02148 Attn: Helene Bettencourt Fax: 781-338-6850 Massachusetts Department of Elementary and Secondary Education User Guide for the Student Information Management System — Version 3.1 Page 38 of 42 QUICK REFERENCE: COMPLETING SIMS DATA COLLECTION: STEPS AND OPTIONS The following table provides an overview of the SIMS data collection process. Overview: SIMS Data Collection Steps Step or Option Pre-Collection Steps 1. Quick Validate Step 2. Full Validate Step Open Collection Steps 1. Quick Validate Step. 2. Submit. 3. Verification Step 4. Proceed to certification. 5. Certify student data. Open Collection: More Options Description Completes preliminary validation. Transmits all data to complete full validation. Complete preliminary validation. Transmit all data to complete full validation. Verify the student data through reports. Certify the student data for this collection period. 1. Verification Step: Verify the student data through reports. 2. Proceed to Certification Step: Certify the student data for this collection period. 3. Certify Student Data. Edit Step Download Step Remove Transmission Step Completing Pre-Collection Steps The following steps are available, before the collection is open: 1. Quick Validate Step: Completes preliminary validation. 2. Full Validate Step: Transmits all data to complete full validation. Massachusetts Department of Elementary and Secondary Education User Guide for the Student Information Management System — Version 3.0 Page 39 of 42 Completing Open Collection Steps The following steps are available, during open collections: Submit Data Steps Certification Steps Massachusetts Department of Elementary and Secondary Education User Guide for the Student Information Management System — Version 3.1 Page 40 of 42 Submit Data Steps 1. Quick Validate Step: Complete preliminary validation. 2. Submit Step: Transmit all data to complete full validation. Certification Steps 1. Verification Step: Verify the student data through reports. 2. Proceed to Certification Step: Certify the student data for this collection period. 3. Certify Student Data Massachusetts Department of Elementary and Secondary Education User Guide for the Student Information Management System — Version 3.0 Page 41 of 42 More Options during Open Collections 1. Edit Step: Edit current submitted Transmission. 2. Download Step: Download submitted student data. 3. Remove Transmission Step: Remove the entire transmission and start over again. Massachusetts Department of Elementary and Secondary Education User Guide for the Student Information Management System — Version 3.1 Page 42 of 42