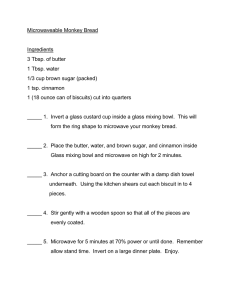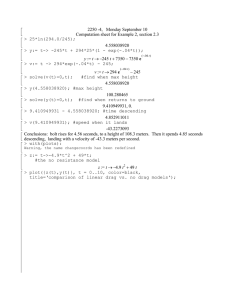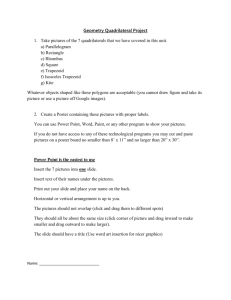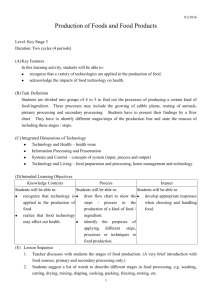¡Delicioso! Making a cooking show with several Alice concepts By Francine Wolfe
advertisement
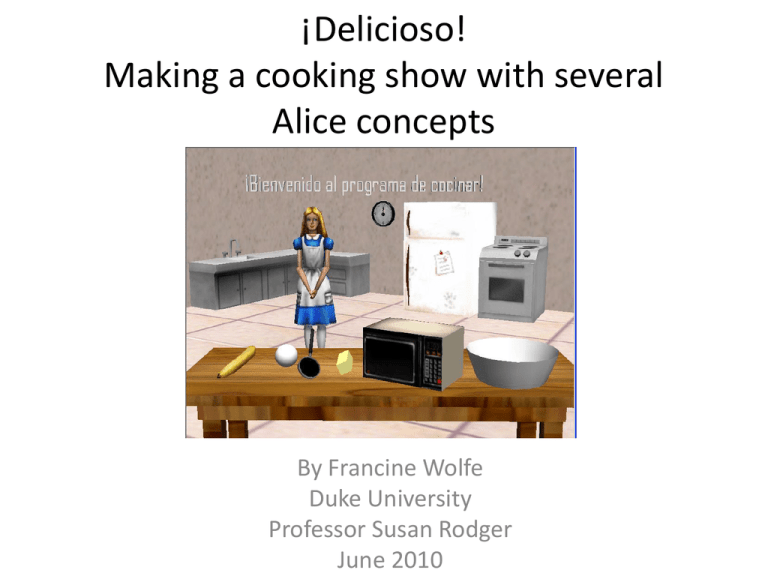
¡Delicioso! Making a cooking show with several Alice concepts By Francine Wolfe Duke University Professor Susan Rodger June 2010 Overview • This tutorial will show you how to make an interactive cooking show in Alice • As the instructions are given (in Spanish), the user must click and drag the correct ingredients over to the bowl. • This game could be used in a Spanish class to practice vocabulary learned in food unit • The ideas in this tutorial could be used in any game in which objects must be chosen in a specific order Set Up • • • • • • Open a new Alice world with any template Save the world somewhere you can find it later. Click Click on people in the local gallery Add AliceLiddell to your scene Then go to the kitchen folder in the local gallery and add a table and a microwave. Resize the table so it is almost as wide as the screen. • Position the table at the front of the scene with AliceLiddell behind it, like in the picture. • Move the camera up until you can just barely see the top of the table at the bottom of the screen. Then tilt the camera forward to get a better look at the top of the table. Drive the camera forward closer to the table • Move the microwave on top of the table and make Alice bigger. It should look like the picture. Creating a Bowl • Next we want to add a bowl but Alice doesn’t have a bowl object so we will improvise. In the local gallery go the shapes folder. • Add a parabola. Use the resize button to make it smaller, about the size of a mixing bowl. • Position the parabola so it is on top of the table but the bottom is hidden beneath the table. It should look like the bowl has a flat bottom like in the picture. • Right click on parabola in the object tree and re-name it bowl Adding Butter • We also want to use a shape to make butter. Add a box. Resize it to be about the size of a stick of butter and move and turn it so it is laying flat on the table. • Go to the properties and click to change the color. Click other and select a light yellow. Rename the box “butter” • Do the same thing with a SphereHighPoly to make an egg. You don’t need to change the color but change the name to egg and resize it. • This is just one way to make objects that aren’t in Alice, another way is to use a picture of anything you can’t make using shapes and turn it into a billboard. You can move a billboard around just like any other object. Add a banana and spoon • Go back to the kitchen folder • Open the food folder. Add a banana and put in on top of the table. • There is no spoon object in Alice so we will use a magnifying glass • Click on local gallery. Scroll over and click on objects. Add a magnifyingGlass • Position it on the table and tilt it forward so it looks like its sitting on the table, but slanted upward. Rename the magnifying glass “spoon” Giving Instructions • We will display the instructions AliceLiddell gives as 3D text. We could use AliceLiddell.say but that doesn’t work when using accent marks which we will need for Spanish directions. • In the local gallery, scroll all the way to the right until you see Create 3D text. Click on it and type “¡Bienvenido al programa de concinar!” • This is Spanish for “Welcome to the cooking show!”. If you don’t know Spanish, you can type all the phrases in English to make it easier for writing and testing your program. Re-name the 3D text “instructions”. Make it smaller and move it above Alice’s head • Click .The next slide shows how to type accent marks and special punctuation. Typing Accents “¡Bienvenido al programa de concinar!” PC: (use the keypad and make sure you have num lock on)* á = Alt + 0225 é = Alt + 0233 *On some you will í = Alt + 0237 laptops have to press ó = Alt + 0243 the fn key and ú = Alt + 0250 use the blue numbers ñ = Alt + 0241 ¡ = Alt + 0161 ¿ = Alt + 0191 Mac: á = Option + e, then a é = Option + e, then e í = Option + e, then i ó = Option + e, then o ú = Option + e, then u ñ = Option + n, then n ¡ = Option + 1 ¿ = Option + Shift + ? Getting Started • • • • Drag wait into my first method, select 1 second. Now click the properties tab of instructions Click and drag in text to my first method. Click other and type “Vamos a hacer pan de plátanos” or “We are going to make banana bread” • Right click that line and select make copy. • Change the text to “Añada un huevo” or “Add an egg” PC: á = Alt + 0225; ñ = Alt + 0241 Mac: á = Option + e, then a; ñ = Option + n, then n Let the Mouse Move the Ingredients • We want the user to be able to click and drag each ingredient to the bowl. • We need to create a list of the ingredients so that the user can only move the things in that list, instead of any object in the world. • Click on the world, then click properties. • Click • Name it ingredients, click object and select make a list. Click new item 4 times. Change where it says none to banana, butter, spoon, and egg. Click ok Setting Controls • Now click create new event and select Let the mouse move <objects>. Change any object to world.ingredients • Play your world. You should be able to click and drag only the items that we put in the list Collision Detection • The first task is to add an egg. We want to create an event for when the egg is brought close enough to the bowl. • Click create new event and select while something is true. • Right click on it and change to when something becomes true • Go to the bowl functions tab. Click and drag bowl is within threshold of object. Drag it into where it says condition=<none>. Select 1 meter and egg. Change 1 meter to .6 Adding Ingredients • Under the world methods tab click create new method. Name it addIngredient. • Click instruction properties tab again and drag text into the new method. Select other and type “Bueno” or “Good” • Make a copy of the line and change it to “Ahora, añada un plátano” or “Now add a banana” • In the events panel, change the nothing to bowl.addIngredient PC: á = Alt + 0225; ñ = Alt + 0241 Mac: á = Option + e, then a; ñ = Option + n, then n Re-Position the Objects • Play your world. When you drag the egg to the bowl it should give you the next set of instructions. • The egg might be hovering above the table, making it difficult to get close enough to the bowl. • Click , then quadview. Make sure that all the ingredients are positioned correctly on the table. Modifying the Conditions • Try playing your world again to see if it works now. • You may need to change how close the egg need to be to the bowl for the method to be called. You can change the .6 to another number in the events if necessary. • The program works for adding an egg, but now we need to do the same thing for the rest of the ingredients Making the Method work for all ingredients: adding parameters • It would be nice if addIngredient worked for all of the ingredients, not just the egg. That would mean less code writing for us • We will add a parameter for the ingredient being added. Make sure you still have the addIngredient tab open. Click create new parameter. Call it “ingredient” and click object, then ok. • Drag an If/Else into world.addIngredient between the two other lines Adding Parameters: part 2 • Drag ingredient into the true. Select ingredient== , egg. Drag the 2nd set text line into the first do nothing. • Now that our method has a parameter, we need to set the parameter anytime we call that method. • In the events panel change the ingredient to egg in the when Adding other ingredients • Since the next ingredient is a banana, lets make an if statement for when it is added. Making a copy of the first if statement and put it below the first one. • Change egg to banana and change the instructions to “añada la mantequilla” or “add the butter” PC: ñ = Alt + 0241 Mac: ñ = Option + n, then n Create Another Event • We must create a new event for when the banana is added. In the events panel use the clipboard to make a copy of the first when. Change the two spots where it says eggs to banana. Adding other Ingredients: part 2 • Make two more copies and change them to butter and spoon. These two won’t work until we finish setting up the addIngredient method • Play your world. Alice should give you the next instructions when you add the egg and the banana. But if you add them in the wrong order, she doesn’t care. Lets fix this. Keeping Track of the Next Ingredient • First, lets create a variable to keep track of what the next ingredient is • Click the world properties tab and click create new variable. • Call it nextIngredient and click object. Set the value to egg since that is the first ingredient we need to add. Click ok • Once Alice says to add a banana, we want to change nextIngredient to banana. Click the world.addIngredient tab. After the set text to “add a banana” line, drag in nextIngredient from the properties tab. Select set value, banana. • Do the same thing after the other set text to line and set the value to butter Checking the Order • Drag in another If/Else into world.addIngredient, select true. Now drag in the ingredient parameter into the true. Select ingredient == , expressions, world.nextIngredient. • Drag the other two if statements and the set text into the first do nothing. (See the next slide for a picture of what the code should look like) • Now go to the last else and drag in instructions.set text to “¡Inténtelo otra vez!” or “Try again!” PC: é = Alt + 0233 Mac: é = Option + e, then e ¡ = Alt + 0161 ¡ = Option + 1 • Play again. Now if you add them in the wrong order Alice should tell you to try again. Using the Microwave • We want Alice to tell the player to melt the butter in the microwave before adding it to the mix. To do this, lets first make a method to open and close the microwave. • Go to the microwave methods tab. Click create new method and call it “heat”. When we call this method we want to open the microwave if it is closed and vice versa. • Under the properties tab click create new variable and call it “open”, click boolean, set it to false and click ok. A boolean variable only has two possible values, true and false. In this case, true and false will correspond to open and closed. Using the Microwave • Drag in an if/else and select true. • Drag open into where the true is. Drag in open again into the first do nothing and select set value to false. • Now click the + next to microwave in the object tree. Click door. Then, under methods click door.turn and drag it into the if statement right below the first line. Select left, ¼ revolutions. • Now make a copy of each of the two lines and move them to the else. Change false to true and left to right. Using the Microwave • Now in the events panel click create new event. Select when the mouse is clicked on something. Change anything to microwave and nothing to microwave.heat • Play your world. You should be able to open and close the microwave by clicking on it. • Now we want to add functionality to the microwave to when the door is closed, if the butter is in the microwave, it “heats” it. Using a Boolean • We will need to create another Boolean variable to keep track of if the butter has been melted yet. • Under the butter properties tab, click create new variable. Call it “melted”, click Boolean and set the value to false Melting the Butter • Drag another if statement inside of the other one we made inside of the microwave.heat method. Put it right below turn left. • Go to the world functions tab. Drag in a<b to the true. Select 1 and .25. Go to the butter functions tab. Drag distance to into the 1. Select microwave. • Now go back to the properties tab and drag melted into the first do nothing. Select set value to true. • We will also change the color of the butter when it is melted so that it is easier to test our program and see if the butter melts. Right below that line, drag in color from the properties tab and set value to no color • See the next slide for a picture Testing the Microwave • Test your method. The butter should only change color if it is in the microwave when you shut it. • Now in world.addIngredient, make a copy of the if ingredient == banana block. Change banana to butter and change the set text to “ahora revuelva” or “Now stir”. Change butter to spoon. Setting Conditions • Since we want the butter to be heated before it can be added, we need to add another if/else inside of the if ingredient == butter statement. • Select true as a placeholder, then drag in melted from the butter properties. Drag the two other lines (set text and set value) into the first do nothing. Put another line in the else: instructions set text to “ante todo, tiene que calentar la mantequilla” or “but, you need to heat the butter first”. Changing Instructions • Test your world. Try adding the butter before heating it, then try heating it first. • Alice should specify if she wants you to heat the butter first! • Inside of the if ingredient == banana block, make a copy of the set text to line. Change the first one to “Con el microonda, caliente la mantequilla” or “Use the microwave to heat the butter”. Change the 2nd one to “y después, añádala al bol” or “then add it to the bowl” Making Ingredients Disappear • Now lets add code that makes the ingredients disappear once you add them to the bowl. Since we already have a parameter for the ingredient, this will be easy. • Find isShowing from the butter properties tab. Drag it right below where is says if ingredient == world.nextIngredient. Select false. Then drag in ingredient to replace butter. Set the duration to 0 • If the butter is added before cooking it we don’t want it to disappear. Drag isShowing into the else of butter.melted and select true. Stirring • The last step in the recipe will be to stir. We will treat the spoon like another ingredient, but when you add it, the spoon will automatically stir. • Make a copy of the whole if ingredient == egg block. Change egg to spoon. Drag in spoon.isShowing above the set text and select true. Change the set text to “¡Fantastico!” or “Fantastic!”. Since there are no more ingredients to add, delete the set value to line. • Go to the spoon methods tab and drag in turn right 2 revolutions. Click more and set asSeenBy to bowl. PC: á = Alt + 0225 ¡ = Alt + 0161 Mac: á = Option + e, then a ¡ = Option + 1 Adding Scenery • Lets make the scene a look a little more realistic • Go to the kitchen folder in the Local Gallery. Add a Kitchen. Increase the size of the kitchen and position it so Alice is standing inside it. • Now add a fridge and position at the back of the kitchen • Add some other objects to make your scene look like a real kitchen. Other Versions • You are done with this simplified version of the cooking show. • A complete version can be found on the tutorial website. This includes more ingredients for the recipe and a second scene where the player must set the table to practice more vocabulary such as for dishes and silverware. • This world could also be modified to practice listening skills. The instructions could be played as sound clips instead of being displayed.