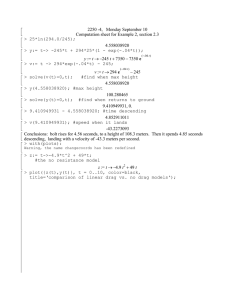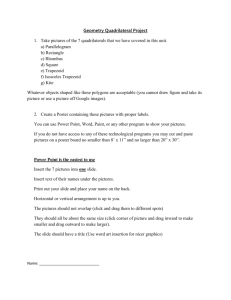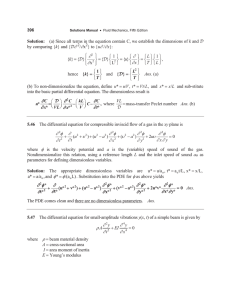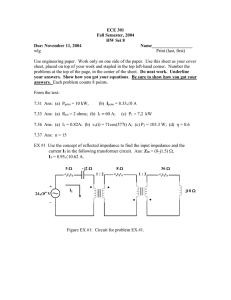The Matrix By Melissa Dalis Professor Susan Rodger Duke University
advertisement

The Matrix By Melissa Dalis Professor Susan Rodger Duke University June 2011 Overview • This tutorial will show you how to create an interactive matrix multiplication tool in Alice that you can use to multiply any two 2x2 matrices. • This world will help reinforce each step in the easily forgotten multiplication process. • Programming ideas covered include arrays, variables, helper methods, billboards, and other basic Alice concepts. Starting world • Make sure you’ve downloaded the starting world from the website. • Go to the object tree, and notice that eqnBrackets, ansBrackets, multSign, and multSignSpot form the setup for the matrices. • Click on the + sign next to the leftMatrix folder. • Click on left(0,0) in the object tree and go to its properties tab. • Change isShowing to true. • Click on left(0,0)Spot and change its opacity to 1 (100%: fully opaque). • Notice that left(0,0) is the number object, and left(0,0)Spot is the green square behind it. • Undo what you just did so that the two objects are again invisible. Matrix Notation • Look at other objects in the folders and see that they work the same way. • Notice that the first item in the left matrix is called left(0,0). In computer programming, we usually start counting from 0. So, this means that left(0,0) is in the 0th row and 0th column. We always refer to the row in the first index and the column in the second. Left(0,0 Left(0,1 ) ) Right(0, Right(0, 0) 1) Left(1,0 Left(1,1 ) ) Right(1, Right(1, 0) 1) Adding instructions • Make sure you’ve downloaded the matrixInstructions file from the website. • At the top of Alice, click File, Make Billboard, and find matrixInstructions. • Move and resize matrixInstructions so that it covers most of the screen like in the picture. • Read the instructions so that you understand what goes on in the game that you are creating. Deciding when to start the game • Click on world in the object tree, and go to its properties panel. • Click create new variable, and name it start, make it type Boolean, and set its starting value to false. • Create a new event in the top right corner, and select When a key is typed. • Click on any key, and select Space. • Drag a Do in order onto the Nothing. • Click on matrixInstructions in the object tree, and go to its properties tab. Drag isShowing into the Do in order in the event that you just made, and select false. • From world’s properties panel, drag start into the Do in order, and select set value, true. • Drag a While into my first method, and select true. • Drag start onto the true, and then click on it, select logic, not start. When a number is clicked… • We want to be able to tell when the player clicks on a number in one of the matrices. • Create a new object variable in world’s properties named numberClicked. • Create a new event for When the mouse is clicked on something. • Change anything to leftMatrix, left(0,0). • Drag numberClicked onto the Nothing and select set value, leftMatrix, left(0,0). Replicating events • Drag the event you just made for left(0,0) onto the clipboard at the top corner to make a copy. • Drag the clipboard into the Events box to paste, and change left(0,0) to left(0,1). • Do this 10 more times for left(1,0), left(1,1), right(0,0), right (0,1), right(1,0), right (1,1), ans(0,0), ans(0,1), ans(1,0), and ans(1,1). generateNumbers • Click on world in the object tree, and go to its methods. • Click create new method, and name it generateNumbers. • This method will be called 8 times to fill all of the spots in the left and right matrices. • Create 3 new parameters: numberObject (other, 3D text), spot (object), and index (number). – Make sure you’ve downloaded the latest version of Alice if 3D text doesn’t come up as an option. • Create one new number variable in the method called numberEntered. • We want a green square to show up beneath the number we are asking the user to enter, all of the squares (left(0,0)Spot, etc.) are set to 0 opacity. • Drag the variable you created named spot into the method and select set opacity to, 1. • Click more, duration, other, 0. • Drag numberEntered into the method, and select set value, 1, for now. • Click on world in the object tree and go to its functions. • Drag ask user for a number, select other, and type “Enter a number for the green spot in the matrix.” • We want to keep track of all the number values. • In world’s properties tab, click create new variable, name it matrixNumbers, of type number, check make a List, and change List to Array. • Click new item 8 times so that you have items 0-7, which will represent all of the numbers in the matrices. • Drag matrixNumbers into the method, select set item <index> to <item>, expressions, index, expressions, numberEntered, set duration to 0. • Find left(0,0) in the object tree, drag text from its properties tab into the method, and select default string, for now. • Drag numberObject onto left(0,0). • From world’s functions tab, drag what as a string onto default string, and select expressions, numberEntered. • To make the number show up as an integer rather than a decimal, drag int a as a String (from world’s functions) onto numberEntered, and select expressions, numberEntered, and set duration to 0. Making the number appear • After we change the text of the number object, we want it to appear in the matrix in place of the green square that was previously there. • Drag spot to the end of the method, select set opacity to, 0, and change the duration to 0. • Since isShowing doesn’t automatically show up in the menu when we would drag numberObject into the method, find isShowing in ground’s properties (in object tree), drag it into the method, and set it to true. • Drag numberObject onto ground, and set duration to 0. calculateAnswers • Create a new world method named calculateAnswers. • First, we want calculateAnswers to call generateNumbers for each of the numbers and spots in the matrices. • Create a new world variable called numberObjects of type other, 3D Text, check Make an Array, and click new item until you have items 0-7. • Set the items to left(0,0), left(0,1), left(1,0), left(1,1), right(0,0), right(0,1), right(1,0), and right(1,1), in that order. • Since we also need to loop through all the spots, create another world variable named allSpots, and make it an object array. • Add items until there are items 0-7, and set the items to left(0,0)Spot, left(0,1)Spot, left(1,0)Spot, left(1,1)Spot, right(0,0)Spot, right(0,1)Spot, right(1,0)Spot, and right(1,1)Spot, in that order. • Drag a Loop into calculateAnswers that runs 8 times, and click on show complicated version. • From world’s methods, drag generateNumbers into the Loop, and select camera, camera, expressions, index, for now. • From world’s properties, drag numberObjects onto the first camera, and select ith item from array, expressions, index. • Also from world’s properties, drag allSpots onto the second camera, and select ith item from array, expressions, index. • So now that we’ve generated all of the numbers, we want to calculate the answers. • Create 4 new world number variables: #ans(0,0), #ans(0,1), #ans(1,0), and #ans(1,1). [ How to multiply matrices = ]*[ ] [ 01 23 45 67 ] 0*4+1*6 0*5+1*7 2*4+3*6 2*5+3*7 • Each of the numbers above represents the number object in that index of our numberObjects array. • In other words… – ans(0,0) = left(0,0)*right(0,0) + left(0,1)*right(1,0) – ans(0,1) = left(0,0)*right(0,1) + left(0,1)*right(1,1) – ans(1,0) = left(1,0)*right(0,0) + left(1,1)*right(1,0) – ans(1,1) = left(1,0)*right(0,1) + left(1,1)*right(1,1) So how do we code that? • Drag #ans(0,0) into the method, and select set value, 1. • Drag matrixNumbers onto the 1, and select ith item, 0. • Click on the last white arrow in the line and select math, *, 1. • Drag matrixNumbers onto the 1, and select ith item, 4. • Click on the last arrow in the line and select math, +, 1. • Do the same so that you have (item0*item4)+(item1*item6) • Change 0 to 4 and 1 to 6. • Use the clipboard to copy and paste this line 3 times to calculate all of the answer spaces, keeping in mind the graphic on slide 21: – Replace 0,4,1,6 with 0,5,1,7, then 2,4,3,6, then 2,5,3,7. – Replace world.#ans(0,0) to world.#ans(0,1), (1,0), then (1,1). * * * * Changing the text • Find ans(0,0) from the answerMatrix folder in your object tree, and go to its properties tab. • Drag text to the line below the first answer set value line, and select default string, for now. • From world’s functions, drag what as a string onto default string, and select camera. • From world’s functions, drag int a as a String onto camera, and select expressions, #ans(0,0). • Make 3 copies of that line, and drag each of them below an answer set value line so the answer set value and ans(0,0) set text lines are alternating. • Change the second ans(0,0) to ans(0,1), the third to ans(1,0), and the fourth to ans(1,1), so that each couple of line refers to the same answer. • Make sure all durations are set to 0 (or false) seconds. answerAnimation • Create a new world method named answerAnimation. • This method will help the user calculate the answer. • In the method, create 8 new object parameters for the number objects involved in calculating their answers and their respective spots: num1, num1Spot, num2, num2Spot, num3, num3Spot, num4, num4Spot. • To deal with the answer, create 2 object parameters: ans and ansSpot. Also create a number parameter #ans to keep track of the actual number answer. • Drag ansSpot into the method, and select set opacity to, 1, and set the duration to 0 seconds. • For each number object that we’re dragging to the equation at the bottom, we want the correct spot in the equation to turn green to indicate where the number should be dragged, wait for the user to click on a number to be moved, move the number, and then turn the equation spot to gray. • Create a helper (world) method called answerAnimationHelper so that we can do this for all of the numbers. • Create 2 object parameters for this helper method: numberObject and equationSpot. • Drag equationSpot into the method, and select set color to, green, and set duration to 0.5. • Drag a While into the method and select true. • From world’s properties, drag numberClicked onto the true, and select numberClicked !=, expressions, numberObject. • Drag numberObject into the method, and select move to, expressions, equationSpot. • Drag equationSpot into the method, select set color to, light gray, and set the duration to 0 seconds. • (Code on next page)… Check your code: Using animationHelper • Go back to your answerAnimation method. • From world’s methods, drag answerAnimationHelper into the method, and select expressions, num1, expressions, eqnSpot1. • Do the same for num2 and eqnSpot2, num3 and eqnSpot3, num4 and eqnSpot4. – eqnSpots are in the object tree Asking user for answer • From the equationStuff folder in the object tree, drag eqnAnsSpot into the method, and select set color to, green. • Create a number variable in the method called playerGuess. • Drag playerGuess into the method, and select set value to, 1, for now. • From world’s functions, drag ask user for a number onto the 1, and type “Answer to equation?”. Try again • Drag in a While, and select true. • Drag playerGuess onto the true, and select playerGuess !=, expressions, #ans. • Click on the arrow at the end of the line, and select logic, playerGuess != and, true. • Drag playerGuess onto the true, and select playerGuess !=, other, -1. • Drag playerGuess into the Do Nothing, and select set value, 1. • From world’s functions, drag ask user for a number onto 1, and type “Try again or type -1 to see answer.” • Below the While, drag in eqnAnsSpot, select set color to, light gray, and set duration to 0. • Drag in ans, and select set opacity to, 1. • Drag in ansSpot, and select set color to, green. • Drag in a While, and select true. • From world’s properties, drag numberClicked onto the true, and select numberClicked !=, expressions, ans. • Below the While, drag in ans, and select move to, ansSpot. Moving things back • Drag ansSpot into the method, select set opacity to, 0, and set the duration to 0. • Drag in a Do together. • Drag num1 into the Do Nothing, and select move to, expressions, num1Spot. • Do the same for num2 and num2Spot, num3 and num3Spot, num4 and num4Spot. Connecting the methods • Go back to world.my first method. • From world’s methods, drag in calculateAnswers. • Now we want to call answerAnimation for all 4 of the items in the answer matrix. • Remember from earlier that: – ans(0,0) = left(0,0)*right(0,0) + left(0,1)*right(1,0) – ans(0,1) = left(0,0)*right(0,1) + left(0,1)*right(1,1) – ans(1,0) = left(1,0)*right(0,0) + left(1,1)*right(1,0) – ans(1,1) = left(1,0)*right(0,1) + left(1,1)*right(1,1) So let’s code that • From world’s methods, drag answerAnimation into the method, and choose left(0,0), left(0,0)Spot, right(0,0), right(0,0)Spot, left(0,1), left(0,1)Spot, right(1,0), right(1,0)Spot, ans(0,0), ans(0,0)Spot, #world.ans(0,0). – These can be find in leftMatrix, rightMatrix, answerMatrix, and expressions/world’s properties. • Drag in answerAnimation again, and choose left(0,0), left(0,0)Spot, right(0,1), right(0,1)Spot, left(0,1), left(0,1)Spot, right(1,1), right(1,1)Spot, ans(0,1), ans(0,1)Spot, #world.ans(0,1). • According to your knowledge of this program and multiplying matrices, try doing the next two lines yourself. Check to see if you’re right • 3rd line: left(1,0), left(1,0)Spot, right(0,0), right(0,0)Spot, left(1,1), left(1,1)Spot, right(1,0), right(1,0)Spot, ans(1,0), ans(1,0)Spot, world.#ans(1,0). • 4th line: left(1,0), left(1,0)Spot, right(0,1), right(0,1)Spot, left(1,1), left(1,1)Spot, right(1,1), right(1,1)Spot, ans(1,1), ans(1,1)Spot, world.#ans(1,1). Finishing touches • Click on light in the object tree, and go to its properties tab. • Change the brightness from 1 to 2. • Click on goodJob in the object tree, and go to its properties tab. • Drag isShowing into the bottom of my first method, and select true.