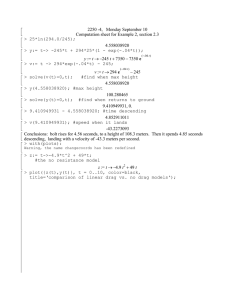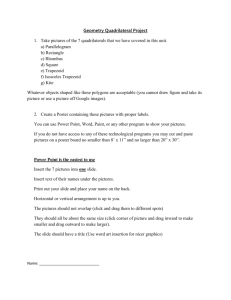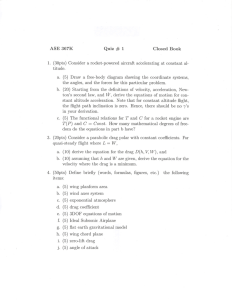Balancing the scales: Inequalities By Melissa Dalis Professor Susan Rodger Duke University
advertisement
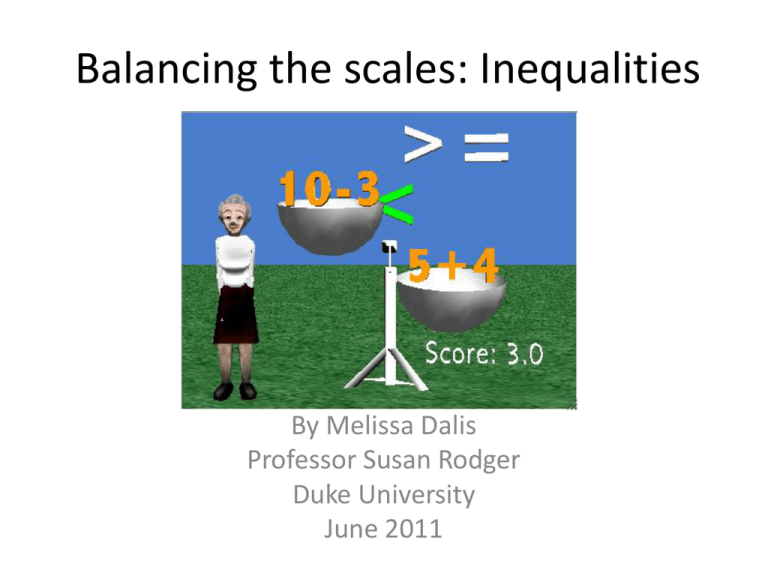
Balancing the scales: Inequalities By Melissa Dalis Professor Susan Rodger Duke University June 2011 Overview • This tutorial will show you how to create a game where the player has to compare numbers using the >, <, and = signs. • Numbers are placed on a scale, and the player clicks on the correct sign to indicate which side is greater. • This game can be used in a middle school math class to practice inequalities, decimals, addition, multiplication, division, and fractions. • • • • • Set Up Create a new Alice world with any template. Save the world somewhere you can find it. Click Click People in the Local Gallery. Add Teacher to your scene. • Then go to the Musical Instruments folder in the Local Gallery and add a TimbalesCowBell. • Right click TimbalesCowBell in the object tree, click rename, and type “scale”. • • We need to put the teacher’s arms down. Click on the + sign next to teacher in the object tree and click on the + sign next to upperBody. • Right click on the teacher’s leftArm, and then click methods >> teacher.upperBody.leftArm roll >> left >> ¼ revolution. • Right click on the teacher’s rightArm, and then click methods >> teacher.upperBody.rightArm roll >> right >> ¼ revolution. Fixing the scale • The left and right parts of our scale don’t look like an actual scale. Let’s fix this. • Click on scale in the object tree. • Click on the + sign next to scale. • Click on leftTimbale and click on its properties tab. • Set isShowing to false. • Do the same for the rightTimbale. • Click on the Shapes category in the Local Gallery and add 2 Bump objects. • On the right side of your screen with the row of buttons with faces on them, click on the Turn Objects Forwards and Backwards to turn the Bump objects so that the dome parts are pointing downward. • Move and resize the teacher, scale and two bump objects so they look like they do in the picture. • Rename the bump objects so they say leftSide and rightSide. Adding >, =, < signs • Go back to the Local Gallery and scroll to the end to find the Create 3D Text category. • Add 3 3D text objects to say “>”, “=“, and “<“. • Rename the objects in the object tree to say greaterThan, lessThan, and equals. • Use the Turn Objects Left and Right, Move Objects Up and Down, and Move Objects Freely buttons so that the >, =, and < signs are in the top right corner. Adding placeholders • Go back to the Local Gallery and click on the Shapes category. • Add a Square and use the Turn Objects Left and Right button so that it is facing forward. • Right click on the Square and click methods >> move to greaterThan so that it moves to the “>” sign. • Resize the Square so that it is about the same size as the > sign. • Rename the square “greaterPosition.” • Do the same for the = and < signs. • Also add a Square of the same size to the top of the scale and rename it equationPosition. • We want these placeholders to be invisible. • Click on the greaterPosition and click the properties tab in the greaterPosition’s details section. • Change isShowing to false. • Do the same for the other 3 squares, and rename accordingly. Adding objects to the scale • Add two 3D text objects into the world that say “1234” (we will change these numbers later). • Move and resize one of the text objects to fit on the leftSide of the scale and one to the rightSide. • Rename them leftObject and rightObject. • Under their properties tabs, change the colors to your two favorite colors. • Change isShowing to false for leftObject and rightObject. Adding vehicles • We want the left object to move with leftSide and for the right object to move with rightSide. • Go to leftObject’s properties tab and change the vehicle to leftSide. • Do the same for rightObject on rightSide. Adding the score • This is the last object we’ll add for now. • From your Local Gallery, add a 3D Text object that says “Score: 0”. • In the object tree, rename the new object “score”. • Move score to the bottom right corner below the scale. Keeping score • We want to keep track of the score. • Click on world in the object tree. • Below the object tree, you’ll find the world’s details section. • Click on the properties tab. • Select create new variable at the top. • Beside Name, type in “scoreTracker”. • Under Type, select Number. • We want the score to start at 0. • Click on the 1 next to Value and then click other… • Type in 0. • Click OK. • You should now see your new scoreTracker variable listed in the world’s properties tab. Teacher gives instructions • Click on the teacher’s methods tab. • Drag teacher say into world.myFirstMethod. • Click other… • Type “Here’s how the game is played.” • Right click on the line you just made and click make copy. • Make 3 more copies. • Change the second line to say Click the > or greater than sign if the number on the left side of the scale is greater than the number on the right side. • Change the third line to say Click the = or equals sign if the two sides are equal. • Change the fourth line to say Click the < or the less than sign if the number on the right is greater. • Change the fifth line to say You earn a point if you choose the correct answer. Setting the duration • Play your world. • You’ll notice that the teacher’s directions show up too quickly to read them. • Click on more in the first teacher say line. • Click on duration. • You’ll notice that the default duration is 1 second. • Click on other… and type in 3. • Do the same for the other 4 teacher say lines. Adding world variables • Click on world in the object tree, and then go to the properties tab in its details panel. • We want to record if the user clicks on the >, = or < objects. • Click on create new variable. • Type in hasClicked for the name and select boolean for the type. • Change the value to false. • Create another variable called playerAnswer of type object and leave the value as <None>. Creating events • Find the Events section in the top right corner box in Alice. • Click create new event and select When the mouse is clicked on something. • Change anything to greaterThan. • Drag a pink Do Together from the bottom of the screen into the nothing. • Drag playerAnswer from the world’s properties panel into the Do together. • Select set value, and then select greaterThan. • Next drag hasClicked from the properties panel into the Do together. • Select set value, and then select true. • We will now be able to tell if the > sign has been clicked. Creating similar events • Drag the entire blue “When mouse is clicked on greaterThan” box to the clipboard in the top right corner to make a copy. • Now drag the clipboard to the line under the blue box. You should see 2 blue boxes now. • Drag the clipboard to the line under the second blue box to get a 3rd box. • In the second When mouse is clicked on box, change the two instances of greaterThan to equals. • In the third box, change the two instances of greaterThan to lessThan. Creating a checkAnswer method • Click on world in the object tree and go to the methods panel. • Click create new method and call it checkAnswer. • This method will respond to the player’s answer. Adding parameters • It should take in 3 parameters: the number on the left side of the scale, the number on the right side of the scale, and the correct answer. • Click on create new parameter at the top of the method. • Name the parameter leftObjectText, click Other for the type, and then make sure that the type is String. • Create a rightObjectText parameter the same way. • Create a correctAnswer parameter of type Object. Changing the objects on the scale • Click on leftObject in the object tree, and go to its properties. • Drag text from the properties panel into the method. • Under value click expressions, and then leftObjectText. • Click on more at the end of the line and select duration, other…, and then type in 0. • Do the same for rightObject and rightObjectText. Writing the rest of checkAnswer • Drag hasClicked from the world’s properties panel into the method, and select set value, then false. • Drag in a Do together from the bottom. • Click on leftObject in the object tree and go to the properties panel. • Drag isShowing into the Do together and set the value to true. • Do the same for the rightObject. • Find the teacher’s methods panel and drag teacher say into the method. • Under what, select other and type in “Click on the correct answer.” • In the next line, make the teacher say “Let’s see if you’re correct.” • We need to wait until the player clicks on something before we can decide if it’s correct. • Find the green While at the bottom of the screen and drag it in between the two teacher say lines, and select true. • Drag hasClicked from the world’s properties panel onto the true. • Click on world.hasClicked >> logic >> not hasClicked. • Now the world “Does nothing” until greaterThan, equals, or lessThan has been clicked. Creating a helper method with parameters • To prevent checkAnswer from getting too cluttered, let’s create a new method to check if the player’s answer is right. • In the world’s methods panel, click create new method and name it checkAnswerHelper. • Create a parameter of type object called correctAnswer. Creating variables • Since we’re going to be moving the >, =, and < signs around, we want to remember where their starting positions were. • Create 2 new variables of type object: playerAnswerPosition and correctAnswerPosition. If/Else Statements • Drag in an If/else from the bottom and select true. • Drag playerAnswer from the world’s properties panel into the true and select playerAnswer ==, and then select greaterThan. • Drag playerAnswerPosition into the first Do nothing and select set value, greaterPosition. • Drag an If/Else statement into the Do nothing and select true. • Drag playerAnswer from the world’s properties panel into the true. • Select playerAnswer ==, then lessThan. • Drag playerAnswerPosition into the first Do nothing and select set value >> equalsPosition. • Drag playerAnswerPos ition into the last Do nothing and select set value >> lessThanPosition • Drag the huge If/Else statement onto the clipboard, and then drag the clipboard to the next line to copy/paste. • By clicking on the small arrows, change world.playerAnswer to correctAnswer and playerAnswerPosition to correctAnswerPosition everywhere in the second huge If/Else statement. Animating the scale • Drag in playerAnswer from the world’s properties panel and select move to, equationPosition. • Drag in an If/Else statement and select true. • Drag correctAnswer into the true and select correctAnswer ==, then greaterThan. • Drag a Do together into the first Do Nothing. • Click on leftSide in the object tree and find leftSide move in its methods panel. • Drag leftSide move into the Do Nothing and select down, ½ meter. • Do the same for rightSide but move it up. • The reason we are moving these objects in opposite directions than you’d expect is that we turned them upside-down when we added them. • Drag the If statement onto the clipboard and then into the Do Nothing to make a copy. • Change greaterThan to lessThan, and switch the up and down commands. • We don’t need to move the scale when the two sides are equal because they’re already balanced. Congratulating if correct • Drag in an If statement and select true. • Drag correctAnswer onto the true and select correctAnswer ==, expressions, playerAnswer. • Drag a Do together into the first Do Nothing. • Find teacher say in the teacher’s methods panel, drag it in, and type “Good job!” • Now go to the world’s properties tab, and drag playerAnswer into the Do together. • Select set color to, and then green. Incrementing the score • Find scoreTracker in the world’s properties panel and drag it after the Do together. • Select increment world.scoreTracker by 1. • Find text in the score’s properties panel and drag it below the Do together. • Select other and type “Score: ”. • Drag a joined with b in the world’s functions panel onto Score: . Select default string. • Drag what as a string from world’s methods and onto default string, select expressions, scoreTracker. Correcting the player if incorrect • Drag a Do together into the Else’s Do Nothing. • Drag teacher say into the new Do Nothing, select other, and type “That is incorrect.” • Find playerAnswer in world’s properties panel and select world.playerAnswer set color to, and select red. • Below the Do together, drag teacher say. • Select other and type “Here is the correct answer.” • Find playerAnswer in the world’s properties panel and select world.playerAnswer move to, then expressions, then playerAnswerPosition. • Below that drag in the parameter correctAnswer, world.checkAnswerHelper.correctAnswer move to, then equationPosition. • Then drag in correctAnswer, then select set color to, then green. Moving the scales back • Scroll up to find the If/Else statement that begins with If correctAnswer == greaterThan and moves the scales. • Drag that whole If/Else onto the clipboard to make a copy and the drag the clipboad to the bottom of the method. • Switch all of the ups and downs. Resetting the answer signs • At the bottom of the method drag in the parameter correctAnswer, select move to >> expressions >> correctAnswerPosition. • Drag in a Do together. • Find greaterThan’s properties tab and drag color into the Do together, and select no color. • Do the same for lessThan and equals. Connecting checkAnswer and checkAnswerHelper • Open the checkAnswer method and scroll to the bottom. • Drag in correctAnswerHelper from world’s methods panel and select expressions, and then correctAnswer. • After the helper checks if the answer is correct, we want the objects on the scale to be invisible again. • Find the Do together from a few lines up, drag it to the clipboard, and then drag it to the bottom of the method. • Change true to false in both lines. Creating examples • In the world’s method pane, click create new method, and name it examples. • Drag in checkAnswer from world’s methods, and select default string, default string, and <None> for the parameters right now. • Change leftObjectText to 15, rightObjectText to 20. • What is the correct answer? Put in greaterThan, lessThan, or equals into correctAnswer. You decide. Add these examples the same way: leftObject rightObject correctAnswer 3.90 3.9 greaterThan, lessThan, or equals 10-3 5+4 greaterThan, lessThan, or equals 8*8 9*7 greaterThan, lessThan, or equals 4/7 19/35 greaterThan, lessThan, or equals 4/3 1.4 greaterThan, lessThan, or equals 4-7 -18/7 greaterThan, lessThan, or equals Add in your own example! Add in your own example! greaterThan, lessThan, or equals Finishing the world! • • • • Open my first method, and scroll to the bottom. Drag in examples from the world’s methods panel. Drag in an If/Else statement and select true. Find scoreTracker from the world’s properties and drag it onto the true. • Select scoreTracker <=, then other, then type 4. • Drag in teacher say into the first Do Nothing and select default string (we’ll change this later). • Drag a joined with b from world’s functions onto default string and select default string again. • Drag another a joined with b onto the second default string. • Change the first default string to “You got: ”. • Drag what as a string from world’s functions onto the second default string and select expressions, and then world.scoreTracker. • In the last default string, type “/7 correct. You should work on your math facts.” • Drag an If/Else statement into the Do Nothing and select true. • Drag scoreTracker onto the true, select scoreTracker <= and then other, and type in 6. • Make two copies of the long teacher say line and move each into a Do Nothing. • In the first one, change You should work on your math facts. to Great job! • In the second one, change it to Perfect! • If you added in your own examples and there are more than 7, change the “/7” accordingly. Change the 4 to about half of the total number of examples, and the 6 should be the total minus 1.