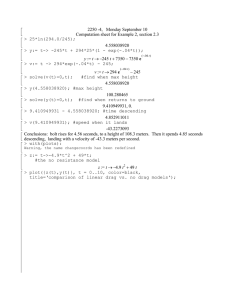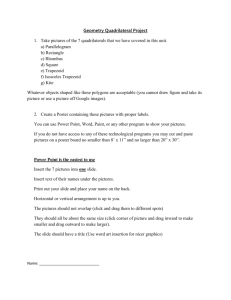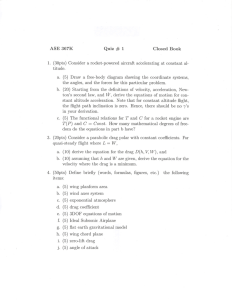Multiplication Table By Melissa Dalis Professor Susan Rodger Duke University
advertisement

Multiplication Table By Melissa Dalis Professor Susan Rodger Duke University June 2011 Overview • This tutorial will show you how to create a fun and interactive multiplication table game. • This comes with a starting world where the objects are already set up, so the programmer will focus on writing the methods. • In the game, the player is prompted to answer 121 multiplication questions in a different order each time they play. • Programming concepts covered include arrays, nested loops, Whiles, animation, and other basic Alice constructs. Starting world • If you haven’t already done so, download the stating world from the website. • Look at the object tree: everything is already set up for you. • Click on each object in the tree to make sure you understand what they are referring to. • The numberObjects folder holds all of the hidden answers in the table. Understanding fillRandomly • Click on world in the object tree, and click on its methods panel. • Click edit next to fillRandomly. • The allNumberObjects array holds all of the objects in the numberObjects folder in order from 0x0 to 10x10. • We will fill the allAnswers array so that it holds all the answers. Adding in the answers • Drag a Loop into the method and select other… and then type 11, and click show complication version. – This outer loop represents each row, so rename it row. • Drag another Loop into the Do Nothing and select 11 again, and click show complicated version. – This inner loop represents each column, so rename it column. • Drag allAnswers into the Do Nothing and select set item <index> to <item>, expressions, row, expressions, and row (for now). • We want each answer to be its row multiplied by its column. • Click on the first row and select math, row *, expressions, column. • Drag the purple box you just made to the second time you see row. • Which item number in the array are we trying to change? • Notice that there are 25 items before the green 2x3 square. • Since we start counting from 0, 2x3 is square 25. • 25 = 11*2 + 3, or square number = number of full rows 0 1 2 3 4 5 6 7 8 9 10 before 0 11 +11 it*number 1 2 +3 of squares 3 =25 per row + 4 number of 5 squares 6 7 before it in 8 its own 9 row. 10 • Try this with other numbers to see this pattern. • The item we’re looking for is the row number multiplied by 11 plus the column number, or row*11 + column in terms of our variables. • Click the first row in set item line and select math, row *, 11. • Click the arrow after (row*11) and select math, (row*11) +, expressions, column. • Click on more and change the duration to 0 seconds. Randomization • To create a random order of multiplication problems in the game, we need to shuffle the elements in both of our arrays. • Drag in a Loop, select other, and type 121 because that is the number of squares we have in the table. • Drag a Do together into the Loop. • Drag a Do in order into the Do together. • Let’s shuffle allNumberObjects first. • Click create new variable at the top of the method and name it tempObject, of type object. • This will hold the value of that item when we switch it to another value. • Drag tempObject into the Do in order and select set value, and select square, for now. • Drag allNumberObjects onto square and select ith item from array, expressions, and index. • Create a number variable named rand. Understanding the shuffle • Suppose we want to swap the yellow and green squares. Temp spot • We move the green to a temp spot, put the yellow in its place, then put the green in the yellow’s former place. Random number • Drag rand above the Do together, and select set value and 1, for now. • From the world’s functions tab, drag random number onto the 1. • We want a random integer between 0 and 120 since there are 121 objects in the array. • Click on the more of random number more and select minimum, 0. • Click on more again and select maximum, 121. • Click on more again, select integerOnly and then true. • We want to switch the item at the index of the Loop and the item in the rand place. • Drag allNumberObjects at the bottom and select set item <index> to <item>, then expressions, index, and square, for now. • Drag allNumberObjects onto square and select ith item from array, expressions, and then rand. • Now drag allNumberObjects below that line and select set item <index> to <item>, then expressions, rand, expressions, tempObject. Shuffling allAnswers • Drag in another Do in order below the first one. • Create a variable of type number called tempNumber. • Drag tempNumber into the Do in order and select set value and then 1, for now. • Drag allAnswers onto the 1 and select ith item from array, expressions, and then index. • Drag allAnswers below that line and select set item <index> to <item>, expressions, index, and 1, for now. • Drag allAnswers onto the 1 and select ith item from array, expressions, and rand. • Below that drag allAnswers again and select set item <index> to <item>, expressions, rand, expressions, tempNumber. • Important: make sure to change the duration to 0 (or false) in each line in this loop. Hiding the instructions • Now that everything is shuffled, we want to hide the instructions and start the game. • Drag a Do together into the bottom of the method. • Click the + next to instructions in the object tree to see where the instructions are. • Click on Line1 under instructions, and drag isShowing from its properties tab into the Do together, select false, and change the duration to 0 seconds. • Do the same for Line2, 3, 4, 5, and 6. Starting the game • Let’s have a square move to the box in the table that we are going to fill next. • Drag a Loop below the Do together, select 121. • Click on square in the object tree; go to its methods. • Drag square move to into the Loop and select camera. Drag allNumberObjects onto camera, and select ith item from array, expressions, index. • Drag in square move and select up, .1 meters, and set the duration to 0 seconds. Asking the question • Create a new variable called playerAnswer of type other, String. • Drag playerAnswer below the square move up line and select set value, default string. • From the world’s functions tab, drag ask user for a string onto default string and select Enter a String, for now. • Drag what as a string from world’s functions onto Enter a String, and select camera, for now. • Drag allNumberObjects onto camera and select ith item from array, expressions, index. • Create a new variable of type String called correctAnswer. • Drag correctAnswer into the Loop and select default string. • From world’s functions, drag what as a string onto default string and select camera, for now. • Drag allAnswers onto camera and select ith item of array, expressions, index. Create method: checkAnswer • We want to make a method that checks if the player enters the correct answer. • Create a new world method called checkAnswer. • Create 3 new parameters: numberObject of type object, playerAnswer of type string, and correctAnswer of type string. • Drag an If/Else statement into the method and select true. • Drag playerAnswer onto the true and select playerAnswer ==, expressions, correctAnswer. • Alice stores all numbers as decimal numbers, so we will need to add a “.0” to our numbers before comparing them to the correct answer. • To correct this, drag a joined with b from world’s functions onto playerAnswer, select other, and type “.0”. • From square’s properties tab, drag isShowing into the first Do nothing, and select true. • Drag numberObject onto square, and set the duration to 0 seconds. • Drag an If/Else statement in the Else, select true. • Drag playerAnswer onto the true and select playerAnswer==, other, and type in end. • Drag Wait into the Do nothing, select other; type 1000. • This game was setup to get the user to calculate all of the multiplication squares. If the user wants to end early, there needs to be a delay to allow the user to cancel. Game over • Click Add Objects, select Create 3D Text Object, and type “GAME OVER”. • In the object tree, rename 3D Text to “gameOver”. • Resize it, and it move it in the middle of the screen. • Go to gameOver’s properties tab, and change isShowing to false. • Drag isShowing right before your Wait 1000 seconds line, and select true. • Drag numberObject into the last Else and select set color to, red, and set the duration to 0. • There are two options left: the player was incorrect or he wants to see the answer. • Drag an If/Else statement below that line and select true. • Drag playerAnswer onto the true and select playerAnswer ==, other, and type answer. • Copy the numberObject isShowing line and paste it into the first Do nothing. • Drag playerAnswer into the Else Do Nothing and select set value, default string. • From world’s methods, drag ask user for a string onto default string, select other, and type “Try again: ”. • Also from world’s methods, drag a joined with b onto the Try again, and select default string. • Drag what as a string onto default string and select expressions, numberObject. While… • We want the player to keep trying until he gets it right, or types “answer” or “end”, so we want to run this method until one of those conditions is met. • Create a Boolean variable named keepRunning, and set its initial value to true. • Drag a While into the beginning of the method, and select expressions, keepRunning. • Drag keepRunning into the While, and select false. • Drag keepRunning right below the last line (player set value), and select true. • Now drag the entire method (the big If/Else) into the While, so the method is just one big While. Connecting the methods • Open your fillRandomly method. • Drag checkAnswer from world’s methods into the end of the Loop at the end, and select camera (for now), expressions, playerAnswer, expressions, correctAnswer. • Drag allNumberObjects onto camera and select ith item from array, expressions, index. • Open my first method. • Drag fillRandomly into the Do Nothing. • From gameOver (in object tree)’s properties tab, drag isShowing into the method and set it to true. Make sure all your code is correct: