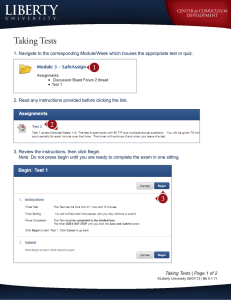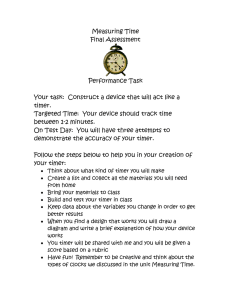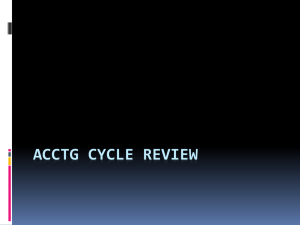Making a Timer in Alice By Jenna Hayes Duke University
advertisement

Making a Timer in Alice By Jenna Hayes under the direction of Professor Susan Rodger Duke University July 2008 www.cs.duke.edu/csed/alice/aliceInSchools Step 1: Adding the Text Object This tutorial will teach you how to make a timer in Alice. Timers can be very useful if you are interested in making timed games and have many other uses. Start a new Alice world, and add a text object to that world. When it asks you what you want the text object to say, type in 0.0. Now in your object tree right click on 0.0 and rename it timer. Let’s get started coding our timer. Step 2: Creating a Variable Click on timer in your object tree, and then go to the properties tab. Click on the create new variable button. Create a Number variable named timeLeft. For now, set its value to 0. That 0 is just a placeholder. We will write code in the method editor so that we can enter in whatever value we want before we play the world. Step 3: Initialize Method Create a class-level method for timer called initialize. The only command we’ll need in this method is one that sets the value of timeLeft. So click on timeLeft and drag it into the initialize method. Set its value to 1 for now. Step 3: Initialize Method Now create a number parameter in initialize called amountOfTime. Drag and drop it over the 1 in your set value to command. Now we can set the number to a different value every time we use a timer, without having to change the initialize code. Now drag your initialize method into world.my first method so that it happens right when your world starts. Set amountOfTime to any number you want. Step 4: Count Down Method Now we need to write a method that will decrement the timeLeft variable, and have our text object display the seconds as they tick down. Create another class-level method, called countDown. Drag a Do in order inside the method, and then drag a While loop inside that. Step 4: Count Down Method Click on world in your object tree and then click on the functions tab. Find the a > b button under math. Drag that button over the true part of your While loop; choose any values, we are going to replace them. Now find timeLeft in the timer’s properties tab, and drag it over a. Step 4: Count Down Method Drop a Do in order inside the While loop. Now we need to change the text of our text object every time timeLeft changes. Click on timer in the object tree and then click on the properties tab. You should see the text button. Click that button and drag it into the Do in order inside the While loop. Set it to default string for now. Step 4: Count Down Method Now we need to turn timeLeft into a string, so we can display it with our text object. To do this, click on world and then the functions tab, and scroll down until you see what as a string. Drag and drop that over default string, and when the menu pops up, select expressions and timer.timeLeft. Set the duration of this command to 0 seconds so that it’s value is set instantaneously. Step 4: Count Down Method Now we need to make sure that it takes exactly one second before the value of timeLeft is reset. Drag the Wait command, which is located under your method editor, into your Do in order in your While loop and set it to 1 second. Step 4: Count Down Method Click on timer in the object tree, and then go to the properties tab. Click on timeLeft and drag it into your method editor right under your Wait command. On the menu that pops up, chose decrement timer.timeLeft by 1. Now, so that the timer is decremented instantaneously, set the duration of the decrement command to 0 seconds. Now drag your countDown method into world.my first method under your initialize method and play your world to see what happens. Step 5: Finishing Up Notice anything strange about your timer? No matter how many seconds it starts with, it always stops at 1! This is why: Look at your While statement. It will only repeat itself if timeLeft is greater than zero at the beginning of the statement. When timeLeft gets down to zero, the While statement stops and the text object is never reset. So we need to add a command AFTER your While statement so the timer goes all the way down to 0. Step 5: Finishing Up Go to timer on the object tree and then go to the properties tab. Find the text button and drag it into your countDown method under your While statement. Reproduce the same timer set text to command that you have inside your While statement. Your final code will look like this: Now play your world again, and observe that sweet sweet timer action! Step 5: Finishing Up This timer can be very useful for games in which you have to beat the clock. Your timer will need to be run in a Do Together with the other code for your game, or as a separate event in your game. You can also use these concepts to create a scorekeeper (see my scorekeeper tutorial for more information).