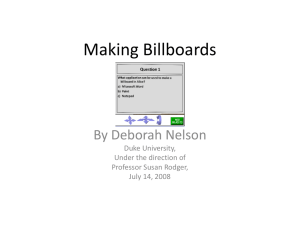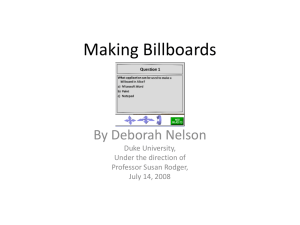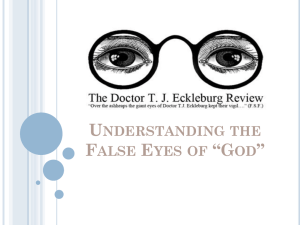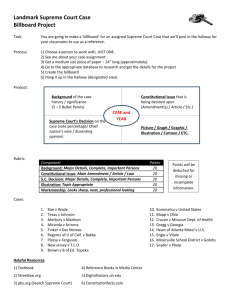Making Billboards By Deborah Nelson Duke University, Under the direction of
advertisement

Making Billboards By Deborah Nelson Duke University, Under the direction of Professor Susan Rodger, July 14, 2008 Setting Up a World Open a new world, with any template and save it in a directory that you can easily find again. Note: You cannot doubleclick the a .a2w file to open item; even if you select Alice from a list of programs, the loading will fail. You must start Alice and then open the file from within Alice. It is always a good idea to drop a Dummy Camera in the original position. After you have opened the file, and set up your world, go into the "Layout" mode by clicking on the green button Add Objects. Click more controls. Click drop a dummy at the camera. Rename the dummy 'originalPosition.' To leave the layout mode, click done Billboards Billboards can be used to add text or pictures to your world. We will show you an example where a billboard is created and used to create an information and question “screen” that can be controlled in Alice. Billboards can be made in – Paint – Power Point – Or any other tool that can have text and graphics and saved as an image file (Photoshop, etc.) Billboards in Paint Open up a paint document Click on the A to add text Type the following into your text box: Instructions: Press the Up arrow to move forward Press the space bar to jump Press i to show the instructions or make them disappear Your text might be really small. To increase the size: Click on View Select view text toolBar Change the size to 18 (or what ever size you think looks best) Note: You can also use paint to edit/draw graphics and use them for Alice. Paint to Alice Now, save your document as an image type such as .png, .jpg, .bmp, etc. In your Alice world, click on the file menu and select Make Billboard Find your image file in the directory that you saved it in and click import Billboard Positioning Now, the billboard has appeared in the world: Click on the Add Objects button Enlarge the billboard with the resize button Use the left/right to make the billboard face the camera And use the mouse to bring it forward until it fills the screen Method – Creation Let’s write a method to make the instructions either visible or invisible: Click on the world in the object tree Select the method tab Click create new method Name it “instr” Method – Writing Click on if/else and drag it into your method. In the drop down menu, select true Click on your billboard in the object tree Click on the properties tab Drag isShowing into world.instr on top of true Method – Writing Then, drag isShowing into the method again, on top of the first Do Nothing, underneath the If statement. In the drop down menu, select false. Drag isShowing into the method again, on top of the Do Nothing that is underneath Else. In the drop down menu, select true. Event — Creation Click on the create new event Select when a key is typed Click on any key. Select letters, and select i Click on Nothing and select instr Play your world. Press i to make the billboard disappear and reappear Invisible Now let’s make the instruction billboard invisible so that we can add another billboard in. Click on your paint billboard in the object tree. Click on the properties tab and set isShowing to false. Billboards in PowerPoint First we have to create an image for the billboard. You can also use Power Point to make a billboard. Let’s try that. Open up a Power Point document Make one slide and type in text shown below. I’ve added a border around the text PowerPoint to Alice When you save the Power Point, select the file type: .JPG Click save (in a directory you can find again) When a window pops up, Click on current slide only Note: Files must be saved as an image to be imported into Alice. Now in your Alice world, go to the file menu and select Make Billboard. Find your power point slide and import it into your world. Position it so that it fills the whole screen like you did before. Method – Creation/Writing Let’s create and write a method similar to “instr” but for the new billboard. In the world methods tab click create a new method and name it question. Drag in an if/else statement and drag in the isShowing instruction like before but for the new billboard. Event — Creation Now we have to call this method in an event. Like before, we want to create an event that will show/hide the billboard when a key is typed. Create new event, when a key is typed Select the letter q; then select question Your event should look like this: Now, play your world. Press i and q to alternate between the two billboards Billboards Review You can make a billboard to give the user instructions, ask multiple choice questions, etc. Billboards with pictures can even be used as backdrops to add a different setting to your scene. Use either paint or power point to make the billboards It is helpful to use an event to give the user the choice of making billboards appear or disappear. But, you can also just set isShowing to true or false in your method at the appropriate time. Billboards are just like any other object! They have simple methods that can be called and properties like isShowing that describe their state.