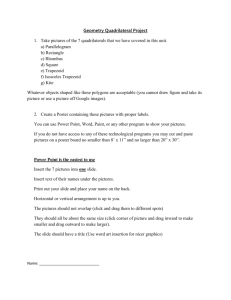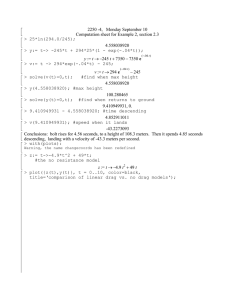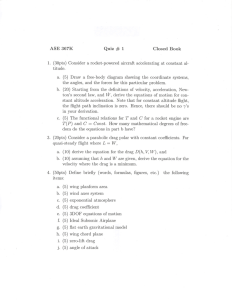Visual Lists By Chris Brown under Prof. Susan Rodger Duke University

Visual Lists
By Chris Brown under Prof. Susan Rodger
Duke University
July 2012
Visual Lists
•
In this tutorial, you will learn how to use visual lists in Alice with the ListVisualization object.
We will make a group of characters perform actions in order and then together at the same time, and then cycle through the objects by removing and inserting characters in the list.
Visual lists are the same as nonvisual lists, except that there is an actual list object that the characters stand on so that you can see their position. This makes the characters stand in a line. The list object can also be made invisible.
Set Up
•
Open any environment template and then click on the “Add Objects” button. Go into the
“Animals” Folder and import 7 different animals into your world (I added the Chicken,
Cow, Bunny, Penguin, Monkey, Turtle, and
Husky).
Set Up
•
Go back to the Local Gallery after adding your animals and find the “Visualizations” folder near the end. We want to add a
ListVisualization object.
Set Up
•
After you add a ListVisualization, a window that looks like this should pop up:
Set Up
• Click on the “new item” button to add 6 of the 7 objects into the list (item
0 – item 5). Make sure when you add the object, you choose “the entire
____”.
Set Up
•
Click and drag the ListVisualization object to turn it and move it around to get the entire list to fit the screen and facing the camera. Notice that the animals in the list move with it. Don’t click on the animals and move them or this will cause problems accessing the objects of the list later on. Click “Undo” if you accidentally move an animal.
When you finish, your world should look something like this:
world.my first method
•
Now we are done adding the visual list and we’re ready to use the visual list we created.
Click the Done button to open up world.my first method.
For all in order
•
First, we want each object in our list to move up
1 meter and then move back down in order. To do this, drag in a “For all in order” instruction into world.my first method and select
“expressions” “listVisualization.items”.
For all in order
•
In the object tree, select one of the animals in your list as a “default object” (I chose the chicken) to use their methods. Have the chicken move up and then move down 1 meter in the “For all in order”.
For all in order
• Now, drag the “item_from_items” object from the “For all in order” loop and drag it over the animal that you chose. This will make it so that each object will now move up and down in order.
Play Your World
•
If you play your world now, you will see that each animal in the list will move up and then move down. Next we will make all of the animals in the list turn at the same time.
For all together
•
To get all of the elements in a list to do an action at the same time, drag in a “For all together” from the bottom of the method editor and go to
“expressions” listVisualization.items as the list.
For all together
• Now, go to your “default object” from earlier, and have your object turn left 1 revolution and then turn right 1 revolution.
For all together
• Replace your “default object” with the
“item_from_items” variable in the “For all together” instruction.
Play Your World
•
Try playing your world and you will see, after each object moves up and down in order, that they will all turn left and then turn right together.
Inserting/Removing Items
•
Now we will go over how to insert elements into a list and then remove elements from a list. These methods can be found under listVisualization’s methods.
Inserting/Removing Items
•
When using these methods to insert and remove items of a list, make sure that you be careful where you remove and insert items because this can cause problems in your list.
(For example, removing an object from the middle of the list will cause two items to be positioned on top of each other, even though list will be changed correctly. We reported this bug in the summer of 2012.)
Inserting/Removing Items
•
First, we want to add our last animal into the list. Drag the method “insert <item> at <index> of listVisualization” and choose your last animal as the item (Mine is the husky) and
3 as the index. This will put the husky into the middle of the list.
Inserting/Removing Objects
•
If you run the world now, you will see that the husky moves to the middle of the list at position 3.
Inserting/Removing Items
•
Now go to world methods and create a new method called cycle . For all of the elements in the list, this method will remove the first element of the list, shift all of elements in the list over one space, and then add the first object at the end of the list.
world.cycle
• The first thing we need to do is drag a “For all in order” into world.cycle and select listVisualization.items as the list.
world.cycle
•
Now, before we remove the first item, we want to make it invisible so that two animals will not be placed on top of each other. Go to your default object’s properties and drag the “isShowing” property into the “For all in order” and set its value to false. Then, drag the “item_from_items” variable over the object’s name.
world.cycle
•
Go to listVisualization’s methods and drag in the “remove item from beginning of listVisualization” method.
world.cycle
•
Drag the method “insert <item> at end of listVisualization” into the “For all in order” and select your default object as the item. Then, replace this object with “item_from_items”.
world.cycle
•
Finally, we need to make the object visible again at the end of the list. A short cut to do this is to right-click on the first method and make a copy of it. Make sure you change the “false” value to “true”, drag
“item_from_items” over the subject <None>, and move this copy to the bottom of the “For all in order”. The final code can be seen on the next slide.
world.cycle
world.my first method
•
The last thing that we need to do is add world.cycle
method into world.my first method. Click on the world.my first method tab and find the cycle method under world’s methods. Drag this method into the bottom of world.my first method and play your world.
Challenges
•
That concludes the tutorial on visual lists in
Alice. Try creating a new method that has all of the animals do a back-flip in order and then a front-flip all together.
•
Make another method that cycles through the items in the list backward, moving the object at the end of the list to the front.
Collections of Objects
•
Visual lists are only one way to group objects in Alice. You can also use nonvisual lists, visual arrays, and nonvisual arrays. Tutorials for these can be seen on the Duke Alice
Tutorials website.