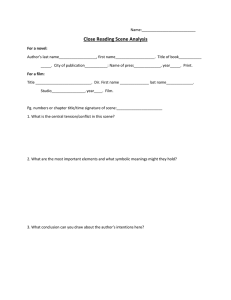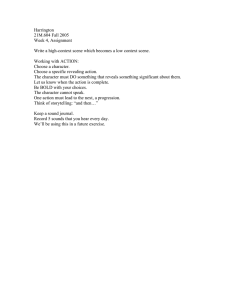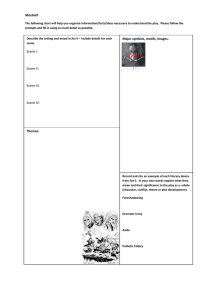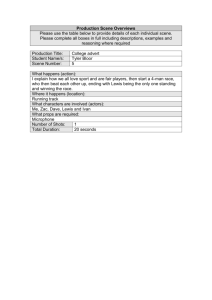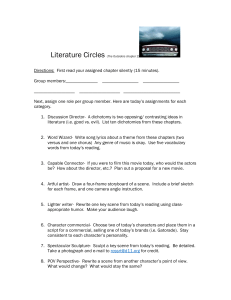Scene Changes 2.0
advertisement

Scene Changes 2.0 This is a modification of the Scene Change tutorial written by Deborah Nelson in June 2009 and Chris Brown in July 2012 By David Yan Duke University Under the direction of Professor Susan Rodger July 2015 1 Scene Changes • This tutorial will show you how to create different scenes in Alice. You will fade in and out of Alice scenes using a lens cap object that will be introduced later. You will also learn how to move a character between scenes and do different actions. 2 Scene Changes • In the picture below, you can see how we will set up the 3 scenes. We will put in the three different environments, then rotate the camera from a fixed spot to move to each one while fading out and fading in the light. You can have anywhere up to 8 scenes in a world using this technique. 3 Standards CSTA Standard 5.3.B- Computer Science Concepts and Practices (CPP): Students will be able to… “1. Use advanced tools to create digital artifacts (e.g., web design, animation, video, multimedia.” 4 Load world • Open a new world, with any template. • Save it in a directory that you can find again. • After you have opened the file go into the "Layout" mode by clicking on the green button Add Objects (toward the middle of screen). • Overview: creating scene changes – Add objects. – Drop dummy objects at camera positions. – Write two methods for transition. 5 Part One: Set up • Click more controls. Click drop a dummy at the camera. • In the object tree, expand the Dummy Objects folder. Rename the dummy ‘scene1’ (by right clicking on it and selecting rename). • Go to the Environments folder. • Scroll over to Oasis. Drag Oasis into the scene. See the screenshot on the next slide for an illustration 6 7 Add a Character • While you are in scene 1, add a WhiteRabbit object from the Animals folder in the Local Gallery. Use the buttons in the top right corner to move the WhiteRabbit so that it is standing on the oasis and facing the camera as seen below. 8 Add a Character • Now, we want to set this object to be invisible. Click on whiteRabbit in the Object Tree and click on the properties tab. Find the isShowing property and set the value to false. This should make the WhiteRabbit disappear from the scene. The best way to move characters from scene to scene is to use invisible placeholder objects. 9 Set up Scene 2- move camera over • Once the oasis is in your scene, use the camera position arrow to move the camera view, until you can no longer see the oasis. 10 Drop dummy at camera • When you can no longer see the oasis or the dummy object, drop a new dummy at the camera. • In the object tree, rename this dummy ‘scene2’. • In the Environments folder, scroll over to Island Drag Island into the scene. • See the screenshot on the next slide for an illustration. 11 12 What to do if you can’t find your object • Sometimes, when you drag an object into your world, it appears at the origin of the world, which is not in your new scene. • Scroll down to that object - in this case island –in object tree. • Right click on island and select methods, move to, camera. • Now, drag your island into your scene. If that doesn’t work, right click on it in the object tree again and select methods, orient to, camera. • Right click on it in the object tree again and select methods, move, forward, 5 meters. Once you have one object in your scene, you can use that as the reference to move all of the other objects into your scene. 13 Add a Character • After the island is in view, import another WhiteRabbit object and position so that it is facing the palm tree. • Click on whiteRabbit2 in the Object Tree and set its isShowing property to false. The “orient to” method will turn the character to face the same direction as the invisible whiteRabbit2. 14 Set up scene 3 • Move the camera over (to the right) until you can no longer see the island. • Drop a dummy at the camera. • In the object tree, rename it “scene3”. • Go to the Space Folder. 15 • Drag lunarLander into the scene. • Before you release the mouse to drop it into the scene, hold down the shift key on your keyboard. Continue to drag the object. • If you’re on a PC, you will see the yellow bound box move up because shift makes your object move up as you drag it in. • See the screenshot in the next slide for a illustration of where my lunarLander is positioned. 16 17 Add a Character • Import another WhiteRabbit into scene 3 in front of the Lunar Lander and set its isShowing property to false. You should have a total of 3 whiteRabbits, one in each scene. Now go back to scene 1 and add in another WhiteRabbit character, but let this one stay visible. 18 Part Two: Creating Lens Cap and Writing methods • Click on the Done button to go back to the method editor. • Now go to the Add Objects>Shapes>Circle • Place the circle anywhere in your world and rename it in your object tree to “lensCap.” • If your circle is flat on the ground when you drag it into your world, do an in place transformation. • In your object tree, select lensCap>methods>turn>forward>1/4 revolution • Once this is completed, pull your circle out of the 19 ground. Part Two: Creating Lens Cap and Writing methods • Now we want to make our lensCap black so that it can completely cover the scene. • To change the color of the lensCap, select lensCap in the object tree, then go to the properties tab. Once there, change the color from the default white to black. • Your lensCap should be positioned like this in the world 20 Completing the lensCap object • Now that your lensCap is created properly in your world, stretch it using the resize tool so that it completely covers the screen. • Your screen should look like this: 21 Part Two: Creating Lens Cap and Writing methods • If your lensCap is now big enough to cover your screen completely black (you may have to move it around your world a bit to cover everything), the last step will be to set the lensCap’s vehicle to the camera. • To do this, select the lensCap in your object tree again, go to the properties tab, and then select camera for the vehicle instead of world. 22 Part Two: Creating Lens Cap and Writing methods • Now that your lensCap has been created properly, we want to now clear up the world so that it’s not completely black • To do this, just set the lensCap’s opacity to 0% • Select lensCap in your object tree, then go to properties>opacity>0% • Your world should now be clear and everything should be visible now 23 Writing lensCap.fadeOut method • Create a new lensCap method named ‘fadeOut’. • In the lensCap.fadeOut method, we want the scene to slowly fade to complete black so that you will be able to transition to the next scene. • In lensCap.fadeOut, we want the opacity of the lensCap to go to 100% in 2 seconds. • To do this, go to lensCap>Properties>Opacity and drag that block into your lensCap.fadeOut method • Select 100% for the opacity 24 Completed lensCap.fadeOut method 25 Writing lensCap.fadeIn method • Create a new lensCap method named ‘fadeIn’. • In the lensCap.fadeIn method, we want the scene to slowly fade to complete transparency so that you will be able to transition to the next scene. • In lensCap.fadeOut, we want the opacity of the lensCap to go to 0% in 2 seconds. • To do this, go to lensCap>Properties>Opacity and drag that block into your lensCap.fadeIn method and select 0%. 26 Completed lensCap.fadeIn method 27 Write scene one method • Click on world in the object tree and click on the methods tab. Create a new method: name it ‘scene1’. • In the beginning of this method, drag in a Do together. Then, go to whiteRabbit4’s methods and drag “whiteRabbit4 move to- whiteRabbit” and “whiteRabbit orient to- whiteRabbit” into the Do together. This puts the visible white rabbit into the same position as the invisible placeholder and then turns it to face the same direction. 28 Write scene one method • Outside of the Do together statement, drag in a “whiteRabbit4 say- ” and enter the string “Put everything you want to happen in scene 1 in this method.” Below is the entire code for scene1. 29 Write scene two method • Create a new world method: name it ‘scene2’. • We want to do the same thing in scene 2, except we want whiteRabbit4 to move to whiteRabbit2. You can copy the instructions from scene1 by dragging them to the clipboard in the top right corner, then drag them from the clipboard into scene2. 30 Write scene two method • After pasting the code into the scene2 method, you will need to change all of the occurrences of whiteRabbit to whiteRabbit2 and change whiteRabbit4’s quote. 31 Write scene three method • Create new world method: name it ‘scene3’. • Repeat the steps for creating scene2 except we want to refer to whiteRabbit3 this time. 32 Scene change: lensCap • Click on the camera in the object tree. • Drag the camera “set point of view to” method. Select Dummy Objects, select scene1. 33 34 • Click on the methods tab in the world details pane • Drag the scene1 method into world.my first method, underneath the camera set point of view to Scene 1 code • Then drag in the lensCap.fadeOut method • To play you world, remember to change the event back to world.my first method. You should see your scene 1 method and then camera will fade out. 35 Animation for Scene 2 • Now we want to set the camera point of view to (dummy object) scene2. • Once we have the camera set point of view to scene 2, we then want to fade in to the scene. • Your world.my first method should like this: 36 Now test your world out. Your camera should play the animation for scene 1, fade out of scene 1, fade into scene 2, and then play the animation for scene 2. 37 Animation for Scene 3 • The process for fading in to scene 3 and playing the animation for scene 3 should be the same process. • Once the animation for scene 2 has been played, we want to fade out of scene 2, fade into scene 3, then play the animation for scene 3. • Try to do this yourself. Be sure to keep all your code in world.my first method 38 Completed world.my first method 39 Recap • A fadeOut and fadeIn method are used for transitions. • A lensCap object was introduced that should make scene changes much simpler for the future. • Hope you enjoyed this! 40