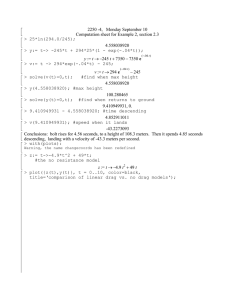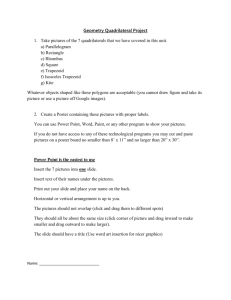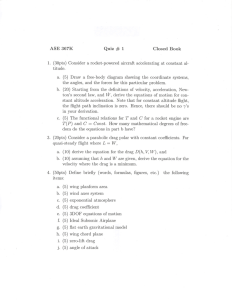Scene changes By Deborah Nelson Duke University Under the direction of
advertisement

Scene changes By Deborah Nelson Duke University Under the direction of Professor Susan Rodger June 2009 1 Load world • Open a new world, with any template • Save it in a directory that you can find again, • After you have opened the file go into the "Layout" mode by clicking on the green button Add Objects (toward the middle of screen) • Overview: creating scene changes – Add objects – Drop dummy objects at camera positions – Write two methods for transition 2 Part One: Set up • Click more controls. Click drop a dummy at the camera. • In the object tree, expand the Dummy Objects folder. Rename the dummy ‘scene1.’ (by right clicking on it and selecting rename) • Go to the Environments folder. • Scroll over to Oasis. Drag Oasis into the scene. See the screenshot on the next slide for an illustration 3 4 Set up Scene 2- move camera over • Once the oasis is in your scene, use the camera position arrow to move the camera view, until you can no longer see the oasis 5 Drop dummy at camera • When you can longer see the oasis or the dummy object, drop a new dummy at the camera. • In the object tree, rename this dummy ‘scene2’ • In the Environments folder, scroll over to Island Drag Island into the scene • See the screenshot on the next slide for an illustration 6 7 What to do if you can’t find your object • Sometimes, when you drag an object into your world, it appears at the origin of the world, which is not in your new scene. • Scroll down to that object - in this case island –in object tree. • Right click on island and select methods, move to, camera. • Now, drag your island into your scene. If that doesn’t work, right click on it in the object tree again and select methods, orient to, camera. • Right click on it in the object tree again and select methods, move, forward, 5 meters. Once you have one object in your scene, you can use that as the reference to move all of the other objects into your scene. 8 Set up scene 3 • Move the camera over (to the right) until you can no longer see the island. • Drop a dummy at the camera • In the object tree, rename it “scene3”. • Go to the Space Folder 9 • Drag lunarLander into the scene • Before you release the mouse to drop it into the scene, hold down the shift key on your keyboard. Continue to drag the obj. • If you’re on a PC, you will see the yellow bound box move up because shift makes your object move up as you drag it in • See the screenshot in the next slide for a illustration of where my lunarLander is positioned 10 11 Import superGround.a2c • There is a superGround.a2c linked to the website you got this tutorial from. Save it in a directory you can find again • In Alice, Import the superGround.a2c by going to File – import. • It should be called ground2 or land in the object tree. The ground should be white now. If not, click on ground and set isShowing to false 12 Trouble with two grounds? • Having two grounds can cause problems, especially on a Mac. If you don’t see a white ground, then you may want to fix it one of several ways: – Make the old ground invisible – OR move the old ground down 200M (out of the way) – OR (last resort) delete the old ground 13 Part Two:Writing methods • Click on the Done button to go back to the method editor • In the world detail pane, click the properties create new variables. • Name it ‘storeAtmosphereColor’ • Select type Other and select color • Make another color variable. Name it ‘storeAmbientLightColor’. See the screenshot on the next slide for an illustration 14 The color property variables 15 Write fadeOut method • Create a new method named fadeOut method • Drag in a do together from the bottom of the window • Click on the properties tab in the world details pane • Drag atmosphereColor into the fadeOut method. Set value to black. Note, this is not the variable we created • See the screenshot on the next slide for an illustration 16 • Resulting code: 17 • Drag ambientLightColor into the do together . Set value to black • Resulting Code: 18 • Click on the light in the object tree. From the properties tab, drag brightness into the fadeOut method. Select Other and set value to 0 • Here is the complete method: 19 • To test the fadeOut method, in the events panel, change the ‘myfirstmethod’ to fadeOut • Play your world • The screen should fade to be completely black 20 Write fadeIn method • Click on the methods tab in the world details pane. Create new method. Name it ‘fadeIn’ • Click create new parameter in the method. Name it ‘atmosphere’. Select type color 21 • Drag in a do together • Then, click on the properties tab in the world details pane. • Drag “atmosphereColor” into the fadeIn method. Set value to expressions, select the parameter, atmosphere. • Resulting code: 22 • Drag “ambientLightColor” into the fadeIn method. Set value to expressions, select “storeAmbientLightColor” • Click on light in the object tree • In the properties tab, drag “brightness” into the method. Set value to 1. • Resulting code: 23 Write scene one method • Click on world in the object tree and click on the methods tab • Create a new method: name it scene1 • Drag the Oasis’ “say” method into the scene1 method. Select Other and type – “Put everything you want to happen in scene1 in this method” 24 Write scene two method • Create a new world method: name it scene2 • Drag the Island say method into the scene2 method. Select Other and type – “Put everything you want to happen in scene2 in this method” 25 Write scene three method • Create new world method: name it scene3 • Drag the lunarLander’s say method into the scene3 method. • Select Other and type – “Put everything you want to happen in scene 3 in this method” 26 In world.my first method: Store the initial properties • Click on the world.my first method tab. • Drag in a do together • Drag the color property variable we created, ‘storeAtmosphereColor” into the do together • Set value to no color. Drag atmosphereColor from the pane on to the blank. 27 Store the initial properties • Drag the color variable we created, “storeAmbientLightColor” into the do together and set value to no color. • Drag‘ambientLightColor” from the pane onto the blank • Resulting code: 28 Scene change: Camera • Click on the camera in the object tree • Drag the camera “set point of view to” method into the do together. Select Dummy Objects, select scene1 29 Scene change:Ground2 • Click on land in the object tree. • Drag it into the do together and select the “set skin texture to” method • Select land • Select SandTexture • See the screenshot on the next slide for an illustration 30 • Resulting code: 31 • Click on the methods tab in the world details pane • Drag the scene1 method into world.my first method, underneath the do together • Then drag in the fadeOut method • To play you world, remember to change the event back to world.my first method 32 • Drag in a new do together from the bottom of the window • In the do together: – Set the camera point of view to (dummy object) scene2 – Set the land skin texture to waterTexture 33 • Underneath the do together, drag in the fadeIn method. For the parameter, select expressions, select the variable “storeAtmosphereColor” • Then drag in the scene2 method • Play your world 34 • Drag in the fadeOut method underneath the do together • Drag in a new do together from the bottom of the window • In the do together: – Set the camera point of view to (dummy object) scene3 – Set the ground2 or land skin texture to MoonTexture 35 • Underneath the do together, drag in the fadeIn method • For the parameter, select black (because the atmosphere is black in space) • Drag in the scene3 method • Play your world 36 Recap • A fadeOut and fadeIn method are used for transitions • The camera position and ground texture are set for each scene • To simplify world.myFirstMethod, a separate method is written for each scene 37