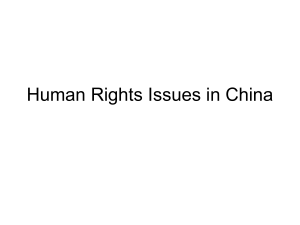Learning to Program: Part 3 Camera Control, Invisibility and 3-D Text
advertisement

Learning to Program: Part 3 Camera Control, Invisibility and 3-D Text by Ruthie Tucker and Jenna Hayes Under the direction of Professor Susan Rodger Duke University, July 2008 www.cs.duke.edu/csed/alice/aliceInSchools Cameras – Introduction Now that we have a great story written for our characters it would be nice to be able to change camera views. This can simplify the story and sometimes add dramatic effect Lets make the Camera Zoom in on Jenna when she talks and then look at the horse while our second character gets on. Cameras – Methods Click on “camera” in your object tree. It should have a regular set of methods. Insert code into your first method to have the camera turn to face Jenna and move closer to her together before she talks. Cameras – Methods When your second character gets on the horse, we want the camera to look at the horse. Since the horse is large, we also want the camera to back up at the same time. Insert code above Matt.RideHorse. Play your world to test it. When the camera is on the horse, press the N key to make the horse neigh. Cameras – Controls While the camera’s methods can change the camera view during animation, there’s another way to control the camera. When you are in “Add-Object” mode you can use the purple arrows on the bottom of your world to move around the camera We can use the arrows to find camera positions in the add object pane that we like and then save them as dummy cameras for use in our animations later on. Dummy Cameras – Review Dummy cameras are used to hold a specific view of your world in place while you move the regular camera around. We did this earlier in part one by saving the original camera position, but we will now add more camera positions. You should always save your original camera position before moving your camera. Click the add objects button on your screen to get to the camera controls Use the purple arrows to move the screen to position your camera that looks closely at the horse. We will show you how to drop a dummy camera at this location and name it Horse Position. Dummy Cameras – Adding Look to the right for a button labeled “more controls” and click it Now click on “drop dummy at camera”. Just click it once! This will literally drop a virtual camera where your camera currently is. Dummy Cameras – Renaming Note: The first Dummy object is named “original position”. You added this back in part one. You can rename them by right clicking on “Dummy” and selecting “rename”. You can rename your Dummy whatever you would like. In this case it is named “Horse Position” to remind us that it is a close up on the horse. Go over to your object tree. There should be a folder called “Dummy Objects”. In it will be a list of each dummy camera you have dropped, in the order that they are dropped. All of your dummy cameras are labeled “Dummy” automatically. Cameras – Changing View You can move the camera wherever you would like. Let’s move it back to the original camera view. Now right click on “camera” in your object tree and select methods. Click “set point of view to” Dummy Objects, original position. Cameras – Changing View Now try using this same process to set your camera back to Horse View. Once you select “Horse Position” your screen should return to the position that it was at when you first dropped the Dummy Camera, for the horse close up. You can use a Dummy Camera anywhere in the world that you would like. Changing the Camera View between Dummy Cameras, by right clicking and choosing “Methods” is useful for positioning things in your world, before it starts. Cameras – Changing View If you want the camera view to change during your animation you can drag it into your code, from camera methods. Click on done to go back to the method editor. Click on camera in the object tree, and then find set point of view to in the methods tab. Drag camera set point of view to to the very end of my first method right under Matt.RideHorse and drop it there. Set it to Horse Position so that the camera closes up on the horse at the end of your animation. Play your world to test it out. Invisibility Now we will show you two new things: 1. How to make objects all, or partly invisible. 2. How to insert titles with text objects in your world. isShowing and opacity both change your objects to make them more or less visible. isShowing has two settings. Your object is either visible, or its invisible. Opacity works by percentages. You can make something 10% visible, 20% visible, all the way up to 100% visible. Invisibility – isShowing Select the character that you would like to make invisible. Under the properties tab there should be a button called “isShowing”. If you select “false” your character should become invisible. Then make your character visible again by selecting “true”. Invisibility – Opacity Opacity works in a very similar way to “isShowing”, except you can set an object to an in between stage. Try clicking on opacity and selecting 40% Note that your character is now see through This works really well for ghost worlds! Change the opacity to 100% to make her visible 3D Text – Adding Click on “Add Objects” and in the Local Gallery, at the very end you will find the 3D Text object. Click on the “Create 3D text” ObjectOnce you click on the 3D text object, a box should pop up to type text into. Type a message and select OK 3D Text Your text object will appear in your object tree just like any other object. You can rename it if you have multiple text objects and need to keep track of them. You can also use the object moving buttons on it like any other object. Position the text object in the sky. Note: You can use isShowing with 3D text to make instructions for the beginning of a game or interactive story that disappear. Finishing Exercises Now you know the basics of creating a world. In the next part, we will teach you some more details of Alice that can make your worlds really cool. Now its your turn, try completing these things in your world: 1. Make an event so that one of your characters becomes invisible when you press i, and then another event that makes it visible again when you press s. 2. Make an event so that the Horse’s opacity turns to 40% when you press g, for “ghost”. 3. Drop a Dummy Camera behind your characters and swap between that and Horse Position.