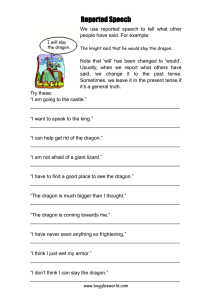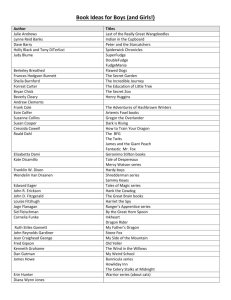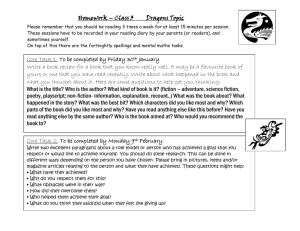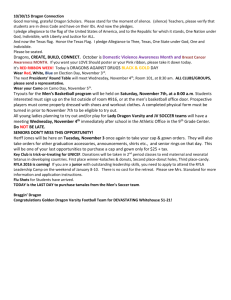Princess & Dragon
advertisement

Princess & Dragon Part 2: Teaching a Dragon to Fly—Methods & Properties By Elizabeth Liang under the direction of Professor Susan Rodger Duke University June 2010 Updated June 2014 by Ellen Yuan Introduction Welcome to Part 2 of the Princess & Dragon tutorial. In Part 1 we covered how to set up a world, add and position objects, and create a simple animation. Part 1: Objects Part 2: Methods & Properties Part 3: Cameras & Events Part 4: Billboards, Sound, & 3D-Text In Part 2 we’ll add more animations so that the dragon will kidnap the princess. This will cover how to change camera views, create and edit methods, and change properties. Step 1: Dummy Object Review In Part 1 you learned how to drop a dummy object to save the view of the Camera. We dropped one named originalView (the location of the camera when Alice starts) and another dummy object called towerView (when we moved the camera to get a close up view of the tower). You can find these in the folder that we named CameraViews. We will now use these saved Camera views. Step 1: Setting Camera View There are two ways to change the camera view. This first way changes the camera view before the animation. Select the camera from the object tree and drag it into the world preview pane You will see a menu pop up, go to camera set point of view to and select CameraViews, originalView. This will set the scene back to the original camera view. Step 1: Changing Camera View In order to change the camera view during animation, we must drag in a method. Find camera set point of view to from the camera’s list of methods (you will need to scroll down). Drag this in right above but outside of the Do together. Select CameraViews, towerView. Step 1: Changing Camera View Drag in the same instruction at the end of the method, outside of the Do together. This time set it to the originalView. Play the world and you will see that the first instruction we added makes the camera zoom in on the tower and that the second instruction returns the camera to the first view. Step 2: DragonFly Object Method We create new methods that put together the simple methods Alice gives us for each object in order to create short animations that we can use over and over. We’ll use this to teach the dragon to fly. Click on dragon in the object tree and in the methods pane, click create new method. Name it fly and select OK. You will see a new tab pop up in the method editor labeled dragon.fly and also a new method called fly in the dragon’s methods. Step 2: Tabs There are now two tabs in the method editor. Each tab represents a different method and the code for that method. Click on world.my first method and you will see the code that we wrote before. Click on the dragon.fly tab and you will see there is no code. The code that we will put in here will teach the dragon to fly. CAUTION: When you have multiple tabs, always make sure the correct tab is up before dragging and dropping in code. Step 2: DragonFly Object Method There are two types of methods you can create, object level methods and world level methods. We have created an object level method because the method is inside the object dragon. In an object level method, all the animations must stay within the object and not use any other objects in the world. First drag in a Do together then a Do in order inside and another Do together. These blocks set up the method that we will fill in. Step 2: DragonFly Object Method Since this is an object method in the object dragon, we will only use objects that are part of the dragon. The dragon has a lot of parts but we will focus on his wings which are further divided into flaps. Click on the + next to the dragon in the object tree and scroll down until you find the rightWing which we will animate. Note: Instead of rightWing.flap, you will use rightWing.rightWingSinew. Step 2: Animation Drag in a roll command from the rightWing’s list of methods into the second Do together. Select right, other, and punch in .15. Step 2: Animation Continued Click on the + next to the dragon’s rightWing in the object tree and then click on flap. Drag in the flap roll method into the Do together, select left, other. Punch in 0.1. Drag in the flap turn method into the Do together, select right and then ¼ revolution. Most of the time when you are creating your own animation, you will need to play around with the numbers and methods until you get it just right. In this tutorial we give you the exact amounts but it took a lot of trial and error to find the right number! We need to make a copy and do the reverse so drag the Do together block onto the clipboard. Step 2: Animation Continued Drag the block of code from the clipboard underneath the Do together inside the Do in order block. Reverse the directions from right to left and left to right on each line. Step 2: Testing DragonFly Method Press Play. When you try to test the method we’ve been writing a warning box will pop up. In Alice there has to be a starting point for running your code. In the event editor, you can see When the world starts, do world.my first method. The default is to run the code in the first method you wrote, my first method. For testing purposes, we can change the method that is run. In this case we would like to test out the dragon.fly method to make sure it works before we integrate it into the program Step 2: Testing DragonFly Method In the event editor, change the method that plays When the world starts to dragon fly. Now press play and you will see the dragon’s right wing flap once. Let’s repeat for the left wing! Step 2: Animation Continued Copy the entire Do in order block onto the clip board Drag from the clipboard into the big Do together, underneath the previous Do in order. Step 2: Animation Continued Change all the rightWing references to leftWing by clicking each of the lines next to dragon.rightWing. Select dragon, leftWing, the entire leftWing. Do the same for the flap references. Step 2: Animation Continued Flip the order of the two Do together blocks by dragging the second one above the first one. This is what it should look like when you’re done. Go to the next slide to see the final code for the method. Step 2: Animation Continued This is the final code for dragon.fly. Press play to see the dragon flap his wings! Step 3: CapturePrincess World Method Now we need to create a method that uses dragon.fly. To create a world level method, click on the world in the object tree and in the methods pane, click on create new method. Name it capturePrincess since that is what it will do. You will see a new tab pop up in the method editor and a new method in the world’s methods list. Step 3: World vs. Object Methods The dragon.fly method is an object method because all of the code refers to the dragon and no other object. My first method is a world method because multiple objects are referred to: the camera, the towerView object, and Cinderella. Step 3: Loop The first thing we want to do is make the dragon fly around the tower twice while flapping his wings. Because we do not want to repeat the code we will use a loop. A loop repeats the code inside the block the specified number of times. Drag a loop into the world.capturePrincess method. Select 2 times. Step 3: Loop Continued Into the loop, drag in a Do together. Then click on dragon in the object tree and under methods, drag in the fly method we just finished writing. Put it inside the Do together. Step 3: Turn Drag the dragon turn method into the Do together, select right 1 revolution. Click on more… and select duration 2 seconds. This is to make sure the dragon finishes one turn after he flaps his wings once. Step 3: Testing CapturePrincess In the Events editor, change the When the world starts event from dragon.fly to capturePrincess. Press Play to test capturePrincess. It looks like the dragon is just turning in place here, but we want to dragon to go around the tower. That can be done using asSeenBy. AsSeenBy can be used to make an object go around another object. Step 3: As Seen By In order to make him go around the tower we will use asSeenBy. Click on more and select asSeenBy tower. Press Play to test capturePrincess once more. You will see that the dragon goes around the tower! Step 3: Animation To move the dragon to Cinderella first drag in a Do together and then two move commands. One should be up 5 meters and the other right 10 meters. If the dragon’s feet isn’t in view at the end of the animation when you test this, decrease the amount he moves up from 5 meters to 4 meters. Step 3: Animation Continued Drag in a dragon move toward command into the Do together. Select 2 meters, Cinderella, the entire Cinderella. We want to change the 2 meters to 3 meters so click on amount and select other… punch in 3 into the calculator. Step 3: Animation Continued The next step is to have Cinderella “picked up” by the dragon. Drag in a Do together and then click on Cinderella in the object tree. Drag in a move to command and select the dragon’s frontRightLeg, lowerLeg, foot, the entire foot. Note: frontRightLeg is now rightArm. Select rightArm, rightForearm, rightPaw, the entire right paw. Step 3: Animation Continued Drag in a Cinderella move command into the Do together. Have her move down 1 meter. We want this to happen immediately so set the duration of both commands inside the Do together to 0 seconds (click on more and enter in 0 into the calculator). Watch the animation and you will see that Cinderella is instantaneously picked up by the dragon. Step 3: Vehicle Property In order for the dragon to fly off with Cinderella we need to ‘glue’ Cinderella to the leg of the dragon. To do this we will use the vehicle property. Properties are information about an object. You can change them in a method just like you can animate the parts but they reflect the current state of the object. The vehicle property is set to world by default. When you change the vehicle property it means that whenever the vehicle moves, the object also moves with it. So when the dragon moves, Cinderella will move with it. Step 3: Gluing the Princess To change the vehicle of an object during an animation, click on the properties tab and drag vehicle into the code. Put it inside the Do together and select dragon, the entire dragon. Step 3: Animation Continued To finish up the code drag in another Do together. We will move the dragon away from the tower. Drag in two dragon move commands, one for moving up 5 meters and another for left 10 meters. Put these inside the Do together. Outside of the Do together, drag in another move command for down 5 meters. The method is now finished! See the next slide for a copy of the final code. Step 3: Animation Continued This is the final code for capturePrincess. Press play to see the dragon capture the princess! Step 4: Calling Methods Now let’s put all the code that we’ve written together. Click on the world. my first method tab in the method editor Click on world in the object tree and find the capturePrincess method under the methods tab. Scroll down to the end of my first method and drag the capture Princess method into the very end of the method. Step 4: Comments Comments are notes for people and are not code, so when your code is executed, comments are ignored. Drag in two comment lines into the very top of world.my first method. Double click on them and enter in your name and today’s date. Step 4: Color Property You can also change the properties of subparts of an object. Properties can be changed either before animation to set up a world or during animation. One property that can be fun to change is the color property. Not every object can be colored but do try it out! Click on Cinderella’s skirt in the object tree and click on the box next to the color property. Select magenta and watch her dress change color! Step 4: Color Property Continued To change the color of an object back, click on the box of color and select no color. This will return the original color back to the object. Another way to change color is during an animation. In order to change properties during in animation we need to turn it into a line of code. Click on color and drag it into my first method. Release it right before the Do together. Select Magenta. Congratulations! To play the whole animation, change the method called by the When the world starts event back to world.my first method Play the world to see the skirt change color and everything come together! .Congratulations on finishing Part 2! Part 3 will teach you more about events and different uses for the camera.