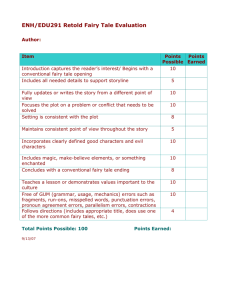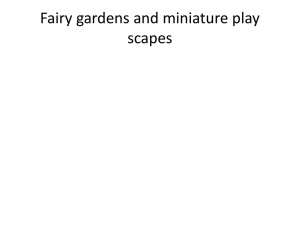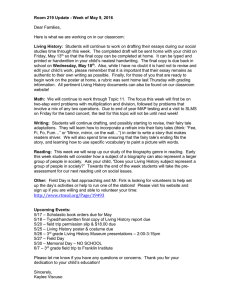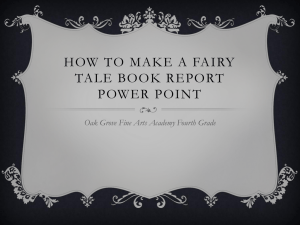Getting Started With Alice By Ruthie Tucker Duke University, July 2008
advertisement

Getting Started With Alice By Ruthie Tucker under the direction of Prof. Susan Rodger Duke University, July 2008 www.cs.duke.edu/csed/alice/aliceInSchools/ Hi! My name is Alice and this program was named after me. With Alice, you can make your own animations! Choosing a Background The first step in making an Alice world is to pick a background. When you open Alice, this box to your left will automatically pop up. You may have to click on the “Templates” tab Today, we are going to select the water world. Click on “water” and then click on the “open” button. Choosing a Background Once you have chosen the water world this is how your screen should look. Adding Objects Now lets add some objects to our world. We want to add a goldfish and a fairy. To the right of the water world picture, there is a green button labeled “Add Objects.” Click on it. Adding Objects – Local Gallery Once you have clicked on “add objects” a gallery of objects will appear, on your screen, below your water world. This is your local gallery of objects. There are lots of folders, each containing objects. Adding Objects – Goldfish Select the animals folder and scroll over until you find the Goldfish. Click on the Goldfish. Click on “Add instance to world.” The Goldfish should appear in your world, on the water. Adding Objects – Goldfish Your goldfish will be very small. Don’t worry about this yet. First we need to add a fairy to your world. Click on “Local Gallery” to go back to the starting point of the Local Gallery. Adding Objects – Fairy Now, scroll over and select the “Fantasy” folder. Then, select the “Fairies” folder. Add this fairy into your world, by clicking on her and then clicking on “Add Instance to World”. Your screen should now look like this. Note: If you are using a Mac, there will be black boxes around the fairy’s wings. Adding Objects – Object Tree When you add objects to the world they will appear in a list on the left of your screen. This list is called your Object Tree. Now that we have two objects in our world, a fish and a fairy, let’s position them! Positioning Objects Now look at the right side of your screen. All of the buttons with the faces are designed to help you position your objects. Click on the white arrow, try clicking on your fairy and moving her around. Try moving your fairy so that she is to the right of your fish like the screen shown here. Positioning Objects – Up & Down The button with the up and down arrows will move your object up and down. Click on it and move your fairy so she is hovering over the water Positioning Objects – Spin This button is used to spin your objects around. Try spinning your goldfish around so he is directly parallel to the screen. The Undo Button Anytime you do something wrong in your Alice world you can click the undo button and Alice will undo the last command. Use it as much as you need! Note: If you accidentally click on the water and move it while positioning your objects, click on the undo button to move the water back. Positioning Objects – Tilt The next button will turn your character either backwards or forwards. Use it to make your fairy tilt slightly forward. Positioning Objects – Tumble This next button is a tumble button. It will move your object all over the place. Use it to move your fairy so that she is facing the fish Note: If you don’t like her position, click on “undo” and try to move her again. Positioning Objects – Resize This next button will make your objects bigger and smaller. Click on it and use it to make your goldfish bigger than the fairy. Now lets move our fish down (do you remember which button does this?). Move it so that it is slightly sticking out of the water. You may have to push the fish back further and resize him to get this picture. Positioning Objects – Copy X There is one more button that we will NOT use. This button will copy your object, however it causes problems later SO DON’T USE IT! It’s better to add another object from the gallery if you want two of the same thing. Positioning Objects Click on the “done” button to leave your objects gallery. Now your screen should look like this: Now that our fish and fairy are in position, let’s set up the camera for our animation. Dummy Cameras The Dummy Camera is designed to save camera positions as you move your camera around. Click on the “add objects” button again and look for a gray button under your object positioning buttons Click on the button labeled “more controls”. Dummy Cameras Once you have clicked on the “more controls” button you will see a drop down menu. Click on the “drop dummy at camera” button. Just click once! Dummy Cameras Once you have dropped the dummy camera. A folder will appear on your object tree called “Dummy Objects.” If you click on the plus sign beside the Dummy Objects folder your list of dummy camera positions should appear. Right now there should only be one, called “Dummy”. Dummy Cameras – Renaming Right click on “Dummy” (control + click for Macs) and rename the dummy camera position to something that is easier to remember. Lets rename ours “Start.” This will freeze your camera position for you to return to whenever you would like. Cameras – Moving Now we can move our camera to another position using the purple arrows at the bottom of your screen. Move the camera so that we can get a close up of the fairy. Cameras – Changing Views Lets drop another Dummy Camera at our Fairy Position and label it “Fairy.” Now what if we want to go back to our “Start” camera position? Right Click on camera in your object tree Cameras – Changing Views Right click on Camera and choose “methods”, then “camera set point of view to” then “Dummy Objects”, then “Start”. • This should set your camera view back to its starting position. Dummy Cameras Now go through these steps again to create a camera position for “Fish.” Dummy Cameras Finally, Set your camera position back to “Start” position. Now click on the “Done” button at the bottom right of your screen to exit out of your “add objects” section (you may have to scroll down to see the Done button). Now that we have done some cool things with the camera, we can animate our characters! Methods The large tan part in the center of your screen is called your “Method Editor.” The method editor is for making your characters do something. Methods These are all of the things that your fairy knows how to do. You can find these by clicking on your fairy in your object tree and choosing methods. Your characters already know how to do several things. Lets try animating our fairy with some of these methods. Methods – Camera This time instead of right clicking, drag your camera set point of view to into your method editor. Set your camera view to “Fairy.” Methods – Fairy Click on lichenZenspider to go back to the fairy’s methods. Click on the method called “Wink,” drag it over and drop it in your method editor. Methods – Play When you press play the fairy should wink with her right eye. Close the “World Running” window when the animation is done playing. Try dragging in each of the methods and pressing play to see what they do. Note that the “flap wing” method asks you for a duration and an amount. Select numbers for both and see what happens. Methods – Delete If you don’t want any of this code you can right click on the section that you don’t want and choose “delete.” You can also click on the dotted tab to the left of the line you want to delete and drag it over to the trashcan. Release when the trashcan is highlighted in green. Methods – Simple What if we want to teach our fairy to do something that she doesn’t know how to do? If you look below the methods that you just tried there are more simple methods. These are the methods that we will use to teach our fairy to do new things. Methods – Talk Method Lets start with something simple. Go to the methods for your fairy and select the gray button labeled “Create new method.” Name it “Talk.” A new tab called “lichenZenSpider.Talk” should appear next to “world.my first method” in your method editor. Methods – Talk Method Now look in the simple methods of your fairy and find the “say” method Drag it over and drop it into your method editor. • Select “other…”, this should give you a box for you to type something. • Type “I’m flying!” and press OK. Methods – Talk Method Try this again but have her say something else. Now how can we play this method? Events An event is a way to call the methods you create when you play your world The event editor is in the top right hand corner of your screen. We want the fairy to say “I’m flying” and the other things that you typed whenever we press the space bar. To do this, we will add an event and call the Talk method we wrote. Events – New Click on “create new event” You will see the list of events in the events editor. Select “when a key is typed” After clicking it you should get this. Events – New Click on “any key” and select Space. Note: For Mac users, the space should look like a flat bracket (shown here). Click on “nothing” and select lichenZenSpider and then Talk. Your event editor should now look like this. Events – Playing Try playing your world Each time you press the space bar, your fairy should say “I’m flying”, then “This is fun!” Methods – FairyFly Now, lets have the fairy fly around the fish. Click on your fairy in your object tree and go to methods. Select the gray button that’s labeled “create new method.” After clicking on it a gray box will appear that asks you to name your new method. Let’s name ours “FairyFly”. Now a new method will appear on your method editor. Methods – FairyFly First we will set our camera to its original position. Click on the camera in the object tree. Go to it’s methods and find “camera set point of view to.” Drag that into the method editor. Select “Dummy Objects” and then “Start”. Methods – FairyFly Now lets have our fairy flap her wings. Click on lichenZenspider in the object tree and then “methods” tab. Drag in the flapWings method. Have her flap 6 times for 2 seconds. If the number you want is not there, select “other” and then type it in. Methods – FairyFly Now before we test it out, we need to change our events editor so that our new FairyFly method will play. We need to change the “when the world starts” event to our “FairyFly” method. Click on the arrow by “world.my first method” and select “lichenZenSpider” and then “FairyFly”. Methods – FairyFly Your event editor should look like the picture above. Now try playing your method. Your camera should move back to the starting position and your fairy should flap her wings. It’s not quite right We need to have our fairy fly around the fish instead of flying in place. Methods – FairyFly Go back to your simple methods for your fairy and select “turn” and drag it into your code. Have your fairy turn left 1 revolution. Methods – FairyFly Your code should now look like this. Now try playing this. Your Fairy should flap her wings and then spin in place. Now we know that we need to fix two things. We need her to flap while she turns and we need her to turn around the fish instead of turning in place. Methods – FairyFly First lets have her flap and turn at the same time. Look at the bottom of your screen for a purple button labeled “Do Together.” Drag this up and drop it under your code. Then place your “flap wings” code and your “turn” code inside it. Try playing it Methods – FairyFly In order to make the fairy fly around the fish we need to select the “more” button beside the “Turn” code. After clicking on the arrow a pop up menu will appear. Select “asSeenBy”, “goldfish”, “the entire goldfish”. Methods – FairyFly This should make your fairy turn around in a circle from the point of view of the fish. This means it will rotate around the fish. Press play to try it. Lets write one more method. Lets make the fairy ride the fish after she has flown around him. Methods – RideFish First you will want to create a new method labeled “RideFish.” Click on “lichenZenspider” then the “methods” tab. Click “create new method” and name it “RideFish.” Inside your method editor drag the “move to” command and select “goldfish,” “the entire goldfish.” Your code should look like this. Methods – RideFish Now we need a way to glue the fairy to the goldfish so that when the goldfish moves, the fairy will move with it. We will use the vehicle property. You can find it under the properties tab of your fairy. Drag the vehicle property over to your method editor and select goldfish, the entire goldfish. This should set your goldfish as a vehicle to your fairy so that when the fish moves the fairy should move with it. Events Lets make an event for this method. Click on “create new event” in your events editor. Select “let the arrow keys move subject.” It will be set automatically to camera. Change this so it is set to the goldfish, the entire goldfish. Events Now we can put it all together. If you noticed at the beginning of your method editor there was a method that said “World.myfirstmethod.” This method is for telling our story. Note that there are a lot of tabs at the top. You can see each method you wrote by clicking on the tabs. Click on the tab that says “world.my first method” This is the tab we put all of our original code in. Your code will probably look different than mine. That’s ok. Events First we need to set our camera position in “world.myfirstmethod” to “Start” right after the code you have. Drag in “camera set point of view to” and set to “Dummy Objects”, then “Start” Events – Calling Methods If you look under the methods of your fairy you will now see the methods that you wrote. We can put these together in world.myfirstmethod to tell a story. Lets have the fairy fly around the fish and then get on the fish and ride. Drag “FairyFly” and “Ridefish” into World.myfirstmethod. Events – Calling Methods Now we can use the event “When the world starts” to call it Click on the arrow to change the event back to “my first method.” Now you will see that when you play your. world the fairy will fly around the fish and then get on its back. You can have her talk by pressing the space bar and move the fish with the arrow keys. Press play and try it. Vehicle Property Wait! Our fish swam away! Hmmm how can we fix it so that we can follow the fish? Let’s set the camera as a vehicle to the fish! Find the camera’s vehicle property and drag it in between “FairyFly” and “RideFish” in the code. Set it to “goldfish”, “the entire goldfish”. Vehicle Property Once you have done this try playing your world again. If you later want to unglue the fairy from the fish or the unglue the camera, see these instructions: To unglue the fairy from the fish, set the vehicle property for the fairy back to “world”. To unglue the Camera from the fish, also set its vehicle property back to “world.” Exercises Practice what you have just learned about Alice by doing these exercises. Start with your finished fish and fairy world. 1. Drop an island from the environments folder. 2. Steer the fish around the island. 3. Unglue the fairy (by setting her vehicle back to world) and have her move over to the island. 4. Try gluing the camera to the fairy instead of the fish. Congratulations! You have just made your first Alice World. Come back and see me soon!