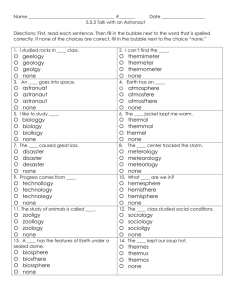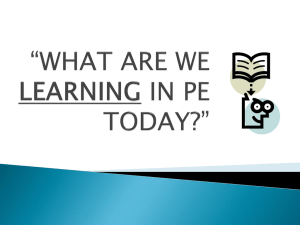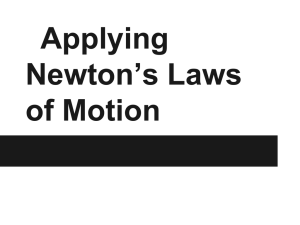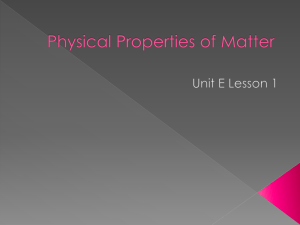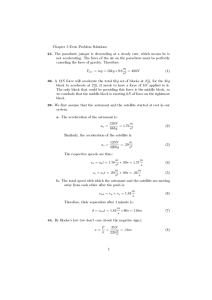An Introduction to Alice
advertisement

An Introduction to Alice By Jenna Hayes under the direction of Professor Susan Rodger Duke University, June 2009 Updated June 2014 by Ellen Yuan Hello! I’m Alice, and I’m going to teach you how to use the Alice program. With Alice, you can make your own animations, using tons of different characters. Starting Off •Our first step is to choose a background. •When you open Alice, a box will pop up that has six different choices of background. It looks like the box to the right. •Select the space background, because our world will be in space. •Click on space and then click Open. After you click Open, your screen will look like this: Saving your world •Before we do anything else, let’s save our world. You should also always do this before you close out of Alice. •Click on File at the top left-hand corner of your screen, and then click on Save World. Saving your world •In the box that pops up, name your world spaceWorld, and save it in a place that you will be able to find again, such as in a folder on your Desktop. Saving your world •Also, while you’re working on your Alice world, this box will pop up about every 15 minutes. •You should always click Save right now. This way, if Alice crashes, or if your computer crashes, you will have backups of your world and will not lose all of your work! Adding objects to your world •Now, we will add some objects to the world. •Just below the picture of your empty space world, there is a small green button that says Add Objects. •Click on this button. Adding objects to your world A new screen will appear, on which there is a large selection of objects below the space screen that you can add into your world. This is called the Local Gallery. Each folder of objects in the gallery has a different theme. Adding objects to your world •Scroll to the right until you see the Vehicles folder, and click on it. •Scroll to the right again until you see the Humvee. •Click on the Humvee. •On the box that pops up, click Add instance to world. •The humvee will appear in the center of the space screen. Adding objects to your world The humvee takes up most of your screen, but we will re-size it later. First, let’s add another object to your world. •Click on Local Gallery above the pictures of objects to go back to the gallery starting screen. Adding objects to your world •Next, scroll to the right until you see the Space folder. •Click on this folder. •Click on the Astronaut. •Click Add instance to world on the box that pops up. •The astronaut will be added to your world, but you won’t be able to see him/her yet. Adding objects to your world Your space world will look the same after adding the astronaut. This is because he/she is being hidden by the humvee! The Object Tree •When you add objects to your world, they will appear in a list on the left of your screen, called the Object Tree. •The humvee that you added will be on the object tree. •Even though you can’t see the astronaut yet, his/her name will also appear in the object tree. That way you know that he/she is actually there. Now we have added two objects to our world. The next step is to position them! Positioning the objects •Look at the right side of your screen. •There is a group of buttons with faces on them. •These buttons are used to position objects. •The first thing we will do is make the humvee smaller. Click on the resize button, which is the one with the four arrows coming out of the face. •Click on the humvee, and hold down your mouse. Move your mouse around, and the humvee will get bigger and smaller! •Downsize the humvee until you can see the astronaut’s feet. Positioning the objects •Now, click on the button with the white arrow on it, as pictured above. Click on the humvee and move it to the left of the astronaut. •Then, click on the astronaut and move him/her to the right. •Move the humvee to the right so that it is completely on the screen. Your screen should look something like this: Positioning the objects •This button will move your objects up and down. •Click on this button, and then move the humvee up and down. Position it so that its wheels are directly on the ground. •Here’s a hint: Move it down so that its wheels disappear into the ground, and then slowly move it back up. You may have to use the white arrow button again to move the humvee back if it starts to disappear off of the screen. The second you see all of its wheels appear out of the ground, you know it is directly on the ground. Try doing the same thing with the astronaut! The Undo button is your friend! •What if you make a mistake, like accidentally clicking on the ground and moving it? •You can click on the Undo button above the object tree to undo the last thing you did. •Use this button whenever you mess up, or want to get rid of something you just did. Positioning the objects •This button is used to spin your objects around. •Try spinning your humvee so that it is parallel to the screen. •Your screen should look something like this: Positioning the objects •This button will turn your character backwards or forwards. •This button will turn and rotate your object in pretty much any direction. •If you want to, try these buttons out on your objects. When you’re finished, click Undo until your screen looks like this again. We have finished positioning our characters, so now we can move on and start to move our camera around! The Dummy Camera •A Dummy camera is a bookmark location to save the location of your camera view. This way, if you move your camera around, you can always get back to a certain position by moving to the dummy camera location. •Look to the right side of your screen, and find a gray button under your object positioning buttons. •Click on the button labeled more controls. The Dummy Camera •More buttons will appear after you click more controls. •Click on the button that says drop dummy at camera. It will seem like nothing happens, but don’t worry, and only click the button one time. The Dummy Camera •Once you have clicked this button, a folder will appear on your object tree labeled Dummy Objects. •If you click on the plus sign next to the Dummy Objects folder, a list of your dummy camera positions will appear. •Right now, there is only one position, called Dummy. The Dummy Camera •Whenever you add a dummy camera position, you should rename it so that you know which position it is. •Right click on Dummy in the object tree, and then choose rename. Type in Start. •Now you know that this camera position is the one that you started at! Adding a dummy at your starting camera position is something you should do whenever you start a new Alice world. Moving the Camera •Let’s try moving the camera to get a close up of the astronaut. •Under your viewing screen, you should see a bunch of blue arrows. •If you click on the arrows and drag your mouse in different directions, the camera will move in different ways. •Move your camera until it is close to the astronaut’s face. Use the Undo button if you make any mistakes or don’t like the result. Move up, down, left and right Move forward, backward, left and right Turn forward or backward The Dummy Camera •Let’s drop another Dummy camera at the camera’s new position, using the same steps as before, and label it Astronaut View. •What if we want to go back to our Start camera position? •First, right click on camera in the object tree. Astronaut View will appear as Dummy on your object tree before you rename it. The Dummy Camera •On the menu that pops up, choose methods, then camera set point of view to, then Dummy Objects, then Start. The Dummy Camera •This will set your camera view back to its starting position, where you can see both the astronaut and the humvee. •Now follow the steps of the previous 3 slides to create a camera position that is a close-up of the humvee. Name it Humvee View. Dummy Camera Conclusion •Now, right click on camera in the object list and set its view back to Start. •Then, click Done to go back to the original Alice screen. Now that we are done setting up our camera, we can start to animate the characters in the world! Methods •The large tan rectangle in the center of your screen is called the Method Editor. Right now, it is blank. Methods •The method editor is where you can make your characters do things. •Your characters already know how to do certain things. •These are some of the things that your astronaut already knows how to do. To find this list, click on astronaut in the object tree. Then look below the object tree at the box that says astronaut’s details, and click on the methods tab. This list will appear. Methods •To tell your astronaut to do something, click on one of these methods, hold down your mouse, and drag and drop it into your method editor. Try dragging a few of them to see what they look like. For most of them, such as move, you will have to select a direction or a distance when you drop it. Methods •Now press the Play button in the upper lefthand corner of the screen to see what these methods will look like in your world. •After you have done this, click Undo until your world.my first method is empty again. Methods •To teach your astronaut new things, you can combine these methods that he/she already knows into new methods. •Let’s try creating a new method. We will create a method that makes the astronaut wave. Make sure you have clicked on astronaut in the object tree. Then, go to the methods for the astronaut and click create new method. Methods •In the box that pops up, type Wave, then click OK. •You should see a new tab appear in your method editor called astronaut.Wave. This is the space where you will create the Wave method. Methods •In your object tree, click on the + sign next to astronaut. This will show you the astronaut’s parts. •Click on rightArm in the object tree so that you can get a list of the rightArm’s methods. We will use these methods to teach the arm to wave. Methods •Look back at the rightArm’s list of methods and find rightArm turn. •Click on this method and hold your mouse down, and drag it over to the method editor. Then release your mouse to drop it there. Methods •A small gray menu of directions will appear. In this menu, select backward. Another menu will appear, this time of how many revolutions you want the arm to turn. Select ½ revolution. Methods •Now, click on the rightArm roll method. Drag and drop it into astronaut.Wave. For the direction, select left, and for amount, select other…. A calculator will appear. Type .1 into this calculator, and then click Okay. Events •Now that we have written part of a method, we want to figure out how to see it in action. When you press the Play button in the upper lefthand corner of your screen, your world will use an event that can show you your methods. An event is a way to call methods when your world is played. •The event editor is found in the top right-hand corner of your screen. This is the event editor Events •There is one event in your event editor already. It says When the world starts do world.my first method. This tells your world what to do when you press Play. •This means that when you press Play and your world starts, whatever methods you have in the world.my first method tab are carried out in your world. •But if you click on your world.my first method tab in your method editor, you will see that it is empty! Events •This means that when you press Play, nothing will happen in your world. Try pressing Play to see that this is true. •So how do we make astronaut.Wave happen in our world? •We could try changing the event that is already there to astronaut.Wave. To do this, click on the down arrow next to world.my first method in the event editor, and then choose astronaut, and then Wave. Methods •Now press Play to see what astronaut.Wave looks like so far. •Let’s add more to the method. Drag and drop another rightArm roll, and select right, and then other…. Type in .2. Then get another rightArm roll, and select left, and .1. Your code will look like this. •Play your world again to test astronaut.Wave. Methods •Now we need one more line of code, that tells the astronaut to put his arm down. Drag and drop a rightArm turn method. Select forward, and ½ revolution. This will be the final code for your method. •Play your world one more time to test out astronaut.Wave. Events •We can make astronaut.Wave even more interesting by creating a new event that says that astronaut.Wave will happen if the space bar is pressed. •First, let’s change the event in the event editor back to my first method. Events •Next, click on the gray create new event button at the top of the event editor. •A gray menu will appear with different types of events to choose from. We’re looking for one that will do astronaut.Wave when we press the space bar, so click on When a key is typed. •This new event will appear in your event editor below the other one: Events •This new event won’t do anything yet, so we need to fill it in. Change any key to Space by clicking on the down arrow and choosing it from the menu. •Then, change Nothing to astronaut.Wave by clicking on the down arrow and choosing astronaut, and then Wave from the menu. Events •Now try playing your world again. Nothing will happen at first, but if you press the space bar, your astronaut will do astronaut.Wave. You can press the space bar more than once, and he/she will do astronaut.Wave every time you press it. Methods •Let’s write another method. This method will have the astronaut go up in the air and then float in a circle around the humvee. •Click on the astronaut in the object tree, and then go to his/her methods tab. •Click on the create new method button. Methods •Name the new method Float and then click OK. •The new astronaut.Float method’s tab should appear in the method editor. Float •The first step is to make the astronaut move up off the ground. •Click on astronaut in the object tree, and then find astronaut move in the list of methods. •Drag and drop it into Float. On the menu that pops up, choose Up, and then 1 meter. Float •Let’s try testing out what we have so far. •To do this, we need to change the when the world starts event again, this time to astronaut.Float. •After you do this, press Play and watch the astronaut move up off the ground. •Now let’s have the astronaut say “Wheeee!” after he/she rises into the air. •Find astronaut say in his/her list of methods, and drag it into Float. •Click other…, and type “Wheeee!” into the box that appears. Then click OK. •Test your method again by pressing Play and watching your world. Float •The next thing is to make the astronaut float around the hummer. •Find astronaut turn in his/her list of methods and drag and drop it into Float below the other lines of code. •In the drop down menu that appears, select left, and then 1 revolution. Float Float •Test out Float again by playing the world. •It seems that the astronaut turns in place instead of turning around the humvee! •How do we fix this? We must use something called asSeenBy. •On the line of code that says astronaut turn left in your Float method, click on the small down arrow next to the word more…. Float •On the drop down menu that appears, select asSeenBy. •When asSeenBy is used with the turn method, it makes the object turn around another object, instead of just turning in place. •Since you want the astronaut to turn around the humvee, select humvee, and then the entire humvee. •Try playing your world to see the results. Float •Now let’s make the astronaut say “Wheeee!” at the same time that he/she floats around the humvee. •To do this, we will need to use Do together, which is a control that tells more than one method to happen at once. Float •Find the Do together button at the bottom of your method editor and drag and drop it into Float. •Then, click on the leftmost part of the astronaut say Wheeee! line and drag and drop it into the Do together. Do the same thing to the astronaut turn left line. Your code will look like this: Float •Try pressing Play to see the results. The astronaut should say “Wheeee!” at the same time that he/she starts to turn around the humvee. Float •Now let’s add one last thing to our Float method. We need the astronaut to go back down to the ground at the end of the method. •Find move in the astronaut’s list of methods, and drag and drop it into Float at the very end. Select down, and then 1 meter. •Your final code will look like this. Test it out for the full effect! Methods •Let’s try writing one more method. •In this method, the astronaut will sit on top of the humvee and ride it around. •Go to the astronaut’s methods list and click on create new method. Name the method rideHumvee. A new tab will appear in your method editor. Ride Humvee • First, we need to move the astronaut to the humvee. Find the move to method in the astronaut’s list of methods, and drag and drop it into rideHumvee. Select humvee, and then the entire humvee. •To test this method, first we need to change the when the world starts event to astronaut.rideHumvee. Ride Humvee •Press Play to see what this looks like so far. The astronaut should go into the humvee, and his/her head and upper body will be sticking out of the top, like this. Ride Humvee •Now we need a way to glue the astronaut to the humvee so that when the humvee moves, the astronaut will move with it. •We can do this using the vehicle property. •To find vehicle, click on the astronaut’s properties tab, and find the button that says vehicle. Ride Humvee •Click on the vehicle button and drag and drop it into your rideHumvee method. •On the gray menu that drops down, select humvee, and then the entire humvee. •This will set the humvee as a vehicle to your astronaut. When the humvee moves, the astronaut will go with it. Event •Now we are going to make an event to go along with this method. The event will allow you to control the humvee with the arrow keys when you play your world. •Click on create new event in the event editor. Then click on Let the arrow keys move <subject>. •Change the event from camera to humvee by clicking on the down arrow next to camera, and then selecting humvee, and then the entire humvee. Event •Play your world, and test out this new event by pressing the arrow keys and seeing what happens to the humvee. Pulling it all together •Now it’s time to pull this all together! •In your method editor, click on the tab at the top that says world.my first method. •This tab is empty right now, but we are going to use it as a coming together place where we bring all of the methods that we have written so far. Pulling it all together •First, let’s have the camera do a close up of the astronaut. •Click on camera in the object tree, and then go to the camera’s methods list. Find set point of view to, and drag and drop it into world.my first method. •Then choose Dummy Objects, and then Astronaut View. Pulling it all together •Now, let’s have the camera do a close up of the hummer. •Drag another camera set point of view to into world.my first method, and this time, select Dummy Objects, and then Humvee View. •To test what you have so far, you have to first change the when the world starts event back to world.my first method. Pulling it all together •Now let’s put some of the astronaut’s methods that we wrote into world.my first method. •First, drop another camera set point of view to, and set it to Start. •Click on astronaut in the object tree. Then find the astronaut’s Float method in his methods list, and drag and drop it into world.my first method. •Do the same things for Wave, and then rideHumvee. Your code will end up looking like this: Pulling it all together •Now, drag an astronaut say method at the bottom of your code, and click on other…. Type in, “Now press the space bar to see me wave, and use the arrow keys to drive me around.” This will remind you of your two other events that you wrote for him. Change the duration on the command to make the speech stay on the screen longer. To do this, click on more… on the astronaut say line of code, then choose duration, other…, and then type in 4. Your code will look like this: Pulling it all together •Now test your world by pressing play. When your methods are done playing out, try steering the humvee around with the arrow keys. Fixing it up •There is still one problem with our world. You may have noticed that when you steer the humvee, it will often drive off the screen! •Let’s add a line of code that sets the camera as a vehicle to the humvee, so that the camera follows the humvee around! Fixing it up •Click on camera in the object tree, and then click on the camera’s properties tab. •Click on the vehicle button and drag and drop it into world.my first method. •On the menu that pops up, select humvee, and then the entire humvee. Fixing it up •Your final code for world.my first method should look like this: Press Play again to test out your world. Try driving the humvee with the new camera setting. Notes for later •If you later want to unglue the astronaut from the humvee, set the vehicle property of the astronaut from humvee back to world. •If you later want to un-glue the camera from the humvee, also set its vehicle property back to world. Congratulations! You have just made your first Alice world. There are many more things that you can do with Alice, so keep exploring it!