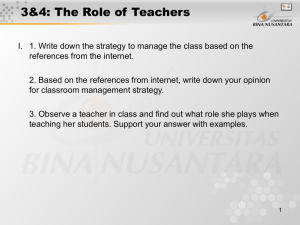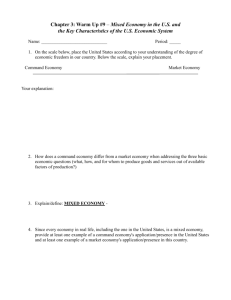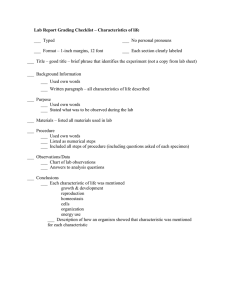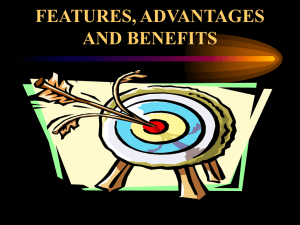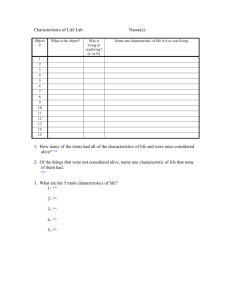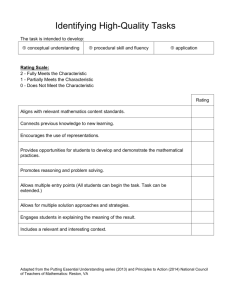PHENOMEReadMe.doc
advertisement

File Name: PHENOMEReadMe Description: This file is intended to provide a basic help on installing the PHENOME software on Master PC This file also explains the data recording tool like adding/removing new values, creating/deleting phenotype catalogue. Author: V RAJU NAIK (vrajunaik@live.com ) Date of Creation: 2009-04-30 This Readme file contains the help on the following topics I. Computer system requirements. (Table 1) II. Software’s required and their website addresses. (Table 2) a. Developer’s tutorial III. Install procedures of PHENOME software. IV. ODBC Connectivity V. Connectivity of PDA to Computer System VI. PHENOME software modification (modifying phenotypic catalogue) 1. Opening PHENOME software in CASLide v4.3 for modification 2. To add a new value to a plant catalogue 3. To remove a value from plant catalogue 4. To add a new plant catalogue 5. To remove a plant catalogue 6. Saving the project 7. Making the PHENOME.PRC stand alone executable to load in PDA I. Table 1: Computer system requirements. Sl.No. 1. 2. System requirements Windows 98/ME, NT/2000/XP Minimum of 64 MB of RAM (Recommended) User device (PDA) requirement Palm OS 3.5 or higher Minimum of 8 MB RAM 3. Minimum of 20 MB of hard disk space (Recommended) Build-in Infra Red laser scanner for scanning barcode labels II. Table 2: Software’s required and their website addresses. Sl.No. Software required Download website addresses 1. PalmOne Desktop Software https://docs.symbol.com/downloads/FlashTool1800.1D.425_220.zip 2. CASL 4.3 http://www.caslsoft.com/download/casl/CASL43.zip 3. CASL Components Installer 4.3 http://www.caslsoft.com/download/casl/CASLComponents.zip 4. CASL Runtimes 4.3 http://www.caslsoft.com/download/casl/CASLrt.zip 5. CASLfonts 4.3 http://www.caslsoft.com/download/casl/CASLfonts.exe 6. Windows DLL's 4.3 http://www.caslsoft.com/download/caslwin/MFCDLL.exe Table 2.1: CASL Components Installer v4.3 (After installing this software following tools will be installed on your computer) Sl.No. CASL Components 1. Cygwin B2.0 2. cygwin1.dll 3. build-prc.exe 4. PilRC.exe 5. GCC tools All sub-components were bundled under single software installer i.e. CASL Component Installer. Table 2.2: CASL Components Installer v4.3 (Extra information-Optional) (Individual component’s website address for download) Sl.No. CASL Components Website address for download 1. Cygwin B2.0 http://serghei.net/docs/PalmOs/Select the cygwin-b20.1-full.exe 2. cygwin1.dll http://www.cygwin.com/ 3. build-prc.exe http://prc-tools.sourceforge.net/ 4. PilRC.exe http://www.ardiri.com/ 5. GCC tools http://prc-tools.sourceforge.net/ Developer’s tutorial: 1. Developing with CASL : http://www.caslsoft.com/download/books/DevCASL_Ed_2.zip complete with source code examples. Also provided in the PHENOME I CD with the name “DevCASL_Ed_2.zip” 2. Developing with CASL jump start tutorial: http://www.caslsoft.com/docs/CASLIntro.pdf III. Quick install procedure of PHENOME software. 1. 2. 3. Browse CD folder “PalmOne Desktop v4.0.1” and install “SPTDSKEN-00-4.0.1” windows executable file a. Follow the default install settings b. Provide PDA NAME when prompted ( the name provided to recognize PDA) c. Configure Mail Settings upon Users interest, recommended to select NO d. Click “Finish” button to exit the installation setup Browse CD folder and double click on “PHENOME.PRC” a. Click Done b. Click OK. Connect the PDA to computer system and press HotSync button/icon on PDA a. PHENOME software will be installed on PDA upon synchronization with computer system Complete install procedure of PHENOME software including developer’s environment support 1. 2. 3. Browse CD folder “CASL v4.3” and install “CASL43.exe” a. Follow the default install settings. This install’s Base CASL 4.3 (Includes: CASLPro, CASLWin, CASL PocketPC and supporting files) and CASL Sample Applications b. Browse on computer system “C:\Program Files\CASLSoft\CASL43\” and copy “CASLcn20.dll” and “CondReg.exe” from this folder and paste it in the drive path “C:\” c. Setting the HotSync Conduit (for integration of CASL database files on the PDA and computer system): Open the “Command Prompt” (Start->Run->type “cmd” and click “OK” button) and follow the steps. i. C:\Documents and Settings\Username>cd .. ii. C:\Documents and Settings >cd .. iii. C:\ >CondReg “C:\” iv. C:\ >exit Browse CD folder “CASL Components” and install “Casl components.exe” a. Follow the default install settings. b. This will install the following software: i. GCC Installer ii. PRC-Tools Setup (C and C++ Tool Chain, Documentation and Sample Programs) iii. Palm SDK iv. CASL Productivity Pak v. Cygwin B20 Linux Emulator Setup Browse CD folder “CASL Runtime” and install “CASLfonts.exe”, “MFCDLL.exe” and “CASLrt.prc” (These software were useful for developer while designing and testing the PDA software on computer system instead on PDA) a. Follow the default install settings. IV. Database Sources (ODBC) connectivity on computer system 1. 2. Create a MS-Excel 1997-2003 file with the name mentioned as “database table name” in the PHENOME software i.e. “CaslExcel.xls” Configure the System DSN ODBC database source name mentioned as “database source name” in the database PHENOME software i.e. “CaslExcel”. Steps to configure the System DSN ODBC: a. Click Start button b. Click Control Panel c. Click Performance and Maintenance d. Click Administrative Tools e. Double click Database Sources (ODBC) f. Select System DSN tab g. Click Add button h. Select a driver for which you want to set up a data source. (i.e. for Excel sheet: “*.xls”) i. May need to verify with another Microsoft Excel driver available in the list if data does not updates into the “CaslExcel.xls” file. i. Type database source name “CaslExcel” j. Give description of the database type(Optional) k. Click Select button a. Browse “PlantPhenome.xls” file, as created above (Note: Do not forget to uncheck the check box for “Read Only” permission option on the dialog box. l. Click OK m. Click Apply n. Click OK An example MS-Excel Spread Sheet “CaslExcel.xls” was been given in the CD folder name “CASL_ODBC” with Phenotypic characteristics mentioned in “Sheet1” with data. Please check the default data backup spread sheet from PDA with the spread sheet name: “PlantPhenome” in the same file. Now the PDA is ready to use and connect to MS-Excel spreadsheet on computer system. The spreadsheet file will be populated once the data fed into the PDA and synchronized with computer system. V. Connectivity of PDA to Computer System 1. 2. 3. 4. 5. USB-SERIAL converter driver software needed if PDA is connected through Serial to USB converter cable to computer system. Install this driver software from third party vendor CD. HotSync Manager has to be restarted for the first time connectivity with the PDA. a. Exit the HotSync Manager (Procedure to exit the HotSync Manger) i. Right click on the HotSync Icon form System Tray (“System Tray” is present on right side of the “Task Bar” on the computer system) ii. Select “exit” on the pop-up menu b. Restart the HotSync Manger (Procedure to restart the HotSync Manager) i. Click Start->All Programs->SPT Desktop->HotSync Manager Left click on HotSync Manager, set the tick mark on “Local USB”, “Local Serial”, “Modem” Now the connection between PDA to computer system is ready to synchronize May need to check with alternative USB port for proper connectivity of PDA ***ALL THE BEST! *** VI. PHENOME software modification (modifying phenotypic catalogue) 1. Opening PHENOME software in CASLide v4.3 for modification To modify the phenotypic catalogue in the PHENOME software, please follow the steps below and before customizing please install the softwares mentioned in Table 2. 1. 2. Double click on CASLide v4.3 software (On computer system: Start All Programs CASL43 CASLide) Click on File menu Click on Open Project Browse for a file PHENOME.CPJ (Copy the PHENOME PROJECT folder from PHENOME CD to “D:\” drive and then browse for the file D:\PHENOME PROJECT\PHENOME.CPJ) select and open the file. 2. To add a new value to a plant catalogue 1. 2. 3. 4. 5. In the left hand panel, select the PHENOME file In that file go to the section which contains the comment as “ADD/REMOVE A NEW VALUE TO/FROM EXISTING PLANT CHARACTERISTIC” Go to the line which contains the characteristic name that needs to be changed For eg : to add a new value "Fast Germination" in germination characteristic a. Change the line : string germin[4]= "Yes", "No", "Seedling Lethality", "Slow Germination"; b. as follows : string germin[5]= "Yes", "No", "Seedling Lethality", "Slow Germination", "Fast Germination"; After adding all the required values to the characteristics, save the project, make the PRC and load it into PDA 3. To remove a value from plant catalogue 1. 2. 3. 4. 5. In the left hand panel, select the PHENOME file In that file go to the section which contains the comment as “ADD/REMOVE A NEW VALUE TO/FOM EXISTING PLANT CHARACTERISTIC” Go to the line which contains the characteristic name that needs to be changed For eg : to remove a new value "Slow Germination" in germination characteristic a. Change the line : string germin[4]= "Yes", "No", "Seedling Lethality", "Slow Germination"; b. as follows : string germin[3]= "Yes", "No", "Seedling Lethality”; After removing all the required values from the characteristics, save the project, make the PRC and load it into PDA 4. To add a new plant catalogue 1. 2. 3. 4. 5. 6. 7. 8. 9. 10. 11. 12. 13. In the left panel, select the PHENOME file In that file go to the section which contains the comment as “ADD/REMOVE THE NAME OF THE NEW CHARACTERISTIC” and in that give the name of the new characteristic by adding the following line a. string <characteristic name>; For eg: to add a new characteristic named “xyz”, add the following line there a. string xyz; NOTE: the names should be in the same order as you need them to be in the excel sheet Then add the values to the new plant characteristic using the above mentioned procedure In the left panel, double click the “Includes” folder and in that select the database file In that file go to the section which contains the comment as “ADD/REMOVE THE NAME OF THE NEW CHARACTERISTIC” and in that give the name of the new characteristic For eg: to add a new characteristic named “xyz”, add the following line there a. field xyz; NOTE: the names should be in the same order as you need them to be in the excel sheet Next go the section that contains the following comment “ADD/REMOVE A LINE TO DISPLAY THE NEW CHARACTERISTIC” and the following line there a. <characteristic name>.display = <characteristic name>; Go the section that contains the following comment “ADD/REMOVE A LINE TO INSERT DATA INTO THE FILE” and add the following line there a. <characteristic name> = <characteristic name>.display; Go to the section that contains the following comment “ADD/REMOVE A LINE TO RESET THE CHARACTER” and add the following line a. <characteristic name>.display = “”; Then go to the “Forms” folder and click on the appropriate form where you want the characteristic to be placed. 14. 15. 16. 17. In that form, drag the list box and write the name of the characteristic beside it. Double click the list box to get the properties window. Enter the list name as the name which you have given before for the characteristic. Change the list height value to the number of values you have entered for the characteristic * 15 (if it is more than 60 then just leave the value as 60). 18. Go to the “Common Properties” tab and enter the name as the characteristic name. 19. Then save the project and make the prc then load it into the PDA 5. To remove a plant catalogue 1. 2. 3. 4. 5. 6. 7. 8. 9. 10. 11. 12. 13. 14. 15. In the left panel, select the XODBC file In that file go to the section which contains the comment as “ADD/REMOVE THE NAME OF THE NEW CHARACTERISTIC” and in that remove the name of the characteristic by removing the following line a. string <characteristic name>; For eg: to remove a characteristic named “xyz”, remove the following line a. string xyz; Then go to the section with the following comment “ADD/REMOVE A NEW VALUE TO/FOM EXISTING PLANT CHARACTERISTIC” and remove the line For eg: to remove the germination characteristic remove the following line a. string germin[4]= "Yes", "No", "Seedling Lethality", "Slow Germination"; In the left panel, double click the “Includes” folder and in that select the database file In that file go to the section which contains the comment as “ADD/REMOVE THE NAME OF THE NEW CHARACTERISTIC” and in that remove the name of the characteristic For eg: to remove a characteristic named “xyz”, remove the following line a. field xyz; Next go the section that contains the following comment “ADD/REMOVE A LINE TO DISPLAY THE NEW CHARACTERISTIC” and remove the following line there a. <characteristic name>.display = <characteristic name>; Go the section that contains the following comment “ADD/REMOVE A LINE TO INSERT DATA INTO THE FILE” and remove the following line there a. <characteristic name> = <characteristic name>.display; Go to the section that contains the following comment “ADD/REMOVE A LINE TO RESET THE CHARACTER” and remove the following line a. <characteristic name>.display = “”; Then go to the “Forms” folder and click on the appropriate form which contains the characteristic. In that form, select and delete the list box and the name of the characteristic beside it. Adjust the other list boxes so that they are aligned in a line. Then save the project and make the prc then load it into the PDA 6. Saving the project 1. 2. After making all the required changes, go to menu File->Save And then save the project 7. Make the PHENOME.PRC stand alone PDA executable 1. 2. 3. 4. 5. Select the “PalmOS Release” from the listbox which is present in the menu bar Click on “Build” menu and click on “compile” to compile the project file Once the compilation is successful without any errors then click on “Build” menu and click on “ Make PRC” If the PRC is successfully created then in the build window it would be displayed “Successful PRC file creation” else the errors would be displayed. Click on “Build” menu and click on “PRC Install” to install the PHENOME.PRC in PDA once it synchronizes with computer system. ***ALL THE BEST! ***