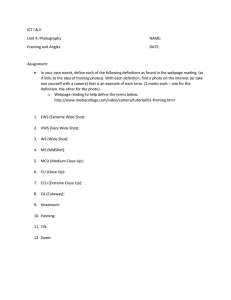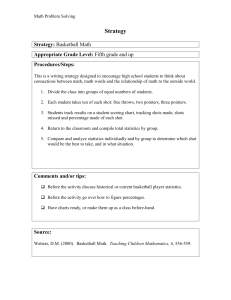Making Heads Invisible and dropping in billboards Duke University Professor Susan H. Rodger
advertisement

Making Heads Invisible and dropping in billboards Duke University Professor Susan H. Rodger Gaetjens Lezin July 2008 Setup • • • • Open a new Alice world Click on Add Objects Choose Local Gallery click people Add three people into your world Alice world with one person, Add two more different people Once you are done adding three people to your world click done Make Heads Invisible • • • To make an objects head invisible click on it on the object tree Click next to the plus sign and navigate to the tab that says head It may be in different places for different objects Red boxes indicate where there used to be a plus sign. When I clicked on it. A lower directory of sub parts were revealed. This happens for many objects in Alice My world has a blueBallerina, Boy, and Bob Make sure this line reads head’s details. If it doesn’t you have not chosen an objects head. Not all Alice objects have a head subpart Cont…. • Change the “isShowing” property to false • To do this click on the word true and choose false • Change the head property of all your objects to false Click here to change the isShowing property Notice the head on my first object is not showing Adding billboards • • • • Once you have made all the heads of you objects invisible it is time to add billboards to replace the heads. First you must have headshots of people who you may want to use. I used paint to cut off head shots my self and co-workers. Save the head shots in a folder so you can find them later Using paint to save a head shot Cont…. • • • From the Alice window click File then scroll down to make a billboard Locate the directory where you saved head shots Once you’ve found it click Import to bring each head shot into your world Positioning Head shots • • • • Click on the object to position the head shot you just imported Use the move freely tool to position the head shot behind the person Then use the up and down tool to move it up Then use the resize tool to get the head shot to be the right size Set the vehicle property • • • With the head shot in place we want to set its vehicle property to the object’s head of the Person it is positioned on To do this click on the picture in your object tree Click next to vehicle on the properties tab and choose the object’s head the billboard is sitting in front of Note: headShot1 is on bob so head shot1’s vehicle property should be set to bob’s head Click here to change the vehicle Second head shot • • • • The second headshot will go on my boy object After making a second head shot import the picture into Alice as a billboard Position it and set its vehicle property Review the previous slides if you don’t remember how to do this Third head shot • • • Use the same technique shown in the earlier portion of this tutorial to drop in the third headshot Don’t forget to set the head shot’s vehicle property If you don’t do this when you move your person the head shot will not move with it. This maybe a undesired effect. Try Some Code • Lets test the vehicle properties that we just set • To do this we do some code to make each character move up and down • First click on blueBallerina then click methods in the details panel • drag the method move into the method editor, Select move then up then 1 meter Cont.. • • • • • • Now Right click on the left most tip of the new line you just created and choose Make a copy Make changes to the second line. Click next to up and select down There is a statement labeled do in order located along the bottom of the method editor Drag that into the method editor and drop it under the two line you created Now drag each of the two line that begin with blueBallerina into the do in order statement and drop them The finished code looks like this More Code… • Add another do in order into the method editor • Click on a second person in your object window • Click methods in the details panel, then drag turn • Choose left then choose ¼ revolution • Make a copy of this line by right clicking it then clicking make a copy • Change the “right” in the newly created line to left Cont… • Click on a billboard in the object tree • The billboard you click should not be on the person who is performing an action already • Drag that billboard and drop it on top of bob or which ever character you chose Note: the object clicked in the object tree is highlighted in the world. (Mac Users don’t See this) More Code • • • • Make a copy of the second do in order statement To do this right click on the left most tip of the do in order then choose make a copy Click on the billboard that is on a character who is not being animated in your code already Drag it and drop it to replace the head shot in the do in order you just copied Cont… • • • • • Change left and right in the third do in order to forward and backward Click on the actual world left then choose forward Click on the word right and choose backward Drag a Do together into the method editor Now drag all of your do in order statements into that Do together Optional: Change the .25 to a lower number by clicking on it choosing other then typing in the value that you choose then click ok. Remember each value should be the same Your Finished code should resemble this format Camera pan • Lastly we will make the camera pan around the three character so we can see the back of there heads • Click on camera in the object tree • Click on methods in the details panel • Drag the statement turn into the method editor and drop it outside of the Do together statement • Select Right then choose 1 revolution Cont… • Click next to more on the camera line • Choose duration then select other • Type 5, then click okay Cont… • Click more again, select as seen by • Then choose your middle character Boy is the middle character, the name is highlighted in the object tree A few things to look out for • When the camera is behind the characters the billboard are a mirror image. • Each billboard has it’s own set of built in methods • Billboard are fundamentally the same as any other Alice object THE END STOP Hope you enjoyed this tutorial :-D