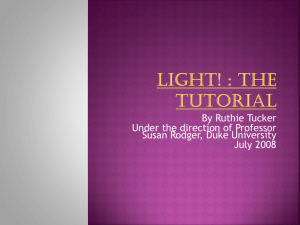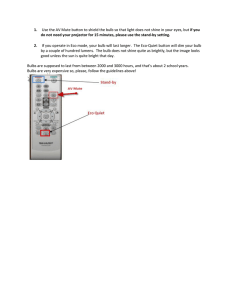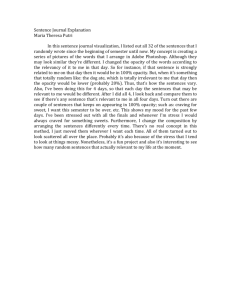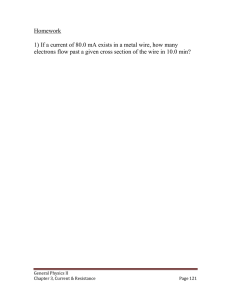Light! : The Tutorial By Ruthie Tucker Rodger, Duke University
advertisement

Light! : The Tutorial By Ruthie Tucker Under the direction of Professor Susan Rodger, Duke University July 2008 Prerequisites Introductory Tutorial Events Loops The purpose of this tutorial is to give an introduction to the types of light that Alice can manipulate. Getting Started Lets start with a blank world. Snow is easiest to use for this because it reflects light so well. Open a new world to begin Creating the Sky Go to world and select properties. Select “Atmosphere Color” and change it to black. Note that this will change the sky to black. While you are here, try changing the sky to other colors. Creating the sky continued Your world should now look like this Now right below it there is a setting called “Ambient Light Color”, set it to black. It should set a shade over your entire world. Fog makes your world look fuzzy Now go to “fog style” and select “distance” Be careful not to select “density” under “Fog style” “density” will make your world invisible You can control your density level in the “Fog density” tab below “fog Style. Environment concluded Finally, go to the subcategory of world called “light” Scroll down to properties/color and select light gray This should make your world look very dark Getting started with specific light Lets add some characters to our world as reference points for our light. Add one person and one object of your choice to your world Specific Lighting Import two of them into your world Your lights should appear beside your person. Now, go into “add objects” again and scroll to the folder called “light” There should be an object called “Stage Spotlight” Spotlights Each Stage light has two components Note that the Stage lights are up in the air but the light is spotlighting my person The stage light: which is the actual physical object that you can drop in. And the Light: which shines on the world Play around with the positioning until you get the lights right Stage light continued Now click on stage spotlight and set “Is showing” to false. The physical object should become invisible but the light should still be there. Your world should now look like this Light as a vehicle Now, try setting the stage lights as vehicles to your person. Move your person around and see if the light follows them. Once you are done, set both of the lights as vehicles to the gate Light bulbs Now go into “add objects” again, under the “lights” folder and add a “light bulb” to your world Light bulb continued Note how the light bulb has the same features as the stage light. There is a physical object and an area of light. Just like the stage light, we can set “is showing” to false for the physical light bulb, but the ambiance of the light will still be there. Light bulb continued Now, try clicking on the properties from the light bulb and changing the color. The ambiance of the light should change Note the green hue that is now on our person Light bulb continued Now set the light bulb as a vehicle to your person Have her move around, and see if the green light follows her. You can turn the light on and off or have it stationary or following a character, simply by using the vehicle and “is showing” properties. Opacity Opacity works much the same way that “is showing” works However Opacity can be measured in gradations, while “Is showing” is (fittingly) either showing or not. Opacity Continued Go to the “properties” settings of your person. Look for the setting called “Opacity” When you click on it there should be a series of percentage gradations Opacity continued Try changing the opacity of your person. You should notice that the smaller the percentage, the more your person seems see through or invisible. Looping Opacity Now create a new method for your opacity changing code. Loop it. Now call it in a “when the world starts” event. Creating the Dawn The Dawn is created in a world level method. It is a series of color changes, placed in a “Do in Order” method. Color changes can be found under World Properties Dawn continued If you do not wish to use the colors in the main column you can click on “other” at the bottom of the list. This should give you a rainbow of shades to choose from Dawn Continued Once you are done choosing your colors you should have a list like this. Set the duration for each color to several seconds. Finally set “style” to “abruptly” This will make the colors fade in and out instance of roughly changing Dawn Conclusion Now set your Dawn method as an event for “when the world starts” so that it will play in the background of your world Now your world should slowly shift to the Dawn as the world plays Conclusion By combining the things that you have learned in this tutorial, in a variety of ways, you can create many new possibilities for your worlds. And that’s all folks!!!!!!!!!