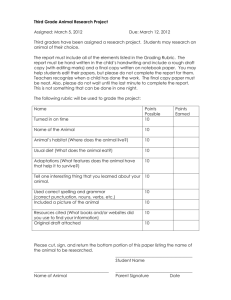Blackboard Rubric: A tool to make grading easier
advertisement

Utilizing the Rubric Feature in Blackboard K. Peder Gjovik Background The Department of Technology programs consistof predominately online coursework serving numerous students who are emergency or provisionally licensed Technology and Engineering Education teachers. Typically we rely on adjunct instructors in addition to our full time faculty. The utilization of rubrics in our online courses has served to solidify our assessment procedures and helps provide consistency in evaluation of student submissions. Also course participants appreciate rubric usage and availability to know parameters in successful completion of assignments. At times assignments for lead instructors for our courses can change on short notice and the rubrics also are beneficial when an instructor receives a last minute course assignment. Finally, we also require students to utilize rubrics as they develop proposed instructional units and indications are the use of rubrics in our courses helps them as they develop their own assessment practices. Rubrics in Blackboard Rubric development in Blackboard is relatively straight forward, and takes a bit of time on the first go round when dealing with categorization and scoring. If there is consistency in the scoring and weighting in future units within a course a previously developed rubric can be easily copied and adjusted as you develop each assignment. Creating the Initial Rubric Once you have created an assignment (Assessments>Assignment), scroll down under the grading section and click and hold on the Add Rubric pull down menu. Important: note there is a pull down on the right hand side “Show Rubric to Students”. For our program, this is a must as students now know to refer to the associated rubric prior to creating their submissions. Figure 1: Grading Dialog To create the initial rubric, select “Create New Rubric”. You will need to create a name and if you desire can add a description. Once you get to the rubric detail, you have options for adding rows, adding columns, rubric type pull down and criteria weight. In my courses I have been using Novice, Competent and Proficient for levels of achievement. As shown in the capture below (Figure 2), you can reorder the levels of achievement from low to high or high to low. Figure 2: Rubric Dialog Category weighting can be turn on with the radio button at the top of the Rubric Detail window. To change the Criteria, click on the chevron and adjust as necessary. Assign point range, points, percent, or percent range to fit your needs for the assignment. Please note the points possible (See Figure 1) are updated in real time as you develop the rubric and save/submit. If you have an existing assignment in a current or future roll over course that you want to update with a rubric for assessment, you can right click on the assignment title and select “Edit” in the contextual menu (Figure 3) to access the rubric options as shown in Figure 2. Figure 3: Accessing the Rubric Feature in an existing assignment under “Edit” Epilog Once you have created the first rubric, you can use a copy in subsequent assignments and adjust as necessary to fit future needs. Create a new or open an existing assignment, right click on the assignment title chevron, select edit and select from pull down options: Select Rubric; Create New Rubric; or Create From Existing. (See Figure 1).