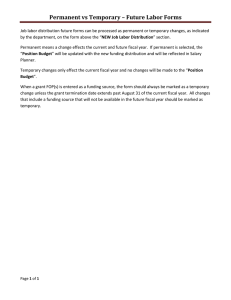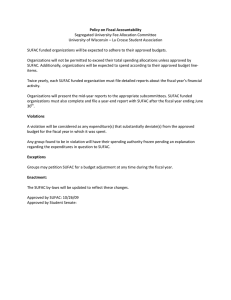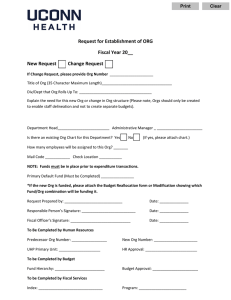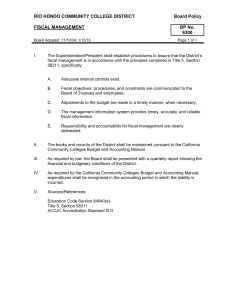Banner Self-Service Budget Management Information Sheet
advertisement

USING BANNER SELF-SERVICE BUDGET MANAGEMENT It is important to carefully monitor your cross-cultural budget, a task made easier using Banner Self-Service to assure that all charges and fees are being correctly assessed to your budget. (Any questions on budget management can be directed to Faith Minnich in External Programs (FMinnich@messiah.edu or Ext. 7373). STEP 1. Log on to MC Square (https://mcsquare.messiah.edu) by using your Messiah network username and password. Once on the mainpage, find the “Self-Service Banner” channel (see below) and click on “Self-Service Main Menu.” STEP 2. On the “Main Menu” page, click on “Finance.” STEP 3 – To view the current status of your budget, click on “Budget Queries”. STEP 4 – Hit “Create Query” button on the “Budget Status by Account” drop down menu. STEP 5 – Check “Adopted Budget,” “Year to Date,” and “Available Balance” and hit “Continue.” STEP 6 – See below. FISCAL YEAR - Choose the fiscal year you want to view (to see current budget information, click on the current budget year). (i.e., FY 07-08 is represented by 2008, FY 06-07 by 2007, etc.) FISCAL PERIOD - Fiscal period runs 1 (July) through 12 (June). Choosing “12” for the Fiscal Period will give you all transactions for that fiscal year and is recommended to get a full picture of budget status. COMPARISON FISCAL INFORMATION – This gives you the option to compare data from previous year budgets. If you do not want to compare data, select “None” for both the Fiscal year and Fiscal period. COMMITMENT TYPE – Always choose “All” CHART OF ACCOUNTS – Always use “1” ORGANIZATION – Insert your budget number. Be sure to check “Include Revenue Accounts” Leave all other fields blank and hit “Submit Query” STEP 7 – Review your budget. This screen will show all of your budgeted accounts, both revenue and expense, as they were submitted during the budgeting process for that fiscal year. The “Year to Date” column indicates what has come in (revenue) or out (expense) of your budget for the fiscal year/period chosen. Any of the blue numbers can be “drilled down” on, meaning if you click a particular number, you will be shown a list of all payments or credits to that particular account line of your budget, including those items allocated from your PNC Visa Card. STEP 8 – Drilling down The “Available Budget Balance” box at the bottom of the screen will show the remaining balance for that account based on the Fiscal period you have chosen. (Again, being sure to choose the current Fiscal Year and placing “12” in the Fiscal Period will give you the current budget balance as of that day. Use the “Back Arrow” on your web browser to go back and forth between different accounts within your budget. QUESTIONS? Contact Faith Minnich (FMinnich@messiah.edu or Ext. 7373) in External Programs, who would be happy to answer any questions!