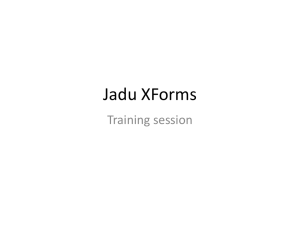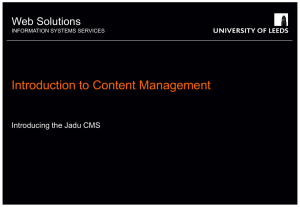Homepages and Documents: PPT training tool
advertisement

Jadu Training Documents & Homepages A little about Jadu • Jadu (Sanskrit). Pronounced: Jar-doo • Jadu is a website content management system (CMS) • Jadu is a UK based company What is a Content Management System? • A Content Management System, or a CMS enables non-technical content contributors to easily publish information in a web-based environment, that offers workflow control and collaboration • A CMS’strength is providing a consistent look and user experience site-wide. Document pages / Homepages • Jadu uses two types of pages to build a website – Homepages – Document Pages • Other moduals – Xforms – Event modules – Galleries Document pages • Document pages are the key to organizing your pages and navigation in Jadu. • Usually just content and images. Homepages • Homepages are typically landing pages with a few exceptions. • A Jadu homepage is a feature rich webpage which uses pre-built ‘widgets’ to add form and function. And now… the meat and bones of it all Logging In • Please note that today we will be using the training server, not the live server. • The url for the live server, which you will use after this training is http://www.messiah.edu/jadu Editing Homepages • Go to Jadu training: http://jadutraining.messiah.edu/jadu • You will get an alert saying “This Connection is Untrusted”, click the “I understand the risks” link • Then click “Add Exception” button • Another popup – and click “Confirm Security Exception” at the bottom. • Login using your Messiah College standard login credentials Tips for Editing Homepages • To create a single space after a line, click Shift+Enter • The text editor looks different from the actual page • Save your page and click “Preview” to see what the page will look like live. • Review the list of widgets before laying out your page, then sketch it out. It will be easier to add widgets after the page is planned out. Editing Homepages • Click Open > Publishing > Homepages Editing Homepages • If you have not created any homepages, or you do not ‘own’ any homepages, you will see this: Editing Homepages • To locate homepages that you don’t own, but have access to edit, click View: “All Homepages” and you will see a list of homepages that you are authorized to edit. Editing Homepages • In this case, the user only has been assigned the ‘About’ category of pages, so those are the only ones they will see. • Here we are editing the first page, “About”. Mouse over the page you need to edit and click. Editing Homepages • Select the pages to edit, click on the name. The page opens for editing. Click on the wrench icon in the upper right corner of the widget you want to edit. Editing Homepages • That area will open up, click in the text area to activate the text editor: Saving and Publishing Homepages • You can save your work along the way and preview your page. To do so, simply click “Save Homepage” and then preview. You do not submit for approval. Saving and Publishing Homepages • Once you’ve made your changes, click Continue. Click “Save Homepage” • If you are ready to push the change live, select “Yes” where it says “Submit for approval”, then click “Save Homepage” (only an option if you have the webmaster role) Saving and Publishing Homepages • If you are authorized to publish pages, you will see a button to Approve or Reject the homepage: • If you are not authorized to publish pages, you will receive a notice that your page has been submitted for proofing: Previewing or View Live You can preview your changes by click on the Preview link at the bottom of the homepage in the editor Preview url When you preview a page, never link to the preview url. It’s a long and nasty number filled url and it will expire as soon as you close your browser tab. View Live When you click “View Live” your url will be much cleaner. If you would like a shorter url, please complete the http://www.messiah.edu/webhelp form and request a ‘friendly url’ For more information on editing your homepages, adding images or using widgets, please visit: http://www.messiah.edu/cms