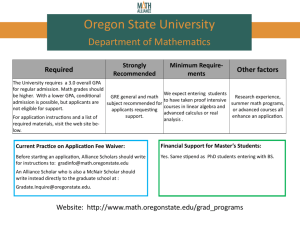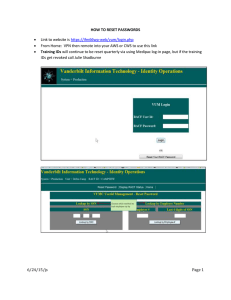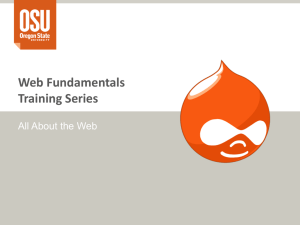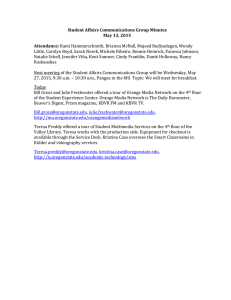Download OSU Drupal 6 How To Use Views Powerpoint
advertisement

Drupal Training Series Foundations for OSU Drupal 6 How to Use Views This work is licensed under a Creative Commons AttributionNonCommercial-ShareAlike 3.0 United States License What We’ll Be Covering… Data vs. Information About Views and the Views Module Control Panel Overview • Using the Views List – Interpreting the Views List • Add a View – Ex. 01 Enter Special Ingredient View Information • Using the Views UI – – – – – Ex. 02 Configure the View Defaults Ex. 03 Create a Basic Page Display Ex. 04 Add a Header Ex. 05 Add a Footer Ex. 06 Pagination Views & CCK • Refining CCK Element Display – Ex. 07 Adjust Field & Label Visibility Build Modes • Full Node v. Teaser Build Mode – Ex. 08 Teaser Build Mode Views & Menus • Adding Menu Items Through Views – Ex. 09 Add Menu Item Through Views UI Field Row Style • Style Types for Field Row Style – – Ex. 10 Create Employee Contact List Lab Create an Equipment List View Sorting • Ordering, Sorting, & Grouping – Ex. 11 Refine Equipment List View Block Display • Creating a Block Display – Ex. 12 Create and Enable a Views Block Summary Provided by Central Web Services 541-737-1189 http://oregonstate.edu/cws 2 Getting Started As a reminder, to get to your personal development site go to: http://drupaldev.cws.oregonstate.edu/training/<yourONIDname>/login From there, log in with your ONID information. After logging in, please open a second tab in your browser and go to CWS Training at http://oregonstate.edu/cws/training Locate the name of this workshop in the list and click it. This will take you to a page describing the course with download links at the bottom of the page. Download the lab materials to your desktop and unzip them. Provided by Central Web Services 541-737-1189 http://oregonstate.edu/cws 3 Assignment A few items should have been addressed prior to this workshop: • All Taxonomy vocabularies must be included and the content in your Cooking Companion tagged • All Employee and Equipment nodes from the Drupal 6 Generating Custom Content Types lab material should be added Provided by Central Web Services 541-737-1189 http://oregonstate.edu/cws 4 Data vs. Information Often times the terms “data” and “information” are used interchangeably. In fact they are two different things. Data is only a fragment of information. Bits of data, such as what you enter into a field in a database record (or on your Drupal site), by themselves mean very little. For example, on a single data field in a record you might see a field called Date of Birth, with an entry of 02/28/1901 in it. By itself, all you know is that it’s the birth date of something. It’s not until you look at the First Name field, which is Linus, and the Last Name field, which is Pauling, where you have the information that this particular date is Linus Pauling’s date of birth. This is the difference between data and information. Provided by Central Web Services 541-737-1189 http://oregonstate.edu/cws 5 Data vs. Information: Same Data – Different Information Most of us are now accustomed to seeing screen elements such as drop down boxes when filling out an electronic form. If there is a particular set of data that is used repeatedly in the same fashion, it makes no sense to have to manually type it in all of the time, correct? For example, a list of State Codes in a drop down box is quite common. This drop down box might be used in combination with other fields to create Physical Address information, or Mailing Address information, or Birth Record information, etc. It’s the same group of state codes, the same data, but when used in conjunction with varying bits of other data, it results in different information. Provided by Central Web Services 541-737-1189 http://oregonstate.edu/cws 6 Data vs. Information: Relational Database At Work It’s been mentioned in past sessions that your Drupal site utilizes a very powerful relational database at its back-end. This doesn’t mean much to most people, though, until it’s put into practice. Do the following: Type the word glossary at the end of your site root: Ex: http://drupaldev.cws.oregonstate.edu/training/yourONID/glossary This will open your Glossary. Click on the List link in the Cooking Methods row. Click on the letter B up in the alphabar and then click on the Detailed definition of Bake link within the Bake term. When the term displays, you’ll see a list of content underneath. These items have been tagged with the Bake term – the content is related to the term. This is a relational database at work. Provided by Central Web Services 541-737-1189 http://oregonstate.edu/cws 7 Data Views: Overview A view isn’t just a Drupal term. It’s actually a database management term. In general, a view is a particular way of looking at information contained in a database. Many of us may be more familiar with the term report, which is a type of view – though today’s views can show much more than just rows and columns of data. A view arranges the records of a database in a pre-defined order and makes only the desired fields visible. The structure of the database is not changed – you’re just looking at the data in a way that provides the particular type of information desired. Views are compiled by means of a query – a set of commands and parameters that are issued in a database language – in this case Standard Query Language (SQL). Provided by Central Web Services 541-737-1189 http://oregonstate.edu/cws 8 Data Views: Drupal Data Everything that is entered into your Drupal site via a content type or configuration panel gets stored into the supporting MySQL database. Given the fact that this data resides in a database, it’s a logical reasoning that this data can be refined using methods such as: • Filtering • Sorting …and displayed in a variety of different ways such as: • Tables • Grids • Lists This is where the Views module comes into play Provided by Central Web Services 541-737-1189 http://oregonstate.edu/cws 9 Views: Overview The Views module is one of the most popular, integrated, and well-supported modules available for Drupal. In its most simple usage, the Views module is a smart query builder. Among other things, it allows a user to filter content based on different node types, user information, post information, even field information. In its more evolved usage, Views works with advanced features such as CCK and Taxonomy to apply advanced sorting & grouping, some basic styling methods, and a variety of different display types. Additionally, many sub-modules have been created to work with Views in interesting ways. A good example is the Views Carousel module, which will soon be integrated into the OSU Drupal 6 installation package. This module provides the ability to show a scrollable collection of content such as images, text, and even entire nodes. Provided by Central Web Services 541-737-1189 http://oregonstate.edu/cws 10 Views: Control Panel Overview The Views module can be intimidating to many who are new to it, so we’ll break it down into pieces to explain what each piece does. The Views control panel consists of four tabs: • List • Add • Import • Tools Additionally, Views also has the Views UI (User Interface) which is where the bulk of the work is done. For the purpose of this workshop, we’ll focus on the List tab, Add tab, and the Views UI. Provided by Central Web Services 541-737-1189 http://oregonstate.edu/cws 11 Views: Control Panel Overview – Views List Tab – Components To get to the Views list, go to Administer > Site building > Views: 1. The top section of the list are filtering tools. Large sites may be composed of many views. These tools can be used to help site builders quickly locate the view needed. 1 2 2. The bottom section of the Views list contains all of the views available on the site. 3. Like Blocks, Views can be enabled and disabled. Enabled views are blue, disabled views are grey. 3 Provided by Central Web Services 541-737-1189 http://oregonstate.edu/cws 12 Views: Control Panel Overview – Views List Tab – Basic Information & Tools 2 Quite a bit of information and a few handy tools are included on the Views list: 1. Each view has its own set of information. This information can vary and include a number of things such as: – Display type (Page, Block, etc) – URL paths for Page displays – A description of what the view does, etc. 2. At the upper right of the list are four links to tools: – Edit Edit any view on the list – Export Export the code for a view to be imported into another site 1 – Clone Create a copy of a view which can then be used as a template – Disable Disable a view Provided by Central Web Services 541-737-1189 http://oregonstate.edu/cws 13 Views: Control Panel Overview – Add Tab – Ex. 01 Enter Employee View Information Just like many other items that we’ve created so far, Views has an information panel as well. Let’s add a view of our Employee content: 1 2 1. Click the Add tab. 3 2. View name field = employee Must be lowercase alphanumeric & underscores only 4 5 3. View description field = A view of all Food for Thought Employees Provides information regarding what the view is for 4. View tag field = Employee Used to help sort views on the Views list 5. View type option = Node (default) A Node View type option is generally what is used 6. Click the Next button 6 Provided by Central Web Services 541-737-1189 http://oregonstate.edu/cws 14 Views: Control Panel Overview – Views UI – Overview The Views UI looks quite complicated (and it can be), but we’re only going to be using a portion of it for right now: 1. Basic settings group 5 3 This group of configurable items controls the “style” of the display including elements such as Header text and how many items to show per display. 1 4 2. Fields group 2 This group determines the data fields that will be used in your view. Some view styles do not use fields. 3. Sort criteria group This group determines how the query result is sorted. 4. Filters group This group determines the way content is filtered. 5. Display group This tool allows a user to create different display types based upon the default settings. An example would be a Page display, which looks like a page, or a Block display, which creates a block. Provided by Central Web Services 541-737-1189 http://oregonstate.edu/cws 15 Views: Control Panel Overview – Views UI – Ex. 02 Configuring View Defaults – Basic Settings – Name To add a name to the view, in the Basic settings group do the following: 1. Name = click on Defaults link This will open up a field at the bottom of the control panel. 2. Display name field = Employee Main View 1 3. Click the Update button A red message will appear at the bottom telling you that there are no fields defined for this view. This is normal. 2 3 Provided by Central Web Services 541-737-1189 http://oregonstate.edu/cws 16 Views: Control Panel Overview – Views UI – Ex. 02 Configuring View Defaults – Basic Settings – Title To add a Title to the view, do the following: 1. Title = click on None link This will open up a field at the bottom of the control panel. 2. Title field = Food for Thought Employees 1 3. Click the Update button A red message will appear at the bottom telling you that there are no fields defined for this view. This is normal. 2 3 Provided by Central Web Services 541-737-1189 http://oregonstate.edu/cws 17 Views: Control Panel Overview – Views UI – Ex. 02 Configuring View Defaults – Basic Settings – Row Style Now it’s time to set the Row Style – this will get rid of the message that has been showing: 1. Row style = click on Fields link This will open up an option group at the bottom of the control panel. 2. Row style option = Node 1 3. Click the Update button This will open up another option group at the bottom of the control panel. 4. Build mode = Full node 5. Click the Update button 2 4 3 5 Provided by Central Web Services 541-737-1189 http://oregonstate.edu/cws 18 Views: Control Panel Overview – Views UI – Ex. 02 Configuring View Defaults – Basic Settings – Live Preview Looking down at the bottom of the screen it can be seen that the Live Preview feature has suddenly sprung into action. What’s occurring is that we’ve told Views to show us nodes in Node view and it has responded. The thing is, we haven’t filtered any of these out, so Views is starting with the first node and just displaying them all. Now we’re going to work a bit with Filters, to sift through the content and extract only what we want – namely the Employee nodes. Provided by Central Web Services 541-737-1189 http://oregonstate.edu/cws 19 Views: Control Panel Overview – Views UI – Ex. 02 Configuring View Defaults – Basic Settings – Filters To filter content based upon the Node type, do as follows in the Filters group: 1. Click on the + button 1 2. In the Groups filter field, select Node This will open a box at the bottom of the screen 3. Find the Node: Type option and check it 4. Click the Add button This will open another box at the bottom of the screen 5 5. From the Node type options, check Employee 2 6 6. Click the Update button 3 4 Provided by Central Web Services 541-737-1189 http://oregonstate.edu/cws 20 Views: Views UI – Ex. 02 Configuring View Defaults – Basic Settings – Now You Do It It’s always good practice to set the Published filter. For views that will be available to the general public, it’s good to make sure the content is ready to be viewed first. Keeping that in mind, filter the Employee content so that only Published items show. Filters group Click the + button Groups filter field = Node Node option = check Node:Published Click the Add button Published option = check Yes Click the Update button Provided by Central Web Services 541-737-1189 http://oregonstate.edu/cws 21 Views: Views UI – Ex. 03 Create a Page Display – Add Page Display To date, the default settings for the Employee Main view have been established, but there is no display type yet – the only way to see it is through the Live Preview. Let’s create a Page display: 1. In the upper left of the screen is a selection box with the word Page in it. Click the Add display button beneath this box. 2. The Page display type will show. All default settings will appear in italics and, below the Basic settings group, a new group will appear titled Page settings. These items only relate to pages. 1 2 The message that displays is normal. It will go away after a path is set. Provided by Central Web Services 541-737-1189 http://oregonstate.edu/cws 22 Views: Views UI – Ex. 03 Create a Page Display – Set Path When a Page display is used, it will require a path to be set. This is the URL to the view. To set the Path for this view, do the following within the Page settings group: 1. Path = click on None link 2. Path field = view/special-ingredient The Path can be any word, phrase, or number sequence desired. Avoid spaces and non-alphanumeric characters other than underscores or dashes. Adding ‘view’ to the front is a convention used to distinguish the fact that it is a view – this isn’t necessary, though. 3. Click the Update button 1 4. Click the Save button to save the view 2 3 4 Provided by Central Web Services 541-737-1189 http://oregonstate.edu/cws 23 Views: Views UI – Ex. 03 Create a Page Display – Check Path Now check the path by opening another tab in your browser. Enter the URL of your site and then add the view/specialingredient path at the end. Keep this tab open – it’s a good way to flip-flop between your work environment and your results environment. Provided by Central Web Services 541-737-1189 http://oregonstate.edu/cws 24 Views: Views UI – Ex. 04 Add Header Return to the tab with your Views UI in it. Now we’ll add a few items to dress the view up, starting with a Header. To add a Header, do the following within the default settings: 1. Header = click on the None link 2. Header text area = ex-04.txt Paste in the HTML code from the ex-04.txt file. Note that you do not have to use HTML tags, but you can if desired. 1 3. Click the Update button 4. Click the Save button to save the view 2 3 4 Provided by Central Web Services 541-737-1189 http://oregonstate.edu/cws 25 Views: Views UI – Ex. 04 Add Header - Result Switch to the page view tab in your browser and click on the Reload button. This will refresh the page and show the new changes that have just been added. Now let’s add a Footer… Provided by Central Web Services 541-737-1189 http://oregonstate.edu/cws 26 Views: Views UI – Ex. 05 Add Footer Return to the tab with your Views UI in it. To add a Footer, do the following within the default settings: 1. Footer = click on the None link 2. Footer text area = ex-05.txt Paste in the HTML code from the ex-05.txt file. Note that you do not have to use HTML tags, but you can if desired. 3. Input format option = Full HTML Important! There are inline CSS styles used in this little code snippet. 1 4. Click the Update button 5. Click the Save button to save the view 2 3 4 5 Provided by Central Web Services 541-737-1189 http://oregonstate.edu/cws 27 Views: Views UI – Ex. 05 Add Footer - Result So now a small footer will appear which will only show on this particular view. After scrolling down to view the footer, it may have come to your attention that this is a very long page. Let’s paginate the view to shorten things up a little bit. Provided by Central Web Services 541-737-1189 http://oregonstate.edu/cws 28 Views: Views UI – Ex. 06 Pagination – Set Items to Display The number of items that are displayed in any given view can be restricted to show only a certain amount per page – this is known as pagination. To paginate the Employee Main view, do the following: 1. Items to display = click on the 10 link 2. Items to display field = 1 1 2 3. Click the Update button You’ll notice immediately that only one node shows in the Live Preview with no way to view the other items. We’re not quite done yet…we have to add a Pager. 3 Provided by Central Web Services 541-737-1189 http://oregonstate.edu/cws 29 Views: Views UI – Ex. 06 Pagination – Set Pager To add a Pager to the display, do the following: 1. Use pager = click on the No link 2. Pager option = Full Pager 1 3. Click the Update button 4. Click the Save button to save the view Now take a look at your results page so you have an idea of how this will look overall. 2 3 4 Provided by Central Web Services 541-737-1189 http://oregonstate.edu/cws 30 Views: Views UI – Ex. 06 Pagination – Result The pager will show at the bottom of the view. Click through a few pages and observe how it behaves. So now, quite a few things have been manipulated – but the view is still rather clunky in appearance. Let’s go back to CCK and see what can be done about this. Provided by Central Web Services 541-737-1189 http://oregonstate.edu/cws 31 Views & CCK: Refining CCK Display Elements Views and CCK are two entirely different modules which are built and maintained by a completely different group of people. The developers of both modules were aware, though, from early on, how these modules could benefit each other. As two of the most prominent pieces of contributed programming in the drupal.org collection, these modules have been developed to accommodate each other nicely – as we’ll see in the following example where we will refine the Employee content type via CCK to assist the Views output. Provided by Central Web Services 541-737-1189 http://oregonstate.edu/cws 32 Views & CCK: Refining CCK Element Display – Ex 07 Adjust Field & Label Visibility In the Generating Custom Content Types workshop, we touch on adjusting CCK element display – now we’re going to revisit this. 1. As a refresher, go to Administer > Content management > Content types > Employee manage fields link 1 2 2. Once within the Manage fields control panel, click on the Display fields tab. Provided by Central Web Services 541-737-1189 http://oregonstate.edu/cws 33 Views & CCK: Refining CCK Element Display – Ex 07 Adjust Field & Label Visibility – Exclude Fields The first thing we’ll do is exclude some fields that we don’t really need on this particular view: 1. First name = exclude, Teaser & Full 2. Last name = exclude, Teaser & Full Paste in the HTML code from the ex-05.txt file. Note that you do not have to use HTML tags, but you can if desired. 1 2 3. Department = exclude, Teaser & Full 3 Important! There are inline CSS styles used in this little code snippet. 4 5 4. E-mail = exclude, Teaser & Full 5. Phone = exclude, Teaser & Full Provided by Central Web Services 541-737-1189 http://oregonstate.edu/cws 34 Views & CCK: Refining CCK Element Display – Ex 07 Adjust Field & Label Visibility – Hide Label & Field And, to finish off, we’ll hide the Experience field’s label – because the information in this field is fairly obvious: 1. Experience label field = <Hidden> 2. Experience teaser field = <Hidden> 3. Click the Save button It may seem as if we’re undoing a good part of what our custom content type was built for – but we’re not. CCK and Views, together, can do some very interesting things. 1 3 Provided by Central Web Services 541-737-1189 http://oregonstate.edu/cws 35 2 Views & CCK: Refining CCK Element Display – Result to Date Refresh your results page and take a look at the changes. The page is looking smoother and more inviting. Contact data has been hidden, but not forgotten. For the moment, we’ll focus on the parts of the page that best describe the employee. Provided by Central Web Services 541-737-1189 http://oregonstate.edu/cws 36 Build Modes: Overview Up to this point, we’ve been using what is known as a Full Node Build Mode. It’s a relatively simple type of view that lists and displays the actual nodes as the normally appear. Within the Row Style in your basic view settings, there are two other available Build modes: • Teaser • Print We’ll take a look at the Teaser Build Mode for our next exercise as it provides us an opportunity to show a few of our employees together on a single page without taking up an abundance of space. Provided by Central Web Services 541-737-1189 http://oregonstate.edu/cws 37 Build Modes: Full Node v. Teaser – Ex 08 Teaser Build Mode – Preparation – Filter Employee Content To utilize the Teaser build mode, a little bit of preparation must be done in advance. An HTML break must be inserted into each node to signal to Drupal where the teaser cutoff should be placed. First let’s filter the content that needs to be edited: 1 3 2 1. Go to Administer > Content management > Content 2. Filter type option = Employee 3. Click the Filter button This will filter all Employee nodes. Click the edit link of the first node in the list. Provided by Central Web Services 541-737-1189 http://oregonstate.edu/cws 38 Build Modes: Full Node v. Teaser – Ex 08 Teaser Build Mode – Preparation – Add HTML Breaks To add an HTML break, do the following: 1. In your text editor toolbar, click on the HTML button. This will open the HTML Source Editor dialog box. 2 2. Pick the spot within the text in the dialog box that you would like to break off at and then type <!--break--> at your desired cutoff point 3. Click the Update button 3 4. Click the Save button Repeat this process for at least a few other Employee nodes. 4 1 Provided by Central Web Services 541-737-1189 http://oregonstate.edu/cws 39 Build Modes: Full Node v. Teaser – Ex 08 Teaser Build Mode The site’s Employee content is now ready for the Teaser build mode. Return to the browser tab with your Views UI in it and do the following: 1. In the Basic settings group, click on the little cog button next to the Row style item to open up the Row style options 1 2. Build mode option = Teaser 3. Click the Update button 4. Click the Save button to save the view Now jump over to the results browser tab, refresh it, and take a look at the changes. 2 3 4 Provided by Central Web Services 541-737-1189 http://oregonstate.edu/cws 40 Build Modes: Full Node v. Teaser – Ex 08 Teaser Build Mode – Result to Date Note how the teaser text displays, versus all of the text that’s present on the Full node view. Enough space has been saved that we can actually put a few more items on this page. Provided by Central Web Services 541-737-1189 http://oregonstate.edu/cws 41 Build Modes: Full Node v. Teaser – Ex 08 Teaser Build Mode – Increase Items Per Page Now, return to the Views UI and increase the number of Items per page allowed: 1. Items to display = click on the 1 link 2. Items to display field = 5 3. Click the Update button 1 4. Click the Save button to save the view Now take a look at your results page so you have an idea of how this will look overall. 2 3 4 Provided by Central Web Services 541-737-1189 http://oregonstate.edu/cws 42 Build Modes: Full Node v. Teaser – Ex 08 Teaser Build Mode – Final Result The final result is starting to look a little more interesting. Adjust the Items per page to suit your own tastes, if you so choose. Provided by Central Web Services 541-737-1189 http://oregonstate.edu/cws 43 Views & Menus There are a couple of different ways that a view can be attached to a menu. Views that will reside at the top level of a menu can be added to the desired menu straight from the Views UI. Views that will appear as hierarchical menu items must be added through the Menus control panel – which will be covered later in this workshop. Provided by Central Web Services 541-737-1189 http://oregonstate.edu/cws 44 Views & Menus: Ex 09 Add Menu Item From Views UI To add the Special Ingredient view to a menu from the Views UI, do the following: 1 1. Click on the Page display 2. In the Page settings group, click on the No menu link 3. Type option = Normal menu entry 4. Title field = Our Special Ingredient 2 5. Description field = About the Food for Thought employees 4 6. Menu field = Primary Links 3 5 7. Weight field = -48 6 8. Click the Update button 7 8 9. Click the Save button to save the view 9 Provided by Central Web Services 541-737-1189 http://oregonstate.edu/cws 45 Field Row Style: Overview Up to this point, we’ve been working exclusively with a Node Row Style. The items that show in a display of this type look just like they do on the source nodes that the view is made up of. There is another Row Style that can be used, though, which will allow the user to create more data driven types of displays. Both Node and Field Row styles can be presented in many different ways: • Grid • HTML List • Table • Unformatted Following, we’ll work on an exercise that builds an Employee Contact list using a Field Row style in a table format. Provided by Central Web Services 541-737-1189 http://oregonstate.edu/cws 46 Field Row Style: Ex 10 Create Employee Contact List – Add View 1 2 We’ll need to create a brand new view, so click on the Add tab from your Views UI to initiate the new view. 1. View name field = contact_employee 3 2. View description field = An employee contact list 4 3. View tag field = Employee Contact List 4. View type option = Node default 5. Click the Next button 5 Provided by Central Web Services 541-737-1189 http://oregonstate.edu/cws 47 Field Row Style: Ex 10 Create Employee Contact List – Set Defaults – Set Title To add a Title to the view, do the following: 1. Title = click on None link 1 2. Title field = Employee Contact List 3. Click the Update button Remember, a red message will appear at the bottom telling you that there are no fields defined for this view. This is normal. 2 3 Provided by Central Web Services 541-737-1189 http://oregonstate.edu/cws 48 Field Row Style: Ex 10 Create Employee Contact List – Set Defaults – Add First & Last Name Fields 1 Now to add some fields. 1. In the Fields group, click the + button 2. In the Groups filter field, select Content 3. Check the First Name field option 4. Click the Add button This will open another configuration panel under the main Views UI 2 3 5. Check the Link the field to its node option 6. Click the Update button 7. Click the Save button then repeat this process for the Last Name field 5 4 6 7 Provided by Central Web Services 541-737-1189 http://oregonstate.edu/cws 49 Field Row Style: Ex 10 Create Employee Contact List – Set Defaults – Add Position Field The Position field is a little different as this is actually a Taxonomy term. 1. In the Fields group, click the + button 2. In the Groups filter field, select Taxonomy 3. Check the Taxonomy field option 3 4. Click the Add button 1 5 2 This will open another configuration panel under the main Views UI 5. Label field = Position 6. Click the Update button 7. Click the Save button 7 4 Provided by Central Web Services 541-737-1189 http://oregonstate.edu/cws 50 6 Field Row Style: Ex 10 Create Employee Contact List – Set Defaults – Display to Date Click on the Preview button, down in the Live Preview section of the Views UI. The result, currently, is a little bit confusing. It’s because the View is currently looking at every single node in the site and just lumping it all together in one long, unformatted list. This is going to be fixed by first applying a Filter and then applying a Style. Provided by Central Web Services 541-737-1189 http://oregonstate.edu/cws 51 Field Row Style: Ex 10 Create Employee Contact List – Set Defaults – Add Filter We want to filter the content based on Node type, so do as follows in the Filters group: 1. Click on the + button 2. In the Groups filter field, select Node 1 This will open a box at the bottom of the screen 3. Find the Node: Type option and check it 4. Click the Add button This will open another box at the bottom of the screen 5. From the Node type options, check Employee 6. Click the Update button 7. Click the Save button 2 5 6 7 3 4 Provided by Central Web Services 541-737-1189 http://oregonstate.edu/cws 52 Field Row Style: Ex 10 Create Employee Contact List – Set Defaults – Results to Date Click the Preview button in the Live Preview section of the Views UI. Now the display is starting to make a bit more sense. It can be further refined by adding a Style to it. Let’s turn this into a Table Style view. Provided by Central Web Services 541-737-1189 http://oregonstate.edu/cws 53 Field Row Style: Ex 10 Create Employee Contact List – Set Defaults – Table Style To display this view using a Table Style, do the following: 1. In the Basic settings group, click on the Unformatted link. 2. Style option = Table 1 3. Click the Update button After clicking the Update button, a new configuration panel will appear. There are a few extra items that can be configured for a table display, which will be covered next. 2 3 Provided by Central Web Services 541-737-1189 http://oregonstate.edu/cws 54 Field Row Style: Ex 10 Create Employee Contact List – Set Defaults – Table Style Configuration 1 2 4 3 4 Provided by Central Web Services 541-737-1189 http://oregonstate.edu/cws 55 Fields can actually be combined into columns here in the style configuration panel, additionally sort options can be set as well. To configure this, do the following: 1. In the First name Column field, select Last name 2. In the Last name Separator field, add a comma followed by one space 3. Check the Sortable option for both available checkboxes 4. In the Default sort column, check the radio button in the Last name row 5. Click the Update button Field Row Style: Ex 10 Create Employee Contact List – Set Defaults – Display to Date Looking at the Live Preview, it is immediately obvious that something is wrong – the Last Names should be showing before the First Names, correct? They should, but Views actually also takes into consideration the order that the fields appear in when they’re initially added. It’s simple to fix, we’ll just reorder the fields. Provided by Central Web Services 541-737-1189 http://oregonstate.edu/cws 56 Field Row Style: Ex 10 Create Employee Contact List – Set Defaults – Reorder Fields To reorder fields in a view, do the following: 1. In the Fields group, click on the ↑↓ button 2. Drag the Last name field up over the First name field 1 3. Click the Update button 4. Click the Save button 2 Provided by Central Web Services 541-737-1189 http://oregonstate.edu/cws 57 Field Row Style: Ex 10 Create Employee Contact List – Set Defaults – Reorder Fields Click the Preview button in the Live Preview section of the Views UI. Things are in order now and the table looks pretty good. Now it’s time to add the final columns. Provided by Central Web Services 541-737-1189 http://oregonstate.edu/cws 58 Field Row Style: Ex 10 Create Employee Contact List – Set Defaults – Now You Do It Three fields need to be added and one additional filter should be applied as well. Using the instructions below, add the Department, Phone, and E-mail fields to the view and then add a Node:Published filter. Fields group Filters group Click the + button Click the + button Groups filter field = Content Groups filter field = Node Content option = check Content:Department Node option = check Node:Published Click the Add button Click the Add button Click the Update button (no extra configurations) Published option = check Yes Repeat this process for both the Phone and Email fields Click the Update button Click the Save button Provided by Central Web Services 541-737-1189 http://oregonstate.edu/cws 59 Field Row Style: Ex 10 Create Employee Contact List – Set Defaults – Display to Date Click the Preview button in the Live Preview section of the Views UI. The View is ready to be accessed. Now a Page display must be created, it must be provided a Path, and the view must then be connected to a menu. Provided by Central Web Services 541-737-1189 http://oregonstate.edu/cws 60 Field Row Style: Ex 10 Create Employee Contact List – Create Page Display To create a Page display and give it a Path: 1. In the upper left, click the Add display button 2. In the Page settings group, click on the None link 3. Menu path field = view/contact-employee 4. Click the Update button 5. Click the Save button Provided by Central Web Services 541-737-1189 http://oregonstate.edu/cws 61 1 2 Field Row Style: Ex 10 Create Employee Contact List – Add to Menu This particular view will be a child of the Our Special Ingredient item in Primary Links. Currently, there is no ability to add child menu items in Views, so we’ll have to do it via the standard method: 1 2 3 1. Go to Administer > Site building > Menus > Primary links item and click the Add item tab 2. Path field = view/contact-employee 3. Menu link title field = Employee Contact List 4 4. Parent item field = Our Special Ingredient 5. Weight field = -49 5 6. Click the Save button 6 Provided by Central Web Services 541-737-1189 http://oregonstate.edu/cws 62 Field Row Style: Ex 10 Create Employee Contact List – Completed After the menu item is created, test it out. As can be seen the appearance of the final view is slightly different than what was seen in the Live Preview. This is due to the fact that the font sizes are slightly different. Let’s adjust the configuration on the right side blocks so they only show on the front page. Provided by Central Web Services 541-737-1189 http://oregonstate.edu/cws 63 Refresher Adjust the configuration of all right sidebar blocks (except the Book navigation block) so they only show on the front page. Block configuration Go to Administer > Site building > Blocks Locate the desired block in the right sidebar group and click its configure link Show block on specific pages option = Show on only the listed pages Pages field = <front> Click the Save block button Repeat on all other blocks in the Right Sidebar with the exception of the Book navigation block. Provided by Central Web Services 541-737-1189 http://oregonstate.edu/cws 64 Now You Do It: Create Equipment View Using the specifications below, create your own view using the Equipment nodes. Equipment view creation Equipment view default specifications Basic Settings Go to Administer > Site building > Views Name = Equipment Title = Equipment List Row Style = Fields Use Pager = Yes, full Items to Display = 10 (default) Header = paste in HTML from ex-10a, Full HTML Footer = paste in HTML from ex-10b, Full HTML Click the Add tab View name = equipment View description = Kitchen equipment list View tag = Equipment View type = Node (default) Click the Next button Fields In the Views UI, enter the specifications shown at right Node = Title, erase Label, Link this field to its node Content = Image (field_equipment_image) Label = none Format = Image After all specifications are entered, click the Save button Filters Node = Published, yes Node = Type, Equipment Provided by Central Web Services 541-737-1189 http://oregonstate.edu/cws 65 Sorting & Grouping: Overview The Live Preview of the Equipment List view isn’t very impressive, yet. Through the use of Style, Sort criteria, and Taxonomy, though, we’ll have a nice looking and highly functional view in no time. Provided by Central Web Services 541-737-1189 http://oregonstate.edu/cws 66 Sorting & Grouping: Ex 11 Refine Equipment List View – Add Page Display First, a Page display should be created and a Path set. 1. Click the Add display button 2 1 2. Name = Equipment List 3. Path = view/equipment-list 4. Click the Save button Now you can view the page as it’s being developed in another window if desired. 3 4 Provided by Central Web Services 541-737-1189 http://oregonstate.edu/cws 67 Sorting & Grouping: Ex 11 Refine Equipment List View – Add Taxonomy Field 1 To add a Taxonomy field to this view, which we’ll use to group our Equipment items on, do the following: 1. Click the + button in the Fields group 2. Select Taxonomy from the Groups drop-down menu 2 3. Check Taxonomy: Term 3 4. Click the Add button After selecting and adding the field, it must be configured. 4 Provided by Central Web Services 541-737-1189 http://oregonstate.edu/cws 68 Sorting & Grouping: Ex 11 Refine Equipment List View – Configure Taxonomy Field Now configure the Taxonomy field: 1. Remove the word Term from the Label field 1 2. Check the Link this field to its taxonomy page option 3. Click the Update button 4. Click the Save button The result still isn’t too impressive. Setting the Style will help remedy this. 2 3 4 Provided by Central Web Services 541-737-1189 http://oregonstate.edu/cws 69 Sorting & Grouping: Ex 11 Refine Equipment List View – Adding the Grid Style Let’s take a look at the Grid style. To add it to the view, do the following, within the Basic Settings group: 1 1. Click on the Unformatted link. 2. Style option = Grid 3. Click the Update button After clicking the Update button, the configuration panel will appear. 2 3 Provided by Central Web Services 541-737-1189 http://oregonstate.edu/cws 70 Sorting & Grouping: Ex 11 Refine Equipment List View – Configuring the Grid Style We’ll set the view so that it displays according to the Taxonomy group it belongs in by doing the following: 1. Grouping field drop down = Taxonomy: Term 2. Number of columns field = 3 3. Alignment option = Horizontal 4. Click the Update button 5. Click the Save button 1 2 3 4 5 Provided by Central Web Services 541-737-1189 http://oregonstate.edu/cws 71 Sorting & Grouping: Ex 11 Refine Equipment List View – Preview to Date Looking at the Live Preview might prove to be a little confusing because we’ve performed a Grouping action without doing an accompanying Sort. This can be fixed quite easily by using the Sort criteria group in the Views UI. Provided by Central Web Services 541-737-1189 http://oregonstate.edu/cws 72 Sorting & Grouping: Ex 11 Refine Equipment List View – Add Sort Criteria To sort this view by Taxonomy term, do the following within the Sort criteria group: 1. Click on the + button 2. In the Groups filter field, select Taxonomy 3. Check the Taxonomy:Term option 4. Click the Add button – this will open a configuration panel 5. Leave the Sort order option at Ascending 6. Click the Update button 7. Click the Save button 1 2 3 5 6 4 7 Provided by Central Web Services 541-737-1189 http://oregonstate.edu/cws 73 Sorting & Grouping: Ex 11 Refine Equipment List View – View To Date The view is starting to take shape and make sense now. This view, while fun and good for an exercise, is actually rather bulky and could definitely be laid out more efficiently – this is one of the nice things about Views – the display can be quickly changed without disturbing the original content. Let’s condense the view a little bit by removing the images and individual tags. Provided by Central Web Services 541-737-1189 http://oregonstate.edu/cws 74 Now You Do It: Condense Equipment View Condense the Equipment view by doing the following: Equipment view condensing Remove Image field Edit Taxonomy: Term field to Exclude from display Edit Grid configuration so it displays 4 items per row Increase Items per page to 88 Save the view Provided by Central Web Services 541-737-1189 http://oregonstate.edu/cws 75 Block Display: Ex 12 Create and Enable A Views Block Display – Create Display We have a Page display, but what if we wanted to “attach” this view to the Equipment book page in our Cooking Companion? Can this be done? Yes, by doing the following: 3 1. In the Views UI, choose Block from the display drop down list 1 2 2. Click the Add display button 3. In the Basic settings group, name the block Equipment List Block 4. Click the Save button 4 Provided by Central Web Services 541-737-1189 http://oregonstate.edu/cws 76 Block Display: Ex 12 Create and Enable A Views Block Display – Locate Equipment Book Page Node ID A little information is necessary on the way to attaching the Equipment List block. We’ll want the Node ID of the Equipment book page to set the Page Visibility of the block. 1. Go to Administer > Site building > URL aliases 2. In the Filter aliases search box type in “Equipment” 3. Click the Filter button 1 3 2 4 4. The Equipment book page Node ID for the example site is node/115 Note: the Node ID that your Equipment page has will probably differ from the one shown Provided by Central Web Services 541-737-1189 http://oregonstate.edu/cws 77 Block Display: Ex 12 Create and Enable A Views Block Display – Configure Equipment List Block To configure the Equipment List block, go to Administer > Site building > Blocks, locate the Equipment List Block and click on its corresponding configure link. Within the configuration panel, do the following: 1. In the Page specific visibility settings, enter your node id using a relative URL (node/#) 2. Click the Save block button After redirection back to the Blocks main page, enable the Equipment List block by placing it in the post_content group. 1 Remember to click the Save blocks button. 2 Provided by Central Web Services 541-737-1189 http://oregonstate.edu/cws 78 Block Display: Ex 12 Create and Enable A Views Block Display – Completed Notice that the Equipment List now appears below the Equipment parent page, and only below this page. Provided by Central Web Services 541-737-1189 http://oregonstate.edu/cws 79 Summary Quite a bit was covered today: • Views Defaults • Build Modes • Page & Block Displays • Field Row Styles • How Views Interacts with CCK & Menus • Sorting & Grouping Options Actually, this isn’t all there is to Views. You may have noticed that we haven’t even touched the Recipe nodes yet. Views is, indeed, the powerhouse of Drupal. Views training will continue through the OSU Drupal 6 Intermediate Views workshop. In the meantime, you’re strongly encouraged to go into the Equipment and Employee views and experiment with different styles, displays, and filters. Provided by Central Web Services 541-737-1189 http://oregonstate.edu/cws 80 Conclusion This completes the OSU Drupal 6 How to Use Views tutorial. For additional tutorials, please visit CWS Training at: http://oregonstate.edu/cws/training To view and register for all OSU Drupal 6 Workshops, visit the Professional Development Central Registration site at: http://oregonstate.edu/cws/register To submit a Help Ticket or make a Site Request on-line, go to: http://oregonstate.edu/cws/contact Provided by Central Web Services 541-737-1189 http://oregonstate.edu/cws 81