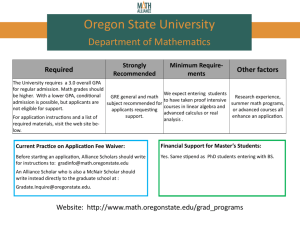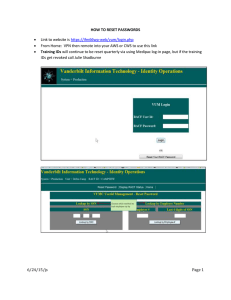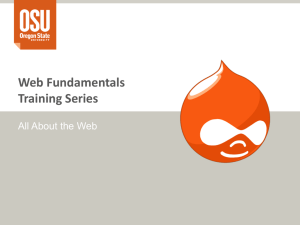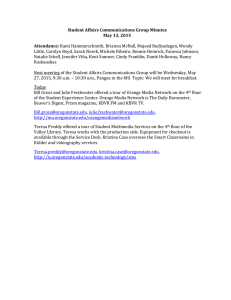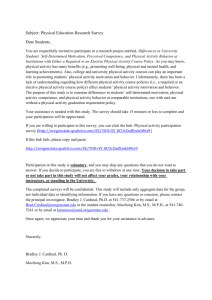OSU Drupal 6 Content Types Presentation
advertisement

Drupal Training Series Discover Drupal 6 Content Types This work is licensed under a Creative Commons AttributionNonCommercial-ShareAlike 3.0 United States License What We’ll Be Covering… Content Types • Book Page – Ex. 01 Create Book Structure Parent Book Page Child Book Page Book Navigation Menu Auto Navigation View Printer-Friendly Book Content Organizing Books • Announcement – Ex. 02 Create Announcement • Poll – Ex. 03 Create Poll File Manager • File Management Best Practices – – – – – Ex. 04 Upload a File Ex. 05 Resize an Image File Ex. 06 Create an Image Thumbnail Ex. 07 Delete a File Ex. 08 File Links Images • Image Best Practices – Ex. 09 Embed an Image – Ex. 10 Style & Position Images MediaSpace • About MediaSpace – Ex. 11 Embed Video – Ex. 12 Style Video Embed Provided by Central Web Services 541-737-1189 http://oregonstate.edu/cws 2 Getting Started: Log In and Gather Lab Materials Please use Mozilla Firefox as your browser for this workshop. Go to: http://drupaldev.cws.oregonstate.edu/training/discover-drupal-6 After logging in to the training site, please click on the Content Types Materials menu link at left. This will take you to the CWS web training page and the corresponding materials needed for this workshop. Download and save the Content Types Materials to your desktop. Extract the files from the zip file. Provided by Central Web Services 541-737-1189 http://oregonstate.edu/cws 3 Content Types: Overview In broad terms a content type is really just a big data entry form. Different content types are used for different “categories” of content. These different categories of content contain their own respective features and behaviors – as an example: • Announcements – have publishing start and end dates • Polls – receive simple input from an audience Really, it’s just a way to help sort and organize the various types of content that may be present on a Drupal site Provided by Central Web Services 541-737-1189 http://oregonstate.edu/cws 4 Content Types: Overview – Default Content Types The OSU Drupal 6 installation, by default, comes with six different content types: • Announcement – For content that has a publication start and end date • Biblio – For bibliographic content • Book Page – For hierarchical content • Page – For content that doesn’t change often (a.k.a. “static” content) • Poll – Poses a single question and allows for set of possible responses • Story – Identical to Page content type – intended for creating and displaying content such as press releases Please note that the Album content type is also available but its use is discouraged by CWS. Provided by Central Web Services 541-737-1189 http://oregonstate.edu/cws 5 Content Types: Overview – Page v. Story Content Types The OSU Drupal 6 Basics tutorial covers the Page content type in great detail therefore this content type won’t be a focal point for this workshop (though we will use it a bit later). Incidentally, the Story content type is a duplicate of the Page content type. The only difference, in the OSU Drupal 6 installation, is the fact that, by default, the Page type is set to publish on Save where the Story is set to not publish on Save. What the Story content type provides is a different node type, which can be used in combination with more advanced tools to create more dynamic displays of information – such as regularly updated human interest stories or press releases. It is suggested that Page content type be used for static content, such as an About or Contact Us page, while the Story content type is used for more engaging material. Provided by Central Web Services 541-737-1189 http://oregonstate.edu/cws 6 Content Types: Book Page – Overview The Book Page content type is intended for content that has some sort of hierarchy. As an example, a Book on Learning OSU Drupal may contain something like the following: This is the “Top” or Parent Page – it should be something like an overview or introduction • Learning OSU Drupal 6 – Creating Content Page Content Announcement Content – Managing Users Adding Users Changing Access Levels – Site Optimization Provided by Central Web Services 541-737-1189 http://oregonstate.edu/cws Creating CCK Types Using Views Items indented directly below the Parent page are Child pages. These contain more specific information that details and/or supports the main topic of the Book Using Books provides a few other nice features as well, such as on-the-fly menu development, a pre-built Menu block, and a printer-friendly feature which prints up the entire Book in a book-style format 7 Content Types: Book Page – Ex. 01 Create Book Structure – Parent Book Page To create a Parent Book page, do the following: 2 1 1. In the Administration menu, click on Create content > Book page 3 Leave blank 2. Enter a title in the Title field Note: If you use the same title as shown, enter your initials at the end 3. Leave the Body field blank for the time being 4. Click on the Input format group to open it and select the Full HTML option 5 5. Click on the Book outline group to open it and select create a new book from the Book drop down box 4 Provided by Central Web Services 541-737-1189 http://oregonstate.edu/cws 8 Content Types: Book Page – Ex. 01 Create Book Structure – Parent Book Page – Paste Word Text Now, open the Ex. 01a lab materials folder on your desktop: 1. Open the ex-01a.doc file and copy it 2. Paste the text into the Body field 1 2 Provided by Central Web Services 541-737-1189 http://oregonstate.edu/cws 9 Content Types: Book Page – Ex. 01 Create Book Structure – Parent Book Page – Preview & Save Save if satisfied with the results Provided by Central Web Services 541-737-1189 http://oregonstate.edu/cws 10 Content Types: Book Page – Ex. 01 Create Book Structure – Child Book Page – Add Child Page Now that a Parent Book page has been established Child Book pages can be easily added to it. To add a Child Book page, just do the following: 1. Scroll to the bottom of the Parent page and click on the Add child page link 1 Provided by Central Web Services 541-737-1189 http://oregonstate.edu/cws 11 Content Types: Book Page – Ex. 01 Create Book Structure – Child Book Page – Add Basic Information 1 Similar to the Parent Book page, complete all of the information first: 1. Enter a title in the Title field 2 2. Leave the Body field blank for the time being 3. Click on the Input format group to open it and select the Full HTML option 4. Click on the Book outline group and take a look at it Note: The Book and Parent item fields will be auto-filled 3 4 5. Set the Weight field to -15 Note: Using this setting will put this Child Book page the top of the list of Child pages for this Book Provided by Central Web Services 541-737-1189 http://oregonstate.edu/cws 5 12 Leave blank Content Types: Book Page – Ex. 01 Create Book Structure – Child Book Page – Paste Word Text From within the lab materials folder on your desktop: 1. Open the ex-01b.doc file and copy all text in the file 2. Paste the text into the Body field 1 2 Provided by Central Web Services 541-737-1189 http://oregonstate.edu/cws 13 Content Types: Book Page – Ex. 01 Create Book Structure – Child Book Page – Preview & Save Save if satisfied with the results Provided by Central Web Services 541-737-1189 http://oregonstate.edu/cws 14 Content Types: Book Page – Ex. 01 Create Book Structure – Now You Do It – Add Child Page Look to the right sidebar, in the Book navigation menu, and click on the top page of your book. Once the page shows, click on the Add child page link and enter the following information: Title field = Managing Users Body field = paste in ex-01c.doc Input format option = Full HTML Book outline Weight field = -14 Click the Save button when finished Provided by Central Web Services 541-737-1189 http://oregonstate.edu/cws 15 Content Types: Book Page – Book Navigation Menu As you may have noticed, when creating Book content the Book module will automatically place the item in its own Book navigation menu. Child pages are automatically listed beneath the parent page. The Book navigation menu block can be given another title, or not used at all, if desired. You can also still use other menu options, such as Primary links. Note: These are features and settings that are further described in the OSU Drupal 6 Site Structures and Formatting Blocks workshops Provided by Central Web Services 541-737-1189 http://oregonstate.edu/cws 16 Content Types: Book Page – Auto Navigation Features The Book module, which controls all Book features in a Drupal site, also creates automatic navigation links at the bottom of book pages. This footer navigation has been turned off for the OSU Grey and OSU Orange themes, but it is utilized by OSU Confident. Provided by Central Web Services 541-737-1189 http://oregonstate.edu/cws 17 Content Types: Book Page – Printer Friendly Version Feature The Printer friendly version link at the bottom of a Book page will provide a preview and print-up of the Drupal book, as if it were a book. To use this feature, do the following: 1. Click on the Printer friendly version link 2. Note how every page of the book shows up in the preview 2 To leave the preview, just click your browser’s Back button 1 Provided by Central Web Services 541-737-1189 http://oregonstate.edu/cws 18 Content Types: Book Page – Books Management – Collection The Books menu is completely independent of Drupal’s default menu structure – but can work with it when specified. This is actually a good thing, because it gives the user the ability to run two menu sets at the same time. To easily order books and book pages, go to Administration menu > Content management > Books If multiple books exist on the site, they will be shown here. To edit the pages in a book, just click on the edit order and titles link for the respective book. Provided by Central Web Services 541-737-1189 http://oregonstate.edu/cws 19 Content Types: Book Page – Books Management – Ordering Once within a book, re-ordering the pages is very simple. Just do the following: 1. Click on the directional “handle” of the page you want to move 2. Drag the page up or down to the desired position 1 To make a page a child of another page, or to take it out of a hierarchy, just move the page to the right, to indent or left, to outdent 3. Click the Save book pages button Provided by Central Web Services 541-737-1189 http://oregonstate.edu/cws 2 3 20 Content Types: Announcement The Announcement content type is intended for content that has a publishing start and publishing end date. This means that a contributor can pick a date for Announcement content to show itself on the site and also pick a date for that same content to “disappear” from the view. The content is not removed from the site itself, it merely no longer displays. The Announcement content type is intended to be used with either the Announcements: Small List block or the Announcements: Summaries block for best results. For the following exercise, we’ll use the Announcements: Small List block, which has been enabled in advance. Provided by Central Web Services 541-737-1189 http://oregonstate.edu/cws 21 Content Types: Announcement – Ex. 02 Create Announcement 2 1 3 Leave Blank 4 5 6 Provided by Central Web Services 541-737-1189 http://oregonstate.edu/cws 22 To create an Announcement, do the following: 1. In the Administration menu, click on Create Content > Announcement 2. Enter a title in the Title field 3. Leave the Body field blank for the time being 4. Click on the Input Format group to open it and select the Full HTML option 5. Leave today’s date in the Publication date field and enter tomorrow’s date in the Expiration date field 6. Click on the Publishing options group to open it and uncheck the Promoted to front page option Content Types: Announcement – Ex. 02 Create Announcement – Paste Word Text From within the lab materials folder on your desktop: 1. Open the ex-02.doc file and copy all text in the file 2. Paste the text into the Body field 1 2 Provided by Central Web Services 541-737-1189 http://oregonstate.edu/cws 23 Content Types: Announcement – Ex. 02 Create Announcement – Preview & Save Save if satisfied with the results. Provided by Central Web Services 541-737-1189 http://oregonstate.edu/cws 24 Content Types: Announcement – Announcements : Small List Block Note how the Announcements block now contains the new Announcement content Click on the title of your Announcement to open it and click on the Edit tab Change the Published date to yesterday’s date, the Expiration date to today’s date and Save the content to see the Announcement content type at work. Provided by Central Web Services 541-737-1189 http://oregonstate.edu/cws 25 Content Types: Poll – Overview The Poll content type allows contributors to create simple, single question opinion polls. Poll content is quite flexible. It can be open to participation from the general public, if desired, without any need to log in through ONID. Question and answer sets can be revised, as needed. The Poll module, which creates the Poll content type, also automatically provides a simple, real-time bar graph after a participant responds, to provide instant poll status information to the user. Provided by Central Web Services 541-737-1189 http://oregonstate.edu/cws 26 Content Types: Poll – Ex. 03 Create Poll – Enter Basic Information To create a Poll: 1. In the Administration menu, click on the Create Content > Poll link 2. Enter a question in the Question field 3. Enter at least two choices in the Choice fields – to add additional Choice fields, click the Add another choice button 4. Leave the Poll status option at Active 5. Set the Poll duration field to 1 day 6. Click on the Publishing options group to open it and uncheck the Promoted to front page option 2 1 3 4 6 5 Provided by Central Web Services 541-737-1189 http://oregonstate.edu/cws 27 Content Types: Poll – Ex. 03 Create Poll – Add Poll to Menu Up until this point, we haven’t had to make a menu item for any content yet. For the poll, we’ll need to: 1. Scroll down the page to the Menu settings group and click to open it 2. Enter a title in the Menu link title field 3. In the Parent item dropdown box, select the <Poll Content> menu 4. Leave the Weight field as is 5. Click the Save button Provided by Central Web Services 541-737-1189 http://oregonstate.edu/cws 1 2 3 4 5 28 Content Types: Poll – Ex. 03 Create Poll – Test Your Poll Test your new Poll by taking it: 1. Select a choice 2. Click the Vote button 3. A results screen will display with a bar graph 1 2 Now choose one of the other polls in the Poll Content menu and take it (do a couple of them) 3 You can cancel your vote by pressing the Cancel your vote button and you can retake the poll, but by default, each user can only have one answer logged at a time Provided by Central Web Services 541-737-1189 http://oregonstate.edu/cws 29 File Management: Overview – General In the IT world, there are different “ends” – we, as users, spend most of our time at what’s known as the “front-end”. We see a screen and interact with it in some way to achieve some type of result. There is also a “back-end”. This could be compared to what’s under the hood of a car. The “back-end” contains all of the components that are needed to make an IT system work. Part of the Drupal back-end includes a fairly substantial file directory. Everything that is uploaded into a Drupal site goes into a file directory. For sites that become very large, sometimes this can get messy. It doesn’t have to, though, with a little coordination and forethought from an Administrator. Provided by Central Web Services 541-737-1189 http://oregonstate.edu/cws 30 File Management: Overview – IMCE File Browser The OSU Drupal 6 installation uses the IMCE file browser module. This contributed module was originally developed to work with the TinyMCE rich-text editor, developed by Moxie Code (which we also use). The IMCE acronym stands for Images for Moxie Code Editor. This browser was originally built to help users easily embed images into their nodes. Over time it has grown into a fullfledged, multi-feature file browser. First we’ll talk a bit about some good practices regarding file maintenance, and then we’ll get in and take a look at some of these features. Provided by Central Web Services 541-737-1189 http://oregonstate.edu/cws 31 File Management: IMCE File Browser – Basic File System Structure By default, an OSU Drupal 6 site’s file browser appears the same way the image at left appears. Everything that is uploaded through the File attachment feature, or the Upload feature for images goes into the sites/default/files folder. For small sites – this structure works fine. For larger sites, though, a bit more structure is sometimes needed. A site’s administrator can add folders. Provided by Central Web Services 541-737-1189 http://oregonstate.edu/cws 32 File Management: IMCE File Browser – The Value of Structure Some things to think about… Structured directories make things easier to find which is helpful in the following cases: • If updates are required • To remove obsolete material • To locate files that you want to link to Once items are uploaded, if they are linked somewhere and then moved, the link will be broken and must be reset – structure is something that needs to be considered and communicated in advance. Provided by Central Web Services 541-737-1189 http://oregonstate.edu/cws 33 File Management: IMCE File Browser – The Value of Structure – File Naming Conventions File management on a website is extremely important. Drupal can be used to automate much of this, but setting it up and being consistent is something that a user must do. Naming conventions for files should be established and adhered to for the following reasons: • Files stack in a logical order • Easy to scan / read Disordered Files A good, general rule of thumb • All small case • No spaces (use hyphens or underscores) Ordered Files Provided by Central Web Services 541-737-1189 http://oregonstate.edu/cws 34 File Management: IMCE File Browser – Access via User List Let’s look at the Discover Drupal 6 directory – which has been slightly modified for this example: 1. In your address bar, copy your URL to the end of the site’s root 2. Press your Ctrl and T keys at the same time to open a new tab in your browser 3. Type a slash after your site’s name and the word profile then hit Enter 4. The User List will appear 5. Locate your username in the list and click it Provided by Central Web Services 541-737-1189 http://oregonstate.edu/cws 1 http://drupaldev.cws.oregonstate.edu/training/discover-drupal-6 3 http://drupaldev.cws.oregonstate.edu/training/discover-drupal-6/profile 4 5 35 File Management: IMCE File Browser – User Profile Page From your User profile page: 1. Click the File browser tab 2. The File browser will display 1 2 Provided by Central Web Services 541-737-1189 http://oregonstate.edu/cws 36 File Management: IMCE File Browser – Location You may note that the Discover Drupal 6 browser has many more directories than a new, default site does. Site administrators are able to create additional directories. Site contributors can then upload their content into specific directories, which helps to keep the back-end organized Provided by Central Web Services 541-737-1189 http://oregonstate.edu/cws 37 File Management: IMCE File Browser – Components – Directories – Expanding/Collapsing The top level directory that will show in your file browser is sites/default/files. All other directories reside within it. Sometimes, this may be the only directory that shows – this is because the subdirectories are collapsed into it. To open any directory just do the following: 1 1. Click on the small plus sign next to the directory you wish to expand 2. To re-collapse the directories, just click on the small minus sign next to the directory you wish to collapse 2 Provided by Central Web Services 541-737-1189 http://oregonstate.edu/cws 38 File Management: IMCE File Browser – Components – Directories – Active The state of a directory is either active or inactive. When a directory is selected and becomes active, the contents of that directory display in the right window. 1. Typically, the <root> directory, also known as sites/default/files, will be the default active directory 2. To look at the contents of another directory just click on the directory name Provided by Central Web Services 541-737-1189 http://oregonstate.edu/cws 1 2 39 File Management: IMCE File Browser – Components – Viewer At the bottom of the file browser is a viewing screen. When an image file is selected, the image will preview in its full size. If the image is large, it will exceed the dimensions of the viewing pane. If this happens, scroll bars will appear that you can use to pan across the large image. Provided by Central Web Services 541-737-1189 http://oregonstate.edu/cws 40 File Management: IMCE File Browser – Components – Uploader 1 Files can be uploaded directly into the file browser by doing the following: 1. Click on the Upload link at the top left of the browser 2 2. The Upload tool will then expand open. Provided by Central Web Services 541-737-1189 http://oregonstate.edu/cws 41 File Management: IMCE File Browser – Ex. 04 Upload File to Directory 2 To upload a file into a specific directory, do the following: 1. Click on the directory to upload to – in this case, click the test directory 2. Click the Upload link at the top of the browser 3. Click the Browse button, navigate to the lab materials folder on your desktop and select the drupal-surf.jpg file from …lab/ex-04 folder 4. Click the Upload button 5. The file will then upload and display with a blue highlight in the file list 3 4 1 5 Note: By default, Drupal will not overwrite files. If a file with the same name already exists, it appends the new file with a sequential number Provided by Central Web Services 541-737-1189 http://oregonstate.edu/cws 42 File Management: IMCE File Browser – Ex. 05 Resize Image File 1 2 4 3 Images can be resized within the file browser by doing the following: 1. Click on the Resize link – this will display the Resize tool directly beneath 2. Enter a single dimension in pixels – width is to the left, height is to the right. The unfilled field will automatically scale. 3. Check the Create new image box This is optional, but suggested 4. Click the Resize button 5. If the Create new image box has been checked, a new image will be created based on the provided dimensions. If the box is not checked, the original image will resize accordingly. Provided by Central Web Services 541-737-1189 http://oregonstate.edu/cws 43 File Management: IMCE File Browser – Ex. 06 Create Image Thumbnail Thumbnails are preset image dimensions that you can elect to treat your image uploads with. Three presets come, by default, but your administrator can define additional ones, if needed. To create thumbnails, do the following: 1. Select an image file from the file list 2 3 1 4 Note: Batch processing can be performed by selecting multiple files 2. Click on the Thumbnails link 3. Select a Thumbnail size 4. Click the Create thumbnails button 5. The new thumbnail image will display both in the file list and the viewer Provided by Central Web Services 541-737-1189 http://oregonstate.edu/cws 5 44 File Management: IMCE File Browser – Ex. 07 Delete File 2 To delete files, do the following: 1. Select the two new files you’ve created (the resizing and the thumbnail) 1 2. Click the Delete link 3. A deletion confirmation will appear, click OK 3 4. The files will disappear 4 Provided by Central Web Services 541-737-1189 http://oregonstate.edu/cws Take care when deleting files. If the file happens to be embedded or linked on any node in the site and the link has not been removed or updated, a 404 error/File Not Found error will occur. 45 File Links Understanding the file browser is important because this is where most of the media you display and distribute is stored. We learned about the File Attachment feature in the Basics workshop. This feature attaches files to the bottom of your node. But what if you want the embedded file to appear as a link within your content area? This is where you will set a link from your node to a file within your file browser. It’s actually quite similar to the links we learned how to set in the Basics workshop, except the link will be to a file instead of to another web page. Provided by Central Web Services 541-737-1189 http://oregonstate.edu/cws 46 File Links: Ex. 08 Embed File Link Let’s add a file link to the Book parent page created earlier: 1. Find your Book parent page in the Book navigation menu 2. Click the Edit tab 2 1 Provided by Central Web Services 541-737-1189 http://oregonstate.edu/cws 47 File Links: Ex. 08 Embed File Link – Select Reference 2 1 3 Provided by Central Web Services 541-737-1189 http://oregonstate.edu/cws 48 Within the Body area: 1. Select the word or phrase you would like to use as your reference 2. Click the Insert/Edit Link button in your toolbar 3. Click the Browse button which is to the right of the Link URL field – this will establish a connection to your file browser File Links: Ex. 08 Embed File Link – Select File Once inside the file browser: 1. Locate the pdfs directory and click on it to make it the active directory – you may need to click on the root directory to expand it 2. Select the drupal-works.pdf file 3. Click the Insert File tab – this will close the browser and send the link information to your Insert/edit link dialog box Provided by Central Web Services 541-737-1189 http://oregonstate.edu/cws 3 2 1 49 File Links: Ex. 08 Embed File Link – Insert Link From within the Insert/edit link dialog box: 1. Add some text to the Title field, if desired – this will display as a tool tip when the link is hovered on 2. Click the Insert button 1 2 Provided by Central Web Services 541-737-1189 http://oregonstate.edu/cws 50 File Links: Ex. 08 Embed File Link – Save File Save if satisfied with the results. Click on the link to open the file. To leave the file preview, just click the Back button on your browser. Provided by Central Web Services 541-737-1189 http://oregonstate.edu/cws 51 Images: Overview Finally! The point you’ve probably wanted to be at from the beginning… There are some things to consider before we press on, though. 1. If you are unfamiliar with the area of digital imagery, it’s strongly suggested that, at some point, you at least study the CWS presentation material Web Publishing: Picture This, located at: http://oregonstate.edu/cws/training 2. University Relations and Marketing has an identity standard that must be maintained regarding the appearance of some elements of all college and department websites. You can find more information on this at : http://oregonstate.edu/urm/brand/web-standards Provided by Central Web Services 541-737-1189 http://oregonstate.edu/cws 52 Images: Ex. 09 Embed Image – Create Story Content Type Let’s use a Story content type for this exercise: 1. In the Administration menu, click on Create Content > Story 2. Enter a title in the Title field 3. Click on the Menu settings group to open it 4. Enter a title in the Menu link title field 5. In the Parent item drop-down box select the Story Content menu 6. Leave the Weight field at 0 7. Leave the Body field blank for the time being 8. Click on the Input format group to open it and select the Full HTML option 9. Click on the Publishing options group to open it and check the Published option Provided by Central Web Services 541-737-1189 http://oregonstate.edu/cws 2 3 1 4 5 6 7 Leave Blank 9 8 53 Images: Ex. 09 Embed Image – Paste Word Text From within the lab materials folder on your desktop: 1. Open the ex-08.doc file and copy all text in the file 2. Paste the text into the Body field 1 2 Provided by Central Web Services 541-737-1189 http://oregonstate.edu/cws 54 Images: Ex. 09 Embed an Image – Save Save if satisfied with the results. Provided by Central Web Services 541-737-1189 http://oregonstate.edu/cws 55 Images: Ex. 09 Embed Image – Open Insert/Edit Image Tool 3 To open the Insert / Edit image tool: 1. Click on the Edit tab to open the node in Edit mode 2. Click in the editor field at the beginning of the first paragraph to set the cursor 3. Click the Insert/Edit image tool button to open the Insert/Edit image dialog box 4. In the Insert/Edit image dialog box, click the Browse tool button at the right of the Image URL field 1 4 2 Place cursor here Note: This will take you into your site’s File Browser Provided by Central Web Services 541-737-1189 http://oregonstate.edu/cws 56 Images: Ex. 09 Embed Image – Upload Image to File Browser Next, browse for the image: 1. Click on the test folder to open it 2. Click the Upload link at the top of the File Browser window 4 2 3 1. Click the Browse button, navigate to your ex-09 lab materials and select the drupal-surf.jpg file 2. Click the Upload button in the File Browser 1 3. The uploaded image will show in the File Browser 4. Click on the Insert file tab at the top of the File Browser window Provided by Central Web Services 541-737-1189 http://oregonstate.edu/cws 57 Images: Ex. 09 Embed Image – Enter Image General Information In the Insert / Edit image dialog box General tab: 1. The Image URL field in the Insert/Edit Image dialog box will automatically fill with the correct URL 2. Enter a description in the Image Description field 1 2 3 This information is needed by equipment for the vision impaired 3. Fill in the Title field This information is optional but suggested as part of search engine optimization Provided by Central Web Services 541-737-1189 http://oregonstate.edu/cws 58 Images: Ex. 09 Embed Image – Enter Image Appearance Information Now, set the appearance: 1. Click the Appearance tab 2. In the Alignment drop-down box, select Left 3. In the first Dimensions field, enter 400 (units are pixels) 1 2 3 Note how the other field scales according to the first 4 5 4. In the Vertical space field enter 4 (units are pixels) 5. In the Horizontal space field enter 4 (units are pixels) 6. Click the Insert button 6 Provided by Central Web Services 541-737-1189 http://oregonstate.edu/cws 59 Images: Ex. 09 Embed an Image – Resize Image on Screen The image can be resized right from the screen, if desired: 1. Click on the image to select it. Square “handles” should appear. 1 2. Click and hold the mouse button down on a corner of the image and drag the corner diagonally to resize the image. Provided by Central Web Services 541-737-1189 http://oregonstate.edu/cws 2 60 Images: Ex. 09 Embed Image – Preview & Save Preview the content to view the final layout. When working with images and other embedded objects, you will become increasingly aware of the variation between the text editor and the Preview screen. You will want to use Preview regularly to check your layout prior to saving. Provided by Central Web Services 541-737-1189 http://oregonstate.edu/cws 61 Images: Ex. 10 Image Positioning and Styling – Insert/Edit Image Dialog Box – Add Border 2 1 3 4 5 Provided by Central Web Services 541-737-1189 http://oregonstate.edu/cws Borders can be tricky things. Some themes will actually override border property settings, disallowing the user to create or remove borders. The OSU Standard theme we’re using allows us to make border changes. To add a border to an image, do the following: 1. Click on the image 2. Click the Insert/edit image tool button 3. In the Insert/edit image dialog box click the Appearance tab 4. In the Border field, enter 1 5. Click the Update button Preview your node. You should see a thin border around your image. 62 Images: Ex. 10 Image Positioning and Styling – Reposition Image If you decide you would like to move your image from one point to another, it’s simple, just do the following: 1 1. Click on the image 2. Drag it to the new, desired insertion point and drop it there. 2 It can be difficult to see, but there will be a cursor and small rectangle visible 3. The image will now anchor in the area it was dragged to. Preview your node and inspect the new image placement. Provided by Central Web Services 541-737-1189 http://oregonstate.edu/cws 3 63 Images: Ex. 10 Image Positioning and Styling – Edit CSS Style Tool – Add Padding The Edit CSS Style tool can also be used to change style properties. Let’s use this to add padding to the image for a snapshot style border: 2 1. Select the image by clicking on it 3 1 2. Click the Edit CSS Style button 3. In the Edit CSS Style dialog click the Box tab 4 4. In the Padding group add 4 pixels in the Top fields 5. Click the Update button Take a few minutes and experiment with some other style changes on your image and. When you’re finished, click the Preview button. 5 Provided by Central Web Services 541-737-1189 http://oregonstate.edu/cws 64 Images: Ex. 10 Image Positioning and Styling – Completed The completed and saved node should now appear a little more interesting. Let’s add some more to it. Provided by Central Web Services 541-737-1189 http://oregonstate.edu/cws 65 MediaSpace Video can also be easily embedded into your Drupal node. Using the embed code provided through third party video portals such as MediaSpace or YouTube, you can engage your audience at a totally different level. We encourage you to visit MediaSpace, a recently launched video portal administered by OSU’s Digital Media Services and maintained by Central Web Services. To learn more about this great tool, you can visit the MediaSpace Overview Page, browse some MediaSpace FAQ, or take a look at some great MediaSpace GEM tutorials created by Faculty Support Services/TAC. Provided by Central Web Services 541-737-1189 http://oregonstate.edu/cws 66 MediaSpace: Ex. 11 Embed MediaSpace Video Open up the Story node we’ve been working on to edit it: 1. Enter down a few spaces from the last paragraph and paste the text from ex-10.doc into the editor Enter down a few times to place the cursor 2. At the end of your text paste, enter one extra return to give some space 1 At the end of your text paste, enter one extra return to give some space. Now we need to get some video embed code… 2 Provided by Central Web Services 541-737-1189 http://oregonstate.edu/cws 67 MediaSpace: Ex. 11 Embed MediaSpace Video – Selecting a Video To gather embed code from MediaSpace, do the following: 1. Press the Ctrl and T keys at the same time to open a new tab in your browser 2. In the new tab, go to http://media.oregonstate.edu 3. Explore MediaSpace a little bit and find a video that you would like to embed Provided by Central Web Services 541-737-1189 http://oregonstate.edu/cws 2 3 68 MediaSpace: Ex. 11 Embed MediaSpace Video – Locate Embed Code Once you’ve found the video you want: 1. Click the Get Embed Code tab located below your video 2. Copy the embed code by selecting it and pressing your Ctrl and C keys 1 2 Provided by Central Web Services 541-737-1189 http://oregonstate.edu/cws 69 MediaSpace: Ex. 11 Embed MediaSpace Video – Insert Embed Code 2 Return back to the tab with your Drupal story in it: 1. Place your cursor at the very end of your text, down one extra line 2. Click on the HTML Source Editor button in your toolbar 3. At the bottom of all of the code in the HTML Source Editor, paste your embed code 4. Click the Update button 3 1 4 Provided by Central Web Services 541-737-1189 http://oregonstate.edu/cws 70 MediaSpace: Ex. 11 Embed MediaSpace Video – Insert Embed Code The resulting embed job doesn’t look like much in the WYSIWYG editor – this is normal. Preview your node to see the actual video. Provided by Central Web Services 541-737-1189 http://oregonstate.edu/cws 71 MediaSpace: Ex. 11 Embed MediaSpace Video – Move Player Let’s move the player up in line with the text: 1. Click on the player 2. Drag the player up and place it in front of the first line of newly pasted text, underneath the header Once the player is moved, you’ll see that the text doesn’t wrap around it. A float needs to be applied for this to happen. Provided by Central Web Services 541-737-1189 http://oregonstate.edu/cws 1 2 72 MediaSpace: Ex. 12 Style MediaSpace Video Embed – Apply Right Float and Margin To float the player to the right of the text, do the following: 1. Click on the player 2 3 2. Click the Edit CSS Style tool button 3. In the Edit CSS Style dialog box, click on the Box tab 4. In the Float field, select right 4 5 1 6 5. In the Margin group, uncheck the Same for all checkbox 6. In the Left field enter 2 and choose pixels from its corresponding drop down box 7 7. Click the Update button Provided by Central Web Services 541-737-1189 http://oregonstate.edu/cws 73 MediaSpace: Ex. 12 Style MediaSpace Video Embed – Preview On preview, the image now floats to the right and the text wraps up around it. There’s more than can be done to clean this up, though. For example, the header for the new text is a bit cramped. Take a few minutes to explore some different style and positioning settings. When finished, click the Save button. Provided by Central Web Services 541-737-1189 http://oregonstate.edu/cws 74 MediaSpace: Ex. 12 Style MediaSpace Video Embed – Completed When everything is said and done, take your player for a test drive by clicking on the Play button in the center of the screen. Provided by Central Web Services 541-737-1189 http://oregonstate.edu/cws 75 Summary Today it became a little bit clearer regarding how rich Drupal is in regards to variety. Not only does it allow you to easily embed and adjust various media types, but it also provides you with a way of organizing the different types of content your site is capable of presenting – while offering quite a few different ways of altering and displaying it in ways that suit your needs. This is really just the beginning though…Drupal provides the ability to actually build sophisticated, well-structured websites versus just simple webpages. There are several workshops available at both the Intermediate and Advanced level, where you will actually be the owner of your own training site whereupon a functioning website will be built. Provided by Central Web Services 541-737-1189 http://oregonstate.edu/cws 76 Conclusion This completes the OSU Drupal 6 Content Types tutorial. For additional tutorials, please visit CWS Training at: http://oregonstate.edu/cws/training To view and register for all OSU Drupal 6 Workshops, visit the Professional Development Central Registration site at: http://oregonstate.edu/cws/register To submit a Help Ticket or make a Site Request on-line, go to: http://oregonstate.edu/cws/contact Provided by Central Web Services 541-737-1189 http://oregonstate.edu/cws 77