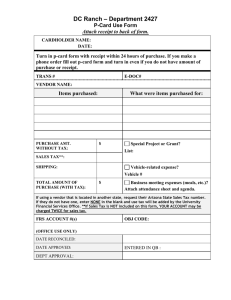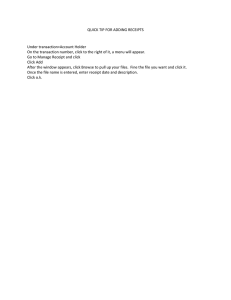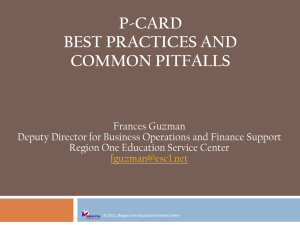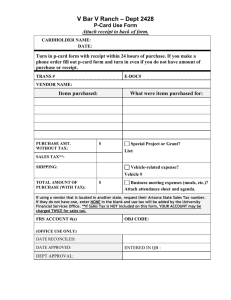Instructional PowerPoint

University of Denver
PURCHASING CARD
“P-Card”
TABLE OF CONTENTS
■ Module 2: Purchasing Rules (Non-Travel)
■ Module 3: Purchasing Rules (Travel)
■ Module 5: Cardholder Responsibilities
2
MODULE 1
Getting Started
3
WELCOME
■ Business-related Purchases
■ Flexibility
■ Organization
■ University Policy Adherence
CONTACT
■ Ashley Davis
Office 303-871-4630
Email Ashley.N.Davis@du.edu
Account Set-up
Transaction Declines
P-Card Limits
Password Resets
4
P-CARD BASICS
■ What is it?
US Bank Visa EMV Chip and Pin Card
■ Credentials
Your unique ID with US Bank is your DU ID Number (not your SSN).
You will need the last four digits of your DU ID for activation and identification verification.
■ Limits
Monthly Credit Limit: $10,000
■ Limit Increase Requests
■
Single Transaction Limit: $3,000
Daily Transaction Limit: 10
Zip Code
Email your budget officer providing a change amount, reason for the increase, and a time frame.
80210
5
YOUR EMV CHIP & PIN CARD
■ Microchip for new card readers
■ Instructions for the new card readers are printed on back of the letter attached to card
■ For more information, refer to the following article on
CreditCards.com: http://www.creditcards.com/credit-card-news/emv-faq-chip-cards-answers-1264.php
6
Each chip has a unique pin; If given a new card, you are also issued a new pin.
Your pin number will be mailed to your office address in a non-descript envelope from US
Bank (see left).
If the pin envelope appears tampered with, call
US Bank Customer Service (800-344-5696) and use that pin to obtain a new one.
7
WHAT YOU NEED TO DO
■ Activation
1. Activate your new card by phone.
Using your cell phone, call the number listed on the sticker attached to your card:
800-344-5696 US Bank Customer Services
Use the label on the front of your envelope for the information needed during this process.
■ Registration
2. Register your card online.
Navigate to https://access.usbank.com
Use card number and expiration date.
Agree to terms of service.
Enter contact information.
Answer security questions.
Create user ID and password.
(Banner ID or first initial last name)
8
SUMMARY CHECKLIST
Contact: Ashley Davis
US Bank identification number: DU ID (not SSN)
Credit Limits: $10,000 overall, $3,000 per transaction, 10 transactions per day
Zip Code: 80210
What you need to do: activate card, register card, and obtain pin
Save US Bank Customer Service number in your cell phone.
Save url for US Bank Access Online in favorites.
9
MODULE 2
Purchasing Rules
(Non-Travel)
10
WELCOME
■ Please work to get the best value possible when making purchases for the University
CONTACT
■ Ashley Davis
Office 303-871-4630
Email Ashley.N.Davis@du.edu
Account Set-up
Transaction Declines
P-Card Limits
Password Resets
11
COMMON ALLOWABLE P-CARD EXPENSES
■ Books and teaching/learning resources
■ Office Supplies (Staples Advantage)
■ Business cards, envelopes, stationary
■ Department supplies (small equipment to special products sourced from vendors)
■ Computer peripherals
■ Equipment repairs
■ Dues and subscriptions
■ Catering
■ Meals which fall under Allowable Business Expenditure Policy
■ Travel expenses (airfare, rental cars, public transport, gas, parking)
*The P-Card can be used at the DU Bookstore (including Quick Copy), but not for the purchase of computers or gifts.
12
PROHIBITED P-CARD EXPENSES
■ Sales Tax
■ Personal purchases
■ Cell phone/data plans
■ Computers (based on operating system)
■ Split transactions
■ Single items over $5,000
■ Parking fees at DU/work location
■ Parking tickets or moving violations
■ Gifts/Prizes/Awards
■ Interdepartmental purchases
■ Donations/Contributions/Sponsorships
■ Honorarium/Payroll/Independent Contractor Payment
■ Meals which do not fall under Allowable Business Expenditure Policy
13
SALES TAX
■ The University of Denver is a non-profit corporation and is exempt from sales tax charged in Colorado
■ The Colorado tax exempt number is embossed on the front of your P-Card
■ Merchants in other states (hotels) will sometimes exempt a transaction if our tax exempt certificate is provided to them
■ The tax exempt certificate can be found at: http://www.du.edu/purchasing/aboutus.html
14
REVIEW RECEIPTS FOR TAX!
Verify via the receipt before leaving the store or completing online checkouts that sales tax was not charged on Colorado transactions.
■ If sales tax was charged in store, request a refund
■ If sales tax is listed in your online shopping cart, place a phone order instead
If a vendor is unable to exempt your transaction from tax, please document it in your transaction notes.
15
PERSONAL PURCHASES
■ Keep your card in the provided DU sleeve to differentiate it from your personal cards and store it in a distinct place
■ Be cautious with online accounts that retain card information
■ Open separate accounts for large online retailers (Amazon) to avoid accidentally charging your P-Card
16
CELL PHONE/DATA PLANS & COMPUTERS
■ Cell phones, data cards and plans are taxable and must be tracked via the cell phone allowance program or one-time reimbursement
■ Any device that runs Linux, Mac OS X, or Windows 7/8/10, including the Microsoft
Surface Pro, is an enterprise grade device and must be made via a purchase requisition
■ Devices like an iPad, Android tablet, Windows RT, or Chromebook are considered consumer-grade and are allowable purchases
■ Computer peripherals (keyboards, mice, printers) are also allowable purchases
■ PC or Mac software is an allowable purchase as long as it is not to be installed on a network server or licensed for more than 50 users. Call UTS before purchasing any software
The UTS Purchasing Policy: http://www.du.edu/uts/policies/purchasing.html
17
SPLIT TRANSACTIONS, SINGLE ITEM
PURCHASES, AND PARKING
■ Splitting transactions to avoid the $3,000 single transaction limit
Get a limit increase instead and ask prior to making the purchase.
Do not let a vendor split a transaction! This violates P-Card policy.
■ Fixed assets or any Single item over $5,000
Use a purchase requisition for these purchases. These items also require a comparison quote to show effort in finding the best value.
■ Parking
Parking fees are not allowed at any time in any DU parking lot.
Parking tickets or moving violations are also not permitted.
18
GIFTS AND INTERDEPARTMENTAL
PURCHASES
■ Gifts/Prizes/Awards
All, including gift cards, are not permitted.
Use direct pay for these purchases.
■ Interdepartmental Purchases
DU parking services
Alumni relations (DU event registration on iModules)
Ritchie Center Tickets
Newman Center Tickets
DU Conference and Event Services
Such purchases (as those listed above) are not allowed. It costs DU to process payments made at DU!
19
DONATIONS, ETC
■ Donations, Contributions, or Sponsorships (including table sponsorships)
All such purchases must be pre-approved by the Provost.
Pay these expenses via the direct pay form to ensure proper approval.
■ Honorarium, Payroll, or Independent Contractor Payment
Use direct pay or purchase requisition.
Do not pay individuals with your P-Card.
(With payment technologies like “Square,” individuals can easily become merchants.)
20
MEALS PER Allowable Business Expenditure Policy
Allowed
■ Entertaining a guest of DU in an official function
■ Employees are in travel status
■ Occasional department gatherings on an infrequent basis
(ALWAYS submit an attendee list for any meal or event with food!)
Disallowed
■ Personal consumption outside of travel status
■ Not an official university function as defined by policy
■ Involving only University employees not in travel status
**The P-Card can be used at Sodexo food service outlets on campus for official university functions .
21
SUMMARY CHECKLIST
The University of Denver is a non-profit corporation and is exempt from sales tax charged in Colorado
Keep your P-Card separate from your personal cards to avoid possible personal charges
Computers are not permitted purchases (based on operating system)
Be cautious to make permitted meal purchases ( Allowable Business
Expenditure Policy )
Do not make purchases at DU ( Sodexo food service outlets on campus for official university functions okay)
22
MODULE 3
Purchasing Rules
(Travel)
23
TRAVEL P-CARD EXPENSES
Allowed
■ Rental cars, taxis, trains, airfare
■ Upgrades below business class (may be approved by the dean/director/dept. head)
■ Rental car insurance coverage
■ Personal Accident Insurance (sometimes--only when transporting non-DU employees)
Disallowed
■ First class/Business class travel
■ Charter Buses
■ Flight or Trip Insurance
■ Any purchase governed by a separate purchase contract, or requiring a certificate of insurance
■ Food and Lodging for international travel
■ Collision Damage Waiver or Loss Damage Waiver (Mostly—Only allowed if Visa coverage is not applicable)
24
RENTAL CAR INSURANCE COVERAGE
■ Liability:
Supplemental Liability Protection (SLP) or Additional Liability
Insurance (ALI)
Responds to third-party accident claims that result from bodily injury and property damage that arise from the use or operation of the rental vehicle
Always purchase pursuant to DU Travel Expense Policy
25
BODILY INJURY
■ Personal Accident Insurance (PAI)
Provides renter and passengers with accidental death, accident medical expense, and ambulance expense benefits
Decline only when passengers are other staff/faculty.
(DU employees are covered by workers compensation.)
Purchase when non-employees, including students and prospects, will be passengers in rented vehicles.
26
VEHICLE DAMAGE
■ Collision Damage Waiver (CDW) or Loss
Damage Waiver (LDW)
Coverage for damage to the rental car
Decline when paying with P-Card.
(Visa includes this type of coverage as an added benefit.)
DU employees can agree to CDW/LDW if the Visa policy limitations on the next page cannot be met-the Visa coverage is not applicable when the rental company coverage is purchased.
27
VISA POLICY
LIMITATIONS
28
RISK MANAGEMENT
Additional auto and driving resources
■ Driving Policy
■ Defensive Driving Class- sign up by emailing risk@du.edu
with the following information:
Name
Division/Department
29
ENTERPRISE CAR RENTAL
DU has contracted with Enterprise to receive favorable rental car rates using the following information:
Account - NA
12 DU
Reserve your rental car at the link below: https://www.enterprise.com/car_rental/corpAcctSignIn.do
If renting at an airport location, the account code may also be utilized on https://www.nationalcar.com/en_US/car-rental/home.html
30
TRAVEL NOTES
■ US Bank’s new feature “Travel Tag” will track flight purchases made with your P-Card to help reduce declines when traveling
■ For further protection against unnecessary declines, contact US
Bank’s Customer Services to advise them of your travel plans
Dates
Location(s)
31
Upgrades Travel upgrades to first class or business class are not allowable expenses and should not be placed on the
P-Card. Buy a changeable/refundable ticket instead.
Hotel Folio When leaving a hotel get a detailed folio showing all itemized charges if any restaurant or other erroneous purchases were charged to your room.
Expense Charged to Room -
If a restaurant charge or room service charge is incurred, a separate detailed receipt is required for that transaction.
TRAVEL
TIPS
Airline Receipts Receipts for airline baggage fees and early check in fees are required. Make sure to secure these receipts up front as getting copies afterwards is often impossible. Receipts are available from self check-in kiosks or a ticket agent.
Per Diem When in travel status per diem is the recommended choice for tracking expenses. If using the P-Card and not per diem, remember per diem guidelines still apply for food and lodging.
Itemized Receipts When in travel status, itemized meal receipts must be submitted for each meal charged to the
P-Card.
Tickets & Fines Charges for parking tickets or fines related to driving are not to be placed on the P-Card. These are personal expenses.
32
SUMMARY CHECKLIST
Agree to Rental Car Insurance Coverage
Decline Flight/Trip Insurance- Purchase a more expensive changeable/refundable ticket
Decline Personal Accident Insurance (PAI) when transporting only DU faculty/staff
Decline Collision Damage Waiver (CDW) or Loss Damage Waiver (LDW)
Refer to the “Travel Tips” when scheduling a trip
33
MODULE 4
Receipts
34
The PROPRIETY OF EXPENSE POLICY requires an original, itemized receipt for all transactions.
Cardholders should:
■ Secure and submit compliant receipts
■ Review receipts for accuracy
Copies and faxes are not allowed except for the following:
■ City of Denver parking meters (no receipt required)
■ Phone orders (faxed receipts accepted)
35
1
3
2
4
The receipt has 4 key components:
1) Merchant name
2) Date
3) Itemized lines
4) Grand Total
36
TYPES OF PURCHASES AND RECEIPTS
■ Online purchases should be accompanied by an emailed receipt or other document printed upon transaction completion
■ Phone purchases may be documented with a faxed receipt only if an original receipt is not available
■ In-store purchases should be accompanied by a cash register receipt or otherwise printed receipt. Scanned copies of store receipts are not acceptable.
■ Email receipts for store purchases should include the email header
37
RESTAURANT/FOOD RECEIPTS
Itemized receipts are required for all food purchases.
38
Always submit the itemized receipt with your P-Card packet
The credit card voucher showing the tip amount is also good to have
Please tape receipts on the very edge so the adhesive doesn’t absorb the ink making it unreadable
Good to have one of these as well Always
39
123
123
123
123
If purchasing food for a group, you must submit a list of attendees
An attendee list includes the names of everyone in attendance
If students and guests are in attendance, a head count is acceptable:
• 15 Students
• 20 Guests
• Dr. Jones and Mary Smith
40
This attendee list was submitted with the previous receipt
Attendee lists are accepted in various formats:
Excel spreadsheet
Sign-in sheet
Typed or handwritten
41
MORE RECEIPT EXAMPLES
Priced packing slips (like this one from Staples) are allowable
Packing slips are not allowable receipts unless they include itemized pricing and a grand total
42
This is a traditional itemized email receipt from Staples.
The receipt is acceptable, but the priced packing slip is preferred.
43
Business cards are purchased from Dilley Printing.
The payment receipt doesn’t show an itemized list for the order.
44
The itemized order confirmation from Dilley, when combined with the payment receipt, meets the requirement for itemization.
An order confirmation alone is not valid payment receipt.
45
For subscriptions, keep the original notice for inclusion in your P-Card packet and return a copy to the vendor for processing payment (if not paying online).
For security reasons, never send your P-Card account number via email.
46
The DU Bookstore is owned and operated by
Follett (a third party company).
Make sure to request tax exemption at the DU
Bookstore.
P-Card purchases of gifts and computers are prohibited at the DU Bookstore.
Submit a Banner purchase requisition for computers and gifts.
Many departments use a standing purchase order for gift purchases.
47
TRAVEL RECEIPTS
Payment receipt for DIA parking
We are allowed the equivalent of parking in the East or West
Economy Lots at DIA ($13 per day).
Covered parking is not allowed.
Use your personal card if you need to park in the covered lot and you will be reimbursed for the $13 per day allowance.
48
Obtain a hotel folio if you have the following:
Room service or restaurant charges which require an itemized receipt
Use the check or transaction number to request an itemized food receipt
49
MISSING RECEIPTS
■ Complete a Missing Receipt Form whenever you are missing a receipt
■ Cannot be used in lieu of the receipt
■ Acknowledges you are working on securing a receipt and the steps taken to obtain the receipt
■ Your signature indicates you will make a good faith effort to obtain an acceptable receipt
■ Link is provided in monthly calendar email and below: http://www.du.edu/purchasing/forms/documents/
MissingReceiptForm.pdf
50
SUMMARY CHECKLIST
Receipts must contain: Merchant name, Date, Itemized lines, Grand Total
Restaurant/Food Receipts much contain: Itemization, Credit Card
Voucher, and Attendee list when appropriate
Check DU Bookstore Receipts for tax exemption
Complete a Missing Receipt Form for all missing receipts and show a
“good faith effort” in obtaining the correct documentation for the transaction(s)
51
MODULE 5
Cardholder Responsibilities
52
MONTHLY P-CARD DATES
Be on the lookout for…
■ Monthly P-Card Calendar
Emailed to you on the 17 th of each month
Reminder of important P-Card dates and deadlines
Be knowledgeable about P-Card general dates…
■ Cycle ends on the 20 th of each month, or the next business day if the
20 th falls on a weekend
■ Next cycle begins on the following day (usually the 21 st )
53
REVIEW TRANSACTIONS WEEKLY
■ Review transactions and add transactions notes at least once per week
Identifies fraud earlier
As the cardholder, you provide the front line for fraud prevention. Establishing good
P-Card behaviors lowers the risk of fraud and financial exposure to the University.
Keeps the workload lighter
P-Card packet due dates may be tight, this will also help with making the deadlines.
2014
November
December
Start
21-Oct
21-Nov
Purchasing
Cycle dates
End
20-Nov
22-Dec
21-Nov
23-Dec
Cardholders
Statement
Availability Date
Packets due to
Card Coordinator
11/24 at Noon
12/23 at 2 PM
Card Coordinators / ORSP
Grant Fund
Packets due to
ORSP by 4:30
25-Nov
12/24 at 3 PM
Complete FOAP
Changes
12:00 Noon
1-Dec
5-Jan
Packets due to
Purchasing
5-Dec
8-Jan
54
IF YOU SEE FRAUD
■ If fraud is suspected on your P-Card, immediately call the US Bank fraud prevention line at
(800) 523-9078
OR
■ Customer service may be reached at
(800) 344-5696
(Press “0” to bypass options and speak with a representative.)
Make sure the Customer Service number is entered in your cell phone for easy reporting of a lost or stolen card.
55
IF THE BANK SUSPECTS FRAUD
If US Bank suspects any fraudulent transactions, your purchases will be blocked.
■ Call Customer Service (800-344-5696) for help with completing a transaction
■ US Bank will cancel your card and issue a new one if fraud is confirmed
■ You will be contacted when your card has been delivered to Shared
Services
56
DETERMINING FRAUD OR DISPUTE
■ US Bank defines fraud as the unauthorized third party use of a card
■ Dispute is defined as a disagreement between the merchant and the cardholder where the cardholder is asking for the card issuer’s assistance
Dispute doesn’t apply to unrecognized charges.
Whenever possible the cardholder should attempt to resolve the matter with the vendor prior to initiating a dispute. The dispute process should be used rarely; contacting the merchant is the most direct and efficient means of correcting an error.
57
BEST PRACTICES FOR FRAUD PREVENTION
■ Sign your card as soon as it arrives
■ Make sure your card is always in your possession ; do not leave it in a drawer or out in the open
■ Keep an eye on your card during a transaction and ensure it is returned as quickly as possible
■ Report lost or stolen cards immediately
■ Destroy any unneeded receipts and statements
■ Open bills or review them online regularly
■ Reconcile all accounts monthly
■ Notify Shared Services immediately if you change your address or phone number
■ Do not share your card or PIN with anyone
■ Never write account numbers or personal information on unsecured media , such as a piece of paper or business card
■ Do not provide personal information over the phone unless you have initiated the call and the company is reputable
■ Protect your account number at all times. If you receive an email, telephone call, text, or other form of communication asking to confirm an account number, do not provide that information
■ Do not use fuel pumps that appear to have been compromised. If the card reader looks unusual or appears to have been tampered with, go inside or to a different pump
■ Report questionable charges or any unauthorized activity immediately. The faster an unauthorized activity is reported, the faster it can be resolved. Call 800-344-5696 to report 58
KEEP TRACK OF RECEIPTS
■ Review receipts for accuracy at the time of the transaction
(including sales tax)
■ Secure compliant receipts for submission with your P-Card packet
59
P-CARD PACKET
■ Compile your packet in the following order:
1) Signed Account Activity Report
2) Cardholder Statement
3) An original, itemized receipt for each transaction
■ Submit your packet to your Card Coordinator by the date indicated in the monthly P-Card calendar
■ Packets need to be signed by your Card Coordinator and Higher
Approver
Authorized users may not approve their own transaction such as travel or official function purchases.
60
TEMPORARY CARD CLOSURE
If you are going on an extended leave (Sabbatical, FMLA, Vacation,
Other), or if your card will be dormant for any period of time, we want to temporarily close your P-Card account so that it cannot accept charges.
■ Send an email to both Ashley.N.Davis@du.edu
and your Card
Coordinator with the dates and reason for the inactivation
■ When you are ready to use your card again, it can be reactivated easily
61
CLOSING YOUR P-CARD ACCOUNT
All P-Cards are the property of the University of Denver and must be returned by the cardholder upon leaving.
1. Submit your P-Card as soon as possible to halt further use of the card and allow final transactions to post
2. Complete the P-Card Account Maintenance Form and turn it in to your card coordinator
3. Work with your card coordinator to move any recurring charges to another P-Card in your department
4. Enter transaction notes for posted transactions
5. Submit a signed Account Activity Report to your card coordinator
1.
Use the correct cycle close date if possible
2. Use the ‘Open’ cycle date only if the cardholder is leaving before the first day of the new cycle
6. Submit all receipts with the Account Activity Report
7. Print the Cardholder Statement if not leaving before the first day of the new cycle
8. Compile and submit a final P-Card packet
62
Cardholders can personally be held liable for charges that violate:
■ University Policy
■ Contract
■ Grant
■ Law or Regulation
Failure to comply with policies may result in loss or suspension of P-
Card privileges.
63
SUMMARY CHECKLIST
The P-Card cycle ends on the 20 th (or next business day) of each month
Review your transactions and add your notes at least once per week
Contact Customer Service immediately if your card is lost, stolen, or if fraud is suspected
The monthly P-Card packet includes: Dated Activity Report,
Statement, Receipts
The cardholder is liable for purchases that go against policy. P-Card privileges may be suspended or revoked
64
MODULE 6
Access Online
65
ACCESS ONLINE SYSTEM NAVIGATION
The following pages include screen prints of system navigation, tasks and queries that cardholders can execute in Access Online.
Instructions for compiling your P-Card packet are also included.
(Abbreviated versions can be found in the 1-2-3 document as well as in the monthly P-Card calendar email message.)
66
ACCESS ONLINEAccess.USBank.com
■ Register your New Account – Logging in for the first time
■ Personal Information Tab – Passwords and Contact Information
■ Account Information Tab – Billing Address (Demographics), default
FOAP, current Limits and Statements
■ Transaction Management – adding Transaction Notes, Reallocating and printing Account Statement and Account Activity Report
67
REGISTER YOUR NEW ACCOUNT
Log in to Access Online at https://access.usbank.com
Click the Register Online link
Enter the Organization Short
Name (“DU” or “du”), the account number and expiration date. Then click Register This Account.
You will establish your User ID and Password when you register your account.
68
Accept the Access Online
Agreement
69
Choose your own User ID and Password.
Many users use their Banner ID, but any correctly formatted ID and password will work.
70
Answer Authentication Questions.
Choose any three.
71
Using the letter your card was attached to, enter your contact information.
Please pay particular attention to the zip code. It is key to successfully making a purchase where online address verification is required.
The zip code associated with your account is the Zip + 4 listed for the street address of your DU department.
Once you have completed entering your contact information, Continue with the registration.
72
Completion of the registration process leads you to the Access
Online homepage.
73
Navigating Access Online:
PERSONAL INFORMATION
Cardholders can update password and contact information using the My Personal Information menu item.
74
PASSWORD RESET
To reset your password click
Personal Information and
Password.
You will be asked to enter your current and new passwords.
Answer your security questions and click Save at the bottom of the page.
Passwords can also be reset by clicking the Forgot Password? link on the Access Online login page.
After a third failed login attempt, call Shared Services to have your account reactivated.
75
Navigating Access Online:
ACCOUNT INFORMATION
Cardholder profile information including the
• account billing address (demographics)
• default accounting code (FOAP)
• P-Card limits can be viewed in the Account Information-Account Profile menu.
CARDHOLDER STATEMENT
… and then View Statement. If the most recent cycle date is not an option, then you did not have any transactions in that cycle and you do not need to turn in a P-Card packet.
77
Navigating Access Online:
TRANSACTION MANAGMENT
Transaction management is where cardholders can view transactions, change allocations, enter transaction notes and print the account activity report.
Click on View Previous
Cycle to see transactions from the last payment cycle.
Transactions to see transactions which have not been approved. These transactions may need notes and reallocation.
Or, use Transaction list to access either set.
78
Select the transactions you want to edit -
REALLOCATIONS
Select Billing Cycle
Close Date ‘Open’ to access recent transactions.
Any transaction which does not have an approved status can be selected for edit.
Once selected click Reallocate to add notes and edit allocations. Transactions are locked from edit on the second day of the month following the cycle end.
79
Add
TRANSACTION NOTES for each transaction
You may need to slide the navigation bar over to see the hand side.
business reason for the business reason for the expense.
80
Change and save your
ALLOCATIONS
Accounting code changes are also made on the Reallocation page.
Each code segment represents a specific spending category. Codes can be changed to ensure the expense is charged to the correct budget and spending category. Work with your card coordinator to assign accurate accounting codes.
Shared Services maintains a list of commonly used account codes
(category of spending).
You can manually enter new codes or use the magnifying glass icon to search for available codes.
Click Save Allocations when you are finished.
81
LOCATION AND ACTIVITY CODES
The location code is used for transactions made to merchants in countries other than the
US. Contact the Controller’s Office or Shared
Services for information on these codes.
Check with your budget officer or card coordinator for more information on activity codes.
82
ACCOUNTING CODE FAVORITES
Once you have changed an allocation you can also save that new allocation as a favorite.
Slide the navigation bar all the way over to the right and you can click the “Add as Favorite” link.
83
Choose a name for the accounting code. In this example we have named the accounting codes for general office supplies “staples.”
Then click “save.”
84
The next time you are allocating an expense you will have a new drop down box option where you can select from your favorite accounting codes.
This simplifies the task of having to look up or manually type in frequently used codes.
85
APPROVE YOUR TRANSATIONS
• Select items to approve.
• Click Check all
Shown or individually select the transactions where notes and allocations are complete.
• Click the Approve button.
86
• Assign your approver and click “Approve.”
• Here the Approver is already assigned. You can click
Approve to complete the approval or you can click
Switch Approver (Select Approver for new accounts) to select a different approver.
• Then click Search to pull up a list of names.
• In the list click the radio button next to the name of your approver. Do not select ORSP.
• -Click the box Set selection as your default approver and click Select Approver. 87
■ Continue approving transactions until complete
■ You will go through the process of selecting a transaction, assigning or confirming an approver and clicking Approve for each transaction. This process, along with adding transaction notes, is easy when completed weekly in one quick session
■ Once all transactions are approved you can move to the final step
■ All “Approved” looking good!
88
How to “Pull Back” a transaction for
EDITING
Navigate to the transaction list screen by clicking
Transaction
Management and Transaction List.
Second select the transaction you would like to pull back for editing and click the Pull
Back button.
Once the transaction has a status of “Pulled
Back” it is available for editing.
89
Print your
CARDHOLDER ACCOUNT STATEMENT
Login to Access Online and click:
“Account
Information” in the left navigation pane.
Then click the
Cardholder Account
Statement link.
90
Select the billing cycle from the drop down box for the statement you want to print.
Click View
Statement.
91
Print the statement when it appears in a new window.
92
This is a monthly statement printed from Access Online at the end of the billing cycle.
The statement will include account and cardholder information (not shown here), a list of all transactions for the cycle, the cycle date and a sum of all transactions
This total must match the total on your Account Activity
Report (see next page).
93
Print your Account Activity Report
Login to Access Online and click:
“Transaction
Management” and then
“Transaction List”
94
• Make sure the correct billing cycle has been selected and click the
Print Account Activity button. Never run your report from the “Open” billing cycle close date.
• Print the activity report once it opens in a new window
• Sign your activity report and have it signed by your card coordinator and higher level approver
95
This is page 1 of 4 in the
Account Activity Report associated with the P-Card statement in the previous section.
Take note of the cycle end date which always reflects the last date of the billing cycle don’t print this report with a cycle date of “Open”.
Transactions are listed in detail and match the billing statement.
96
This is page 2 of 4 in the
Account Activity Report associated with the same statement.
Take note of the transaction comments. Each transaction should have comments which specify:
1) what was purchased
2) the business reason for the trip or expenditure
97
This is page 3 of 4 in the Account
Activity Report associated with the statement above.
Take note of the accounting codes (FOAP) for each transaction. You can change the
FOAP in Access Online.
You have the ability to change the sub department (ORG), fund and account codes to make sure that expenses are allocated properly.
98
This is page 4 of 4 in the Account
Activity Report associated with the statement above.
Take note of the signature lines which always print on the last page.
In all cases the cardholder is required to sign the statement
(no initials).
Along with the cardholder’s signature, the card coordinator and higher level approver signatures are also required. (In some cases these two are the same person).
99
How to file a DISPUTE on a charge
The first step in any dispute is to contact the vendor and gather information about the charge. This first conversation may result in remembering the charge or having the vendor make a correction.
Sometimes it may be necessary to file a dispute with US Bank.
If this is the case, first open your transactions and double click on the approval status of the transaction in question.
100
Click on the
“Summary” tab where you can start the dispute process.
101
Click the
Dispute button at the bottom of the page.
102
You will be navigated to the form on the left where you can choose which reason most closely describes your dispute situation.
Click the radio button next to the reason that best describes your situation and then click the Select button.
103
Complete the required information on what steps have already been taken to resolve the dispute.
Enter your contact information in the space provided.
Then click Continue.
104
Finally, you will be required to print and fax your dispute information in to US Bank for processing.
105
University of Denver