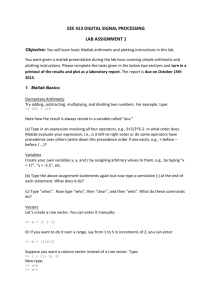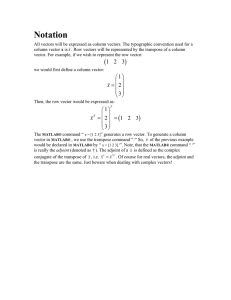Matlab Overview
advertisement

ENGR 52
Laboratory 1
The MATLAB Universe
I.
Overview of MATLAB’s capabilities
1. Click on Help>Demos and examine several Matlab or Toolbox demonstrations
2. Alternatively, you may click on the Matlab Start button in the lower left corner and explore
demos that way.
II.
The MATLAB environment
3. Practice unlocking and locking the various windows in the work space.
4. Click the command window, then type in the following (exactly!) :
magic(4)
theta = -pi:0.01:pi;
rho = 2*sin(5*theta).^2;
polar(theta, rho);
then go to the command history window and double click the magic(4) command to re-execute
it.
then select the lines theta to polar and copy and paste them back into the command window.
5. Look under the Current Directory window. Use the mouse to flip back and forth between the
workspace tab and the current directory tab. Notice the appearances of theta and rho in the
workspace window.
6. Download and expand week1.zip to your desktop. Run MATLAB.
7. Click in the address bar and change it to the directory week1 that you just downloaded. Examine
the .m files (these are files of MATLAB commands).
8. Run the file called MichaelSculpture.m by typing just the name (without the .m) in the
command line. You will get a 3D whirlwind type image. Click on the Rotate3D button (next to
the hand) and examine it from different angles. Click on the zoom in and zoom out commands.
Click on the arrow button (Edit Plot) and click on one of the lines, then delete to delete it. Try
docking the figure.
9. In the Current Directory window, double click on MichaelSculpture.m to bring up the editor
showing the contents of the file. (You can choose to dock the file if you like) Then modify line 4
to read t=[0:.01:2]'; and save the file. Go back and click into the command window, hit the up
arrow to recall the previous command, hit enter and notice the difference in the 3D drawing.
10. Run the command MichaelSculpture2 and examine the new figure with sinusoids added to the
spirals. You can examine the .m file to see the difference between the previous version. You can
also visit www.michaelstmary.com to look at the real piece (Ascension).
III.
Numerical Data, Variables, Expressions
11. At it’s most basic level, Matlab can be used as a simple calculator, by typing in an arithmetic
expression and hitting enter. For example, at the command prompt, type:
a) 8/10
b) 4 * 3
c) 8/10 + 4*3
d) 9^2
(what does the ^ operator do? ______________)
12. Arithmetic in Matlab follows rules of precedence similar to those used in algebra. Mathematical
expressions are evaluated left to right, with exponentiation (^) having the highest precedence,
followed by * and / with equal precedence, followed by + and – with equal precedence.
Parentheses may be used to over-ride the standard order of operations. Try out the following,
with a goal of understanding how precedence plays a factor in the results you see.
a) 8 + 3*5
b) 8 + (3*5)
c) (8 + 3) * 5
d) 4^2 – 12
e) 8/4*2
f) 8/(4*2)
g) 3*4^2
h) (3*4)^2
i) 27^(1/3)
j) 27^1/3
13. Matlab has hundreds of built in functions to do more complicated math. Try out the sqrt function
(square root), the log10 function (log to the base 10), the log function (log to the base e), the exp
function (e raised to some power) and the cos function (cosine). Matlab even has some built in
constants such as pi (for ), and i (for the square root of -1)
a) sqrt(9)
b) log10(1000)
c) log(10)
d) pi
e) cos(pi)
f) i
g) exp(i*pi)
(what kind of result is this? ___________________)
14. Variables are used to store data or the results of other calculations. For example, every time you
did a calculation in the previous exercise, the answer was stored in a variable called ans. You
can see it being displayed after each calculation. You can also check the value that is currently
stored in ans again by simply typing: ans and hitting enter. You can also compute 2*ans
by typing that and hitting enter.
15. You can easily assign the result to a variable of your own choosing, and reuse the variable in
other calculations. Simply begin your calculation with a variable name (a letter or a word), the =
sign and then the arithmetic. For example, try typing:
a) r = 8/10
b) r
c) s=20*r
d) score = 4 * r + s
e) z = sqrt(1000)
f) z = sqrt(s)
16. The = sign in Matlab (and almost all programming languages) is different from what you
normally have seen in math. It is referred to as the “assignment operator” because it puts the
value of the right side into a variable on the left. Until you get used to the idea you can read the
statement r = 8/10 as r “gets” the value 8/10. Only one variable can be on the left side of the =
sign. To prove that, try this statement and see what error you get:
a) x+2=20
17. Another restriction is that the right hand side must only use a) numbers or b) variables that
already have numbers in them. For the following, why does the first one work but not the
second? ____________________________________
a) p = r + 20
b) p = x + 20
18. Suppose x=2 and y=5. Use MATLAB to compute the following:
a) yx2
_______________
x-y
b) 3x
2y
_______________
c) 3xy
2
_______________
d) x5
x5-1
_______________
19. EXAMPLE: Volume of a Cylinder. The volume of a cylinder is V= r2h. A particular cylinder
is 15 meters high with a radius of 8 meters. We want to construct another cylinder tank with a
volume 20% greater, but with the same height. How large must its radius be?
The session follows:
a) r = 8;
b) h = 15;
c) V = pi*r^2*h
d) V = V + 0.2*V
adds 20% to V
e) r = sqrt(V/ (pi * h))
notice the use of “;” to suppress intermediate output, and the lack of “;” to show final result.
Step e) involved simple algebraic solution of r in terms of V and h.
20. Your Turn: The volume of a sphere is 4 r3/3, where r is the radius. Use MATLAB to compute
the radius of a sphere having a volume 30% greater than that of a sphere of radius 5 feet. Your
answer _____________________
IV.
Saving Work in Matlab Script (.m) files (See Sticklen Ch4)
Instead of relying on the Command History window to re-run commands, you can store commands
in script files and run them by simply typing the filename into the command window. Variables in
your workspace can be accessed by the statements in the .m file when it is run. You can repeat
calculations, build up a complex calculation in several iterative steps (adding code, running,
debugging, adding code, running, etc). This is how I created the 3D plot of Michael St. Mary’s
scultpure.
In order for Matlab to find the .m file, it must be stored in the “Current Directory” folder on your
computer.
21. View the variables in your workspace by typing who. You can get more information about the
content of the variables by typing whos. Typing clear will erase all the variables in the
workspace. But don’t do that right now.
22. Copy your code for the cylinder volume problem above from Command History and save it in
the .m file cyl_volume.m. Allow height and radius to be set in the workspace before running the
script. Using your new file, calculate the new radii for a starting height/radius of
initial height, radius
new radius
15
8
_____
20
10
_____
25
12
_____
23. Do the same for your Sphere Volume calculation, and calculate new radii given a starting radius
of
initial radius
new radius
5
_____
10
_____
15
_____
24. Want More Practice? Visit Lab 1 Part 4 and work on circled problems.
(Hit cancel at the password prompt, then choose a zoom of about 30-50% )
V.
Vectors (See Sticklen Ch5)
The data you have worked with so far is considered scalar. Each variable contained just a single
number. Matlab has developed a highly effective notation for easily representing vectors and
matrices in a variable as well.
A vector is a series of numbers, such as what might be used to represent a point in 3 dimensions.
For example [5, 7, 2] might represent a point with an x value of 5, a y value of 7, and a z
value of 2.
The previous notation indicates a “row vector” or a horizontal arrangement of values. Vectors
can also be aligned vertically in “column vectors”, such as
5
7
2
in Matlab this would be typed as [5 ; 7 ; 2 ]. Alternatively, the expression [5, 7, 2]' uses the
transpose operator (the apostrophe) to convert a row vector into a column vector.
25. Before starting your work in this section, view the workspace by typing whos, then clear your
workspace variables by typing clear. Then enter the following vectors and confirm their
appearance in Matlab:
a) [5, 7, 2]
b) [5; 7; 2]
c) [3, 5, 3, 9]'
d) samples = [3, 4, 2, 8]'
stores vector in variable
e) angleSet = [0, pi/2, pi, 3*pi/2, 2*pi]
26. You can extract a single element from a vector using the ( ). For example
a) samples(1)
will give you 7, the first element
b) samples(4)
c) angleSet(3)
d) display the last element of angleSet (the 5th)
e) angleSet(end)
27. The colon (:) operator generates a large vector of easily spaced values. Try entering the
following vectors and confirm their appearance in Matlab:
a) x = [0:0.1:10]
b) y = [50:1:60]
c) z = [-100:10:100]'
d) Generate a vector with evenly spaced values -1000, -950, -900 … to 1000
using the : operator and store it in a variable called time.
e) If you don’t want to see the result of a computation, put a ‘;’ at the end of
the line to suppress output.
28. Functions can be applied to vectors en-masse. Some will form new vectors on a point by point
basis, while others will return a single number. Try these examples:
a)
b)
c)
d)
e)
f)
g)
h)
s = sqrt(x)
len=length(y)
sum(y)
sine1=sin(angleSet)
sine1=sin(angleSet')
sine2=sin(2*pi*time/500)
plot(time, sine2)
plot(x, s);
column vector in = column vector out
we are multiplying a vector by scalars
29. Using what you’ve learned, make a plot of the function f(t) = e-3t on the interval
t = 0 to 2 (use a spacing of .01 for values in t, use variable f to hold the result of the formula, and
use the function exp( ) to raise e to a certain power).
30. Vector arithmetic on a cell by cell basis is performed using the operators +, -, .* and ./ That’s
right .* handles cell by cell multiplication between 2 vectors
(plain * performs the “dot product” and gives a scalar answer) and ./ handles cell by cell
division. Both vectors must have the same number of items, and they must both be either row or
column vectors. Try these operators out in the following examples:
a) x=[11:20]
b) y=[1:10]
c) p=x + y
d) q=x – y
e) r = x .* y
f) s = x ./ y
g) t = x * y;
h) t = x * y';
i) plot(y, x./y)
j) example of “dot product” vs “cell-by-cell” product, Palm, p82
31. EXAMPLE: Vectors and Displacement. A simple use of vectors is in representing positions in 3
dimentions. For example, suppose we have 2 points in (x,y,z) space, point A is (55, 36, 25) and
point B is (-20, 59, 15). To visualize this better, you can imagine this represents the position of
two scuba divers who have swum away from their boat (0,0,0) in 2 different directions and
depths. Perhaps x represents north/south, y represents east/west, and z represents depth. The
questions are, a) how far is diver A from the boat (origin), b) how far along each axis are the
divers separated, and c) how far in a straight line are the divers separated?
a) the distance from a point to the origin is the square root of (x2 + y2 + z2). In MATLAB
this is computed as shown:
a=[55, 36, 25]
dist1=sqrt(sum(a.*a))
a.*a squares each cell in a
b) The distance between both divers along each of the x,y,z axes would be just the
difference between the two vectors:
diff= a – b
c) The distance in a straight line between the two divers would then be
dist2=sqrt(sum(diff.*diff)
32. EXAMPLE The following table shows data for the distance traveled along five truck routes and
a corresponding time required to traverse each route. Use the data to compute the average speed
required to drive each route. Find the route that has the highest average speed.
Distance(miles)
Time (hrs)
1
580
10.3
2
440
8.2
3
490
9.1
4
530
10.1
5
370
7.5
The average speed can be determined by taking the distance divided by the time. we can set up a
separate vector for distance and time and divide the two using vector division (./)
d = [580, 440, 490, 530, 370]
t = [10.3, 8.2, 9.1, 10.1, 7.5]
speed = d ./ t
[highest_speed, route] = max(speed) (max gives you biggest in vector)
If we had typed highest_speed = max(speed) we would just get the max speed. By assigning the
result of max to a vector we can also get the route with the highest speed.
33. You can also raise a scalar to a vector exponent using the operator .^ For example,
a) y.^2
(this squares every element in y)
b) dist2=sqrt(sum(diff.^2))
(should get same answer as above)
c) 2.^y
(gives 21, 22, 23, 24, etc … )
(ALSO 2.0.^y or 2..^y give same result)
d) 0.5^x
34. Want More Practice? Visit Lab 1 Part 5 to work on circled problems. Do all of them in a single
.m file called Vectors.m
(Hit cancel at the password prompt, then choose a zoom of about 30-50% )
VI.
Basic Plotting (See Matlab plot reference online)
Basic 2D plotting, as above, involves creating a vector of x values and y values and providing them
to the plot command. There are a number of commands to improve the plots you have just created.
These involve adding labels, multiple curves, and many other features. There are two general
situations in plotting data: 1) plotting results of an experiment, 2) plotting a mathematical
relationship.
35. EXAMPLE—Experimental Results: An experiment measured vehicle stopping distance vs initial
speed and arrived at the following table:
Speed Stopping
(mph) Dist(ft)
20
46
30
40
50
60
70
75
128
201
292
385
Create and plot the data vectors by typing:
v = [20:10:70];
d = [46, 75, 128, 201, 292, 385];
plot(v, d);
36. EXAMPLE—Mathematical Relationships. We can also create and plot some interesting curves.
For example, to plot the curve y = e-3x sin(8x), on the interval from x= 0 to 2, type the
following:
a) x=[0:0.01:2];
b) y=exp(-3*x).*sin(8*pi*x);
.* is needed to multiply the 2 vectors
c) plot(x,y);
37. Plot the following curves over the indicated intervals:
a) y = x2 – 4x + 5
from x = -10 to 10
b) y = log10(x)
from x = 0.001 to 10
c) 4x2
x-2
from x = -5 to 5
(choose a point spacing that avoids x=2)
sin2(x) + sin(x2)
from x = -2 to 2
Start by plotting y = sin(x) from 0 to 2
Then add labels for the x and y axis:
xlabel('x = 0:2\pi')
\pi
makes the symbol display
ylabel('sine of x')
title('Plot of the Sine Function', 'FontSize', 14)
39. Multiple Plots Create 2 new vectors, y2 = sin(x – 0.25); and y3 = sin(x - 0.5);
curves on a plot can be handled 2 ways:
a) by providing additional x,y pairs to plot:
plot(x,y,x,y2,x,y3)
b) by using the hold command:
plot(x,y)
hold on
plot(x,y2)
plot(x,y3)
hold off
Multiple
40. Line Styles and Colors You can specify additional instructions to control the color and style of
the lines being plotted.
Line colors are ‘c’,’m’,’y’,’r’,’g’,’b’,’w’,’k’ (cyan, magenta, violet, red, green, blue, white,
black)
Line Styles are: ‘-‘ solid, ‘--‘ dashed, ‘:’ dotted, ‘-.’, dash-dot, ‘none’ for no line
Marker Types are ‘+’,’o’,’*’,’x’,’s’ (squares),’^’ triangles
Examples
a) plot(x,y, ‘ks’) (black squares, no line)
b) plot(x,y,’r:+’) (red plusses, dotted line)
41. EZPLOT Some curves can be plotted more quickly and accurately using ezplot. Ezplot uses the
symbolic math toolbox to plot a curve on the default interval of
[-2to 2]. To find information about ezplot, click on Help>Full Product Family Help, then
click Search, then type in ezplot. Try some of these examples:
a) ezplot('sin(x)')
‘sin(x)’ is a symbolic expression of a function of x
b) xx = 'sin(x)';
xx now holds a symbolic expression
explot(xx);
c) to change the interval just add it to the command:
ezplot('sin(x)',[0, 31] )
Equations using ezplot do not use the same vector (.) notation we’ve been using for multiplying
vector quantities. The unknown in a symbolic expression is not a vector but a scalar. So to if you
wanted to plot (in vector form) sin(x) .^2, you would just type 'sin(x)^2', i.e., no “dot”. Try using
ezplot on the same curves you plotted in exercise 37 and compare them to the originals.
d) x2 – 4x + 5
from x = -10 to 10
e) log10(x)
from x = 0.001 to 10
f) 4x2
x-2
from x = -5 to 5
(choose a point spacing that avoids x=2)
sin2(x) + sin(x2)
from x = -2 to 2
ONE DRAWBACK of ezplot: it can only have one unknown quantity. So if you wanted to plot
½ g t2 you would have to use the numerical/vector method to be able to access g as a variable.
42. Want More Practice? Visit Lab 1 Part 6 to work on circled problems. (Hit cancel at the password
prompt, then choose a zoom of about 30-50% )
VII. Application: Polynomial Math using MATLAB Vectors [optional]
A number of functions are available for performing ploynomial algebra using vectors. Type help
polyfun for more information. To represent a polynomial using a vector, just store the
coefficients in the vector. For example, the polynomial x3 – 9x2 + 2x + 48 would be
represented by the vector
[1 -9 2 48]
43. A common task is to find the roots of the polynomial (the value of x that makes the polynomial
evaluate to 0):
x3 – 9x2 + 2x + 48
In MATLAB, to find the roots of the previous polynomial, you could type:
roots([1 -9 2 48])
ans =
8.0000
3.0000
-2.0000
(these are the values of x that make it evaluate to 0)
44. To multiply polynomials, for example, (x2 - 3x + 2) by (x – 4)
you can type: conv( [1 -3 2], [1 -4])
ans = -7
14
(This means x3 – 7x2 + 14x – 8)
-8
45. To check this is correct, divide (x3 – 7x2 + 14x – 8) by (x – 4)
In MATLAB, type: deconv([1 -7 14 -8] , [1 -4])
ans = -3
2
(or, x2 - 3x + 2, the original polynomial)
VOILA!!
46. In general, dividing polynomials will result in a quotient and a remainder. To obtain both of
these, use a vector (of vectors) to store the answer:
a) f=[9, -5, 3, 7];
b) g=[6, -1, 2];
c) [quotient, remainder]=deconv(f, g)
47. See an extended demo involving polynomials at Lab 1 Part 7 demo
48. Solve related problems in Lab 1 Part 7
VIII. Matrices
Matrices are at the heart of working in Matlab (MATrix LABoratory). A magic square is a
certain kind of matrix that was once thought to have genuinely magical properties. What makes a
square magic? We will explore that in this section, by entering matrices of numbers and
evaluating them in different ways using Matlab.
This is a Magic Square taken from a painting by Albrecht Durer:
16
5
9
4
3
10
6
15
2
11
7
14
13
8
12
1
Entering Matrices. You can enter matrices into MATLAB in several different ways: by typing a
list of elements, by loading data from a file, by using a built-in function, and more.
We will start by typing in our matrix. The basic rule is to separate the elements of a row with
blanks or commas, and use a semicolon, ; , to indicate the end of each row. The entire list of
elements must also be surrounded by brackets [ ].
49. To enter Dürer’s matrix, simply type in the Command Window
A = [16 3 2 13; 5 10 11 8; 9 6 7 12; 4 15 14 1]
And you will find Matlab echoing what you just typed, in proper matrix form. You have just
entered a matrix, and it is now saved in Matlab’s workspace. We’ll refer to it from now on as A
50. To investigate the properties we are now going to perform some operations on A. For example,
try the command sum(A). Matlab will reply with the sum of the columns of A as a row vector.
What is this sum?
51.
To sum the rows of A you will first need to take the transpose (an operation where the
matrix is flipped along the main diagonal). This is done with the command,
A'
This should give you
ans =
16 5 9 4
3 10 6 15
2 11 7 14
13 8 12 1
Now if you take the sum of A’ you’ll get the sum of the rows of A. Try it.
52. Addressing Cells in Matrices. You can refer to a particular cell of a matrix by referring to its
row and column number. For example, try these commands to verify you are accessing the
correct cell in the matrix A.
a) A
(just show the whole matrix)
b) A(1,1)
c) A(4,1)
d) A(4,4)
e) compute the sum of the cells on the main diagonal of A
f) show the last cell in the 3rd row:_________
g) change the 2nd cell in the 2nd row to 5
h) view the whole matrix again to verify the change
53. Making a Matrix by combining vectors. You can create a matrix by combining several vectors
together, either stacking row vectors or appending column vectors. Care must be taken to make
sure you are dealing with the kind of vectors you think (row vs column). For example, create the
following vectors, and then combine them using the following methods:
a)
b)
c)
d)
e)
f)
g)
h)
x = [1:10];
( row vector)
y = x.^2;
z = x + y;
mat = [ x y z ] (oops, one bigger row vector)
mat = [x' y' z'] (the ' flips each row to column, now we have a table)
mat2 = [x' y' z]
(if you forget one ' it gives an error)
mat2 = [x; y; z] (matrix where each row is stacked. the ; ends a row)
mat3 = [1:4 ; 2:2:8] (use the colon to create matrix on the fly)
54. Accessing Vectors in a Matrix. You can access a row or column of a matrix using a
combination of a row (or column) number and a : to indicate all elements in that row/column.
For example,
a) mat(1, :)
( the first row of mat)
b) mat(:, 1)
( the first column of mat)
c) mat( :, 3) ( the last column of mat)
d) mat(:, [1 2]) a matrix containing the 1st and 2nd columns of mat
e) mat(:, [1 3]) a matrix containing the 1st and 3rd columns of mat
55. Useful Matrix/Vector Functions
a) A
look at A again
b) sum(sum(A))
add all the cells together
c) size(A)
dimensions as a vector [row col]
d) sort(A)
view all columns of A sorted
e) sort(A(:,1))
view the first column, sorted
f) max(A)
row vector showing highest value in each col
g) linspace(1, 10, 6)
a row vector of 6 equally spaced values 1-10
h) logspace(1, 100, 10) a row vector of 10 logarithmic spaced 1-100
56. Solve related problems in Lab 1 Part 8
57. Matrix Addition and Subtraction: as long as the dimensions agree, is as simple as the scalar
version, and is performed cell by cell. For example, create
X=[1 2; 3 4] and Y = [5 6; 7 8] then check
a) X + Y
b) X – Y
c) X + Y'
Y transpose first flips Y to get [5 7; 6 8] then adds to X
58. Matrix Multiplication: To continue with X and Y, matrix multiplication can be done either cell
by cell (as long as they have the same dimensions, using .* ) or, using * in the sense described by
linear algebra, where rows of the first matrix are combined with columns of the second. We can
discuss a few examples on the board, but for now, try these:
a) X .* Y
b) X * Y
c) v = [X X];
v is a 2 x 4 matrix
d) w = [Y ; Y];
w is a 4 x 2 matrix
e) v * w
f) w * v
g) v .* w
should give error
h) good example of .* vs *, see sticklen p7-266 or palm p97
59. Go back to Lab 1 Part 8 and solve problems 12 and 13
IX.
Aplication: Solving Systems of Linear Equations
Consider a common occurrence in Engineering, the need to solve a system of simultaneous
equations:
3x + 4y + 5z = 32
21x + 5y + 2z = 20
x – 2y + 10z = 120
In this case we are looking for a solution set—a value of x, y, and z—that satisfies all 3
equations. In general, these 3 equations could have 1 solution, many solutions, or NO solutions.
For now, we will look for a single solution using matrix algebra.
The method involves setting up the equation in matrix/vector form, in other words:
3
21
1
4 5
x
32
5 2 * y = 20
-2 10
z
120
In Matlab, we would do this by typing:
A = [3 4 5; 21 5 2; 1 -2 10]
u = [ x y z]’
b = [ 32 20 120]’
In other words, A u = b (this is linear algebra). Now, with algebra we know that if you
multiply both sides by 1/A you get u = 1/A * b Note that since we are using matrices here,
the order of operation is critical. It would be wrong to say u = b/A, even though that would work
in basic algebra.
Matlab provides two ways to do this…using “Left division” (the backslash symbol), we can say
u = A \ b (This is the recommended approach for speed and accuracy). Or we can use the
matrix inverse function inv( ): u = inv(A) * b
>> u = A\b
u=
1.4497
-6.3249
10.5901
( value of x)
( value of y)
( value of z)
Finally, to prove you have the correct answer, you can plug these values in the original
equation test = A * u and see if you get the b vector you started with.
60. First go through the previous example in Matlab, then solve the following sets of equations:
x + y + z = 6
2x + 5y + z = 15
Answer: x =
y=
z=
-3x + y + 5z = 14
X.
Aplication: Analyzing a Data File (using colplot)
One very typical application of matrices is loading and analyzing a table of data from a file. The
data is loaded into a matrix variable which can then be plotted and processed in many different
ways. The following example examines data from a field station in Antarctica (details in lecture).
Before beginning this demonstration, open the files mbl1temp.txt and mbl1volt.txt in notepad
and examine their contents. Notice the data is arranged in columns like a large matrix.
Data in the temperature file is:
sample
Tinside, C
Toutside, C
While the data in the volt file is:
sample Isolar, Amps
Iwind, Amps
date
time
Vwind, Volts Vbattery, Volts date time
For the Current ( I ) data, the instrument is recording I/25, while for Volts, the recording is V/10.
We can correct for our instrument scaling by multiplying the data before processing. Notice the
data are sampled every hour.
61. Load and examine the data in file mbl1volt.txt
a) load mbl1volt.txt
b) whos
c) mbl1volt(1:3, :) Notice the last 2 columns (date/time) get messed up
d) Do the same for mbl1temp.txt Notice the outlier -153.3 in column 3
62. Because of the difficulty of reading times and dates (more advanced techinques needed) we’ll
simply use column 1 to keep track of time. This would be hours past the start time of the
recording. Plot the 2nd column vs 1st for mbl1temp:
a) plot(mbl1temp(:,1), mbl1temp(:,2))
inside temperature
b) what could you change in a) to show days past start time?
c) show column 3 vs column 1
outside temperature
d) to eliminate the bad first point in column 3, use 2:end to specify rows
63. There are several ways to combine plots on a single figure. We are going to use a function
written by the instructor to do this for us.
a) Type help colplot and read the result
b) mbl1temp(:,1) = mbl1temp(:,1)/24; change col 1 to be days past start
c)
d)
colplot(mbl1temp,[1 2 3], 'days past 12/17/98', 'Inside, C; Outside, C', 'MBL1 Temperatures')
colplot(mbl1temp(2:end,:),[1 2 3], 'days past 12/17/98', 'Inside, C; Outside, C', 'MBL1 Temps')
(version “d” eliminates the bad 1st data point)
64. Once you have a multi plot up on the screen, you can use the interactive feature of colplot to
rescale or zoom in on an area of the plot. For example, to zoom in on the region from day 30 to
day 40, simply type 3 (for X-scale) and enter [30 40] that is, a vector indicating the range of
values for the X-axis. To restore the X-scale to it’s original value, enter 3 again, then [-1 -1]
You can also change the Y-scale for a particular plot. Enter 4 and then [1 20 30] and you will
change the scale of the first plot to go from 20 to 30. There is no special value to restore the Yscale. To return to normal, enter 4 and then [1 0 50]
65. There are many questions we can ask about the data, such as why the two charts differ, how
many sunny days were there at the station, why did the inside temperature drop suddenly near
day 38, and so on. What else do you see that looks strange about the two charts?
66. Let’s now look at the volt data. To begin, let’s change the time from hours to days as we did in
step 61b) by dividing the 1st column by 24 and saving over itself. Similarly, multiply the
current data (columns 2 and 3) by 25 to restore the proper reading, and multiply the volt data
(columns 4 and 5) by 10.
67. Use colplot to plot the solar current, wind current, wind voltage, and battery voltage on the same
chart. Use the title “MBL1 Power System” Notice the data extends much further in time than the
temperature data. Use the X-scale feature to show the first 90 days of data.
68. Redo colplot to eliminate the bad first point from the data set ( using 2:end when specifying the
matrix, see 63d)
69. When did the “catastrophe” occur? How does it match with the end of the temperature data?
What happened at or near day 125?
70. You can simplify the plot somewhat by calculating wind power from the product of wind current
times wind voltage. The units will be in Watts. To store the result in column 6, the calculation
would look like this:
a) mbl1volt(:,6) = mbl1volt(:,3).*mbl1volt(:,4);
b) redo colplot to show wind power. Use an xycols of [1 2 6 5] to show wind power after
solar current.
c) what was the peak wind power over the first 100 days?
d) what was the average wind power over the first 60 days?
e) how many kilowatt hours of power were provided over the first 60 days?
f) at $ 0.11 per kilowatt hour, how much would that have cost in California?
71. Calculate solar power by multiplying the solar current by the battery voltage. Redo the chart to
show solar power alongside wind power. Compare the power produced by each system in terms
of average watts, etc.
72. Using the techniques developed in this section, examine the data from stations MBL2 and
MBL3. What can you learn using Matlab about their performance? Print out any charts you want
to keep, or do a screen capture and save them to disk.
XI.
3D Plotting
There are several plotting commands to view complex curves in 3 dimensions. The first, plot3,
works with 3D lines. For example, the following equations specify a curve in 3 dimensions:
x = e-0.05t sin(t)
y = e-0.05t cos(t)
z=t
if t ranges from 0 to 10 the sin and cos will vary through 5 cycles, as x and y diminish
and z increases. To plot in Matlab, type:
t = [0:pi/50:10*pi];
plot3(exp(-0.05*t).*sin(t), exp(-0.05*t).*cos(t), t)
xlabel('x'), ylabel('y'), zlabel('z'), grid
A more interesting situation is when a mathematical surface must be visualized. In this
case we have a function z = f(x,y) , in other words, the function f determines the height z
at a certain x,y coordinates. We use the meshgrid and mesh commands to visualize the
following surface over a -2 to 2 grid in x, y:
-[(x-y2)2 + y2]
z= xe
[X Y] = meshgrid(-2:.1:2);
Z = X.*exp(-((X- Y.^2).^2 + Y.^2));
mesh(X,Y,Z), xlabel (‘x’), ylabel (‘y’), zlabel (‘z’)
Try using surf instead of mesh to view a shaded surface plot. Click on plot tools (hide
plot tools when done) to change some of the attributes of the figure. Finally, using
contour(X,Y,Z) will give you a 2D view of the topography of your surface.
Additional more complex forms can be created using parametric equations, such as the
kind illustrated in antenna.m. Run antenna.m, which shows a radiation pattern for a
hypothetical antenna, and experiment using the editor with different values of N. You can
also try zooming in to the inside of the various folds in the figure.
73. Practice: Create surface plots for the functions
a) z = (x – 2)2 + 2xy + y2
b)
z = x2 – 2xy + 4y2
c)
z = -x2 + 2xy + 3y2
d) z = (x –y2) ( x – 3y2)
e) Your own wild mathematical imagination