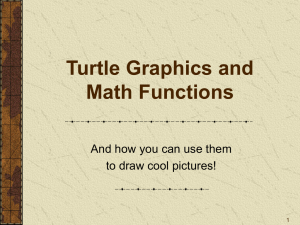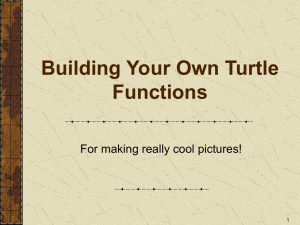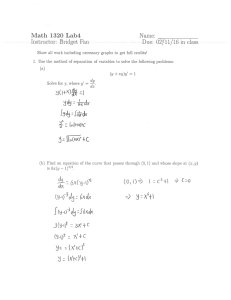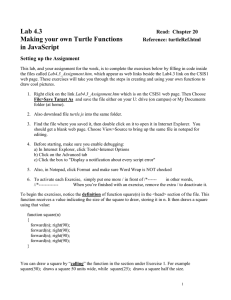Lab 4.3
advertisement

Lab 4.3
Making your own Turtle Functions
Read: Chapter 20
Reference: turtleRef.html
Background for the Assignment
This assignment is an exercise in abstraction using functions. Like most modern software, it handles the
problem of increasing complexity using building blocks of code to handle the basic units of the task, and
building up larger blocks out of these subprograms. If you wanted to, for example, design a city, you
might start with the simplest building block to represent a house. From there you could create a higher
level grouping that deals with one city block of houses (which uses your “house” subprogram), and
finally, you might then create a city by repeatedly using your “block of houses” subprogram (which uses
the “house” subprogram, as illustrated in the following pictures:
House
BlockOfHouses
City
Many objects in nature and civilization adhere to this hierarchical grouping phenomenon, such as:
Tree
Grove
Forest
Ship
Convoy
Fleet
1
Tile
Pattern
Mosaic
This hierarchical structuring phenomena has also been observed in the following clever poem:
Big fleas have little fleas
upon their backs to bite them,
and little fleas have lesser fleas,
and so ad infinitum.
Swift, 1733, On scaling laws in Biology
Setting up the Assignment
This lab, and your assignment for the week, is to complete the exercises below by filling in code inside
the files called Lab4.3Assignment.htm, which appear as web links beside the Lab4.3 link on the CSIS1
web page. These exercises will take you through the steps in creating and using your own functions to
draw cool pictures. The examples will focus on the House sequence above; however, you should feel
free to develop any hierarchical drawing sequence you wish.
1. Right click on the link Lab4.3Assignment.htm which is on the CSIS1 web page. Then Choose
File>Save Target As and save the file either on your U: drive (on campus) or My Documents
folder (at home).
2. Also download file turtle.js into the same folder.
3. Find the file where you saved it, then double click on it to open it in Internet Explorer. You
should get a blank web page. Choose View>Source to bring up the same file in notepad for
editing.
4. Before starting, make sure you enable debugging:
a) In Internet Explorer, click Tools>Internet Options
b) Click on the Advanced tab
c) Click the box to "Display a notification about every script error"
5. Also, in Notepad, click Format and make sure Word Wrap is NOT checked
2
6. To activate each Exercise, simply put one more / in front of /*-----in other words,
//*------------When you’re finished with an exercise, remove the extra / to deactivate it.
As you work through the lab, remember that your FUNCTION DEFINITIONS will go in the top portion
of the file (shown below in Figure 1) between the <head> and </head> tags, and the actual drawing
commands (which may CALL or invoke your functions) go in the bottom section where the exercises
will be listed.
Figure 1: Example Program Layout showing where
Function Definitions should be placed
To begin the exercises, notice the definition of function square(n) in the <head> section of the file
(example above). This function receives a value indicating the size of the square to draw, storing it in n.
It then draws a square using that value:
function square(n)
{
forward(n); right(90);
forward(n); right(90);
forward(n); right(90);
forward(n); right(90);
}
3
You can draw a square by “calling” the function in the section under Exercise 1. For example
square(50); draws a square 50 units wide, while square(25); draws a square half the size.
Exercise 1:
Using the square function already defined, draw a square of size 100
Now that you have defined a square, you can move to several locations and draw squares. You can even
change the tilt of the square by turning left or right before drawing it. The order of function calls is
important. You will want to moveTo some location, then turnTo some angle, then draw your
square of some size. Repeat this 3 times.
Exercise 2: Using the functions, square, moveTo and turnTo draw 3 squares at different locations
with different tilts.
Exercise 3: To prepare to create your own function, in the Exercise 3 portion of the file, use the
Relative movement commands forward, backward, right, left, penUp and penDown to create one of
the basic shapes shown above, such as a house, tree, ship, etc. You can create any recognizable shape
you like, but it has to be recognizable!
(Note—As you will see it’s important to only use relative movements in your first function so you can
position the turtle at various points before calling the function).
Exercise 4: If you like what you have for Exercise 3, define a new function named after what you
were trying to draw in Exercise 3 (such as house, or tree). Put this right below the definition of square
(inside the <head> section near the TOP OF FILE) and copy your statements from Exercise 3 into it. In
other words:
function house( )
// or boat or tree, etc
{
// put your code from Exercise 3 here
}
Then activate Exercise 4 which has a function call for your new house (or other) function:
house( );
// notice, nothing between the parentheses
When you activate Exercise 4 it should call your new function and make the same picture you had from
Exercise 3.
Exercise 5: You now have the opportunity to easily make copies of your basic pattern at various
positions on the screen. Just like you did in Exercise 2, make three or more copies of your new function,
using it PLUS moveTo, turnTo (and maybe experiment with changing the color and line width).
4
Jumping to a location
Perhaps in the above exercise, you wanted to move to a location without leaving a line. To do this, you
would have to call penUp and penDown. For example:
penUp( );
moveTo(100, 200);
penDown( );
house( );
If you wanted to do this often, it could get tedious. However, the following function simplifies that step
for you. It lets you “jump” to whatever position you want without leaving a trail. Does this function use
absolute or relative positioning?
function jumpTo(x, y)
{
penUp( );
moveTo(x, y);
penDown( );
}
Exercise 6: Type in the definition of jumpTo in the function definition (<head> ) section and redo
exercise 5 using jumpTo instead of moveTo. You may also want to make jumpFwd and jumpBwd
functions to be able to jump using the relative movement commands forward and backward.
Scaling a house( )
Maybe you’d like your houses (or whatever you've drawn) to be different sizes. To do this, you can
modify house( ) to take a parameter, say n, to receive how big it should be. For example, suppose your
house function looked like this:
function house ( )
{// example definition—yours will be different!!
forward(20);
right(50);
forward(10);
}
A WRONG approach would be to simply modify it by inserting n in all the move commands:
function house( n )
added n in parentheses
{// example definition
forward( n); replace movement distance by n
right(50);
forward( n); replace movement distance by n
}
5
The problem is, this strategy will make all of the movements the same size… For example, house(10)
will use a forward distance of 10 for each of the forward commands.
A RIGHT approach is to pick a reference length to set as n, and scale the others to approximate the
original proportions
function house( n )
added n in parentheses
{// example definition
forward( n); replace movement distance by n
right(50);
forward(n / 2); replace movement distance by scaled n
}
Now the call house(20) will use a forward distance of 20 (the value of n) for the first forward command
and 10 (n/2) for the second. Also, you can make a big house (3x larger) by calling house(60), and a
small one (1/2 the size) by calling house(10);
You can also make a random sized house with the following steps:
size=rand(10,60);
// store a random number between 10 and 60 in variable size
house(size);
Exercise 7: (OPTIONAL) Change your house( ) function definition as specified above. When you
activate Exercise 7 it will try out a few different calls. You should see different sized houses (or
whatever you are drawing) in your display.
Exercise 8: (OPTIONAL) Define a new function called blockOfHouses ( ) that only uses house,
penUp, penDown, forward, backward, left, right, width and color to draw several copies of houses
arranged in a certain pattern on the screen every time you call it. When you activate Exercise 8 it will
try out a sample function call to blockOfHouses( );
Exercise 9: (OPTIONAL) Now use jumpTo, turnTo, and block( ) to make several copies of block( ) at
diffent positions and angle tilts.
Printing your Picture
Exercise 10: Although you cannot print your picture directly from Internet Explorer, you can capture it
and print it using another technique:
Screen Capture
a) Bring your Internet Explorer window to the forefront and then press Alt – PrtScr
b) Open MS Paint
c) Click Edit>Paste
d) Click on “A” in the Paint toolbar, then click anywhere on the image and type your name
e) Choose File>PageSetup then Fit To 1x1 pages
f) save the file as Lab4.3.jpg and print the file
g) turn in your picture and the notepad printout of your lab code
6