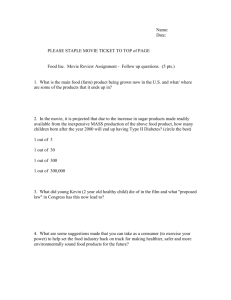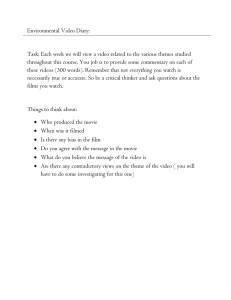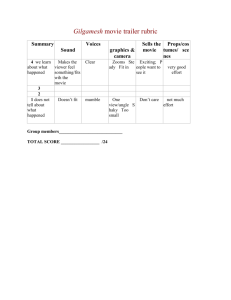Lab 3.3

Lab 3.3
Modifying a Database
This is the first of two labs that covers the basic skills you will need to maintain, extend, and create databases. In the previous lab, we focused on viewing the data in the database using tables and queries.
These are essential skills in working with a database, but most databases, including our movie database, become less useful with time without some maintenance. The common database maintenance tasks we will focus on in this lab are adding, removing, and editing entity data, i.e., rows of tables. Although you can do all of these by working directly with tables, we’ll see how forms can often be a more convenient way.
Post-lab Questions
Write your answers after completing the lab, but read them carefully now and keep them in mind during the lab.
1.
We already know tables can be used to edit and view the contents of a database. Forms can also be used to edit and view data. What advantages to forms have over tables?
2.
Databases frequently have separate forms for editing and viewing data, each designed slightly differently. Why is it preferable to have a separate form customized for viewing a table?
3.
Briefly describe the schema of the movie database below.
4.
Is it possible for a database with no rows to have a schema? Why or why not?
Discussion and Procedure
We’ll continue using the same database as in the previous lab: movies.mdb
, which contains data on movies and directors. Start with the database file you ended up with at the end of the previous lab.
Part 1.
Adding and Removing Rows
Suppose we want to add a new movie and director to our movie database. Start thinking of a movie you might want to add (maybe using the web to look up the director), but for this exercise, make sure the director is not already in the database, so we can practice adding data to both the Movie and Director tables. If you can’t think of a movie, you can just add Mo’ Better Blues by director Spike Lee. Before you do, however, you might want to refresh your memory on how this database stores representations of entities (movies and directors, in this case): the Movie and Director tables’ fields and their data types.
1.
View the fields and their data types.
Open the movies.mdb
database file and open each of the two tables in Design View. (Recall that one way to change views is via the View menu.)
Based on the fields in each of the tables, which should be added first: movie or director? Explain your answer.
1
Lab 3.3: Modifying a Database
You can always add rows to a table (or edit existing rows) by opening a table in Datasheet View. This view shows all of the rows currently in the database, and the very last row (marked by an asterisk on the far left) is for adding new data. Adding a new row is as simple as entering field values in that last row.
The controls at the bottom of the table subwindow can also be used to quickly begin adding a new row.
The rightmost button, labeled with a triangle and an asterisk, brings you to the new row at the bottom of the table.
2.
Add rows for the new movie and director.
FYI,
Mo’ Better Blues
was released in 1990, and Spike
Lee was born in 1957.
How could you use a query to confirm that you entered the correct value of DirectorID in the new
Movie row?
If, for some reason, you need to delete a table row, you can also do this using the Datasheet View. One easy way to delete a table row is by clicking anywhere in the row you want to delete and clicking the toolbar button for Delete Row .
3.
Try deleting the row for director Majid Majidi.
What happens when you try to do this?
Is it strictly necessary to delete the rows for Majid Majidi’s movies in the Movie table in order to delete his row in the Director table?
Automatic saving of contents.
Unlike in many applications, when you make a change to a field in
Access, the change is saved as soon as you enter them. (In contrast, if you open an Excel spreadsheet, you can change as many cell values as you want and not have any of them be permanent as long as you don’t save the file.) Fortunately, if you accidentally change or delete a field value, Access allows you to undo the last change, but only for one, so be careful when you’re editing data. Access uses a pencil icon to indicate that a record is being changed: . Look for it at the far left of a table row. When the icon disappears, it means Access has saved the change to disk.
Before moving on, let’s revisit the other controls at the bottom of the table subwindow.
4.
Experiment a little by clicking the buttons other than the new row button (the rightmost one).
Counting from the left, what does the first button do?
What does the second button do?
What does the text box display? What happens when you type in a number here and press enter?
What does the third button do?
2
Lab 3.3: Modifying a Database
What does the fourth button do?
Part 2.
Forms to Simplify Editing Data
It’s sensible for the database to record relationships between rows using primary keys (e.g., MovieID and
DirectorID). However, for us humans, when viewing or entering data, it’s not always easy for us to remember the ID numbers of movies and directors. When you were adding a new movie earlier in this lab by editing the Movie table directly in Datasheet View, you had to remember the director’s DirectorID.
Next, you’ll see how we can create forms in Access to simplify editing data.
Specifically, you’ll create a form like the one shown below, which allows you to choose a movie’s director from a combo box. (A “combo box” is an interface where you can either type in text or select from a list that drops down when the down-arrow button is clicked.) We will set up the combo box so that when a user selects a director from the drop-down list, the current movie’s DirectorID field will be set to the selected director’s DirectorID. No more DirectorIDs to remember! (Note that this form also hides the movie’s ID number, since you don’t normally need to know this field value, either.)
As with many other tasks in Access, rather than creating a form from scratch, you can use a wizard to produce one based on an existing table or query. In this case, the form will be based on the Movie table.
The wizard lets you choose which fields you want in the form and how you want the form to look.
5.
Start a new form using the wizard option.
In the Database subwindow, under Objects, select
Forms . There should be no forms in this database, but you should see two options for creating a new form: in Design view and using the wizard. Double-click the latter to start the Form Wizard.
(We won’t discuss using Design View to create a form from scratch, but we will be using Design
View later to modify forms previously created using the wizard.)
6.
Select the table or query your form should be based on.
In this case, select the Movie table from the “Tables/Queries” combo box.
7.
Select the fields you want included in the form . The fields in the Movie table are in the left list, and you can move the ones you want over to the right list by double-clicking them or select the fields you want and use the “>” button. (The “>>” and “<<” buttons move all of the fields in one window to the other.) In this case, select only the Title and ReleaseYear fields. Click “Next >” when you’ve got these two fields in the “Selected Fields” list.
At this point you’ve selected the content for your form, i.e., what fields you want in it. In the next two steps, you’ll choose how you want your form to look.
3
Lab 3.3: Modifying a Database
8.
Select a layout for your form.
For now, just select “Columnar” and click “Next >”. You can experiment with other options later.
9.
Select a visual style for your form.
You can select from the list of options and see a preview before proceeding.
10.
Name your form.
Name your form “EditMovie” to specifically indicate the form’s purpose.
(We’ll make another form called “ViewMovie” later for just viewing movie data that does not allow changing field values.) Leave the other options unchanged and click “Finish”.
At this point, you should be in Form View with the Movie form showing the title and year of release for one row of the Movie table. At the bottom of the form’s subwindow, there are some controls for navigating rows, identical to the ones you saw for tables. Your form’s visual appearance may differ depending on your choice of visual style.
TROUBLESHOOTING : If you decide you don’t like the way your form looks and want to start over, you can close it and delete it from the Database subwindow by right-clicking the form and selecting Delete .
…but there’s something missing, of course: some way to set the DirectorID field for each movie. In the next steps, you’ll add a combo box to the form for this purpose. The combo box will display all of the directors in the Director table by name, and when a director is selected, the combo box will take care of setting the DirectorID field to the selected director’s ID number.
11.
Switch the form to Design View.
Form View is for viewing data using the form, but it does not allow you to edit the form itself. Once in Design View, you will probably have to resize the form subwindow to make it big enough to work with the contents. You should see something like this:
12.
Resize the Detail section to make some space for the Director combo box.
Extend the Detail section downward by at least a half an inch or so. (Notice the rulers on the upper and left edges of the form subwindow.) You can resize the section by dragging on the right border or lower border
(highlighted in red above) of the section.
4
Lab 3.3: Modifying a Database
13.
Make sure Control Wizards are enabled. Click the Control Wizards button if it is not already on. (The button sticks in the pressed position to indicate Control Wizards are enabled, as shown below.) This will simplify the process of setting up the Director combo box.
TROUBLESHOOTING : Don’t see the Toolbox toolbar as shown below? From the pulldown menus, select View \ Toolbox .
14.
Place a combo box on the form.
Select Combo Box from the Toolbox. Drag a rectangular area as outlined in red below, and the wizard dialog box should appear.
TROUBLESHOOTING
: If you accidentally add some other control to the form, you can get rid of it by clicking it and pressing Delete or selecting Edit \ Delete .
TROUBLESHOOTING
: If you forgot to enable Control Wizards, this wizard dialog box will not appear. You can delete the combo box control as described above, enable Control Wizards, as described in the previous step, and try adding the combo box again.
15.
Set up the combo box to work with the Director table using the wizard. We want the combo box to offer the user a list of choices for director from the Director table. As you go through the wizard, set up the combo box to look up values from the Director table. Select all of the fields to be included in the combo box, and make sure the key column will be hidden. (Remember, one of our goals in setting up this form is so that the user doesn’t have to remember the DirectorID numbers.)
We also need to set up the combo box so that selecting a director from the list causes the current movie’s DirectorID field to be set to the selected director’s ID. To do this, there is a wizard step where you can ask for the combo box selection to be saved in a table field.
The last wizard step asks for a label, which is just the text that appears next to the combo box to tell the user what it’s for, so just enter “Director”.
16.
Fine-tune the visual appearance of the form.
Adjust the placement and size of the controls on this form so they are neat and logically organized. You can use the sample form shown at the beginning of Part 2 as a guide, if you want. Experiment with clicking and dragging the controls to move them, resize them, and change their labels.
How do you move a control? How do you move a control’s label?
5
Lab 3.3: Modifying a Database
How do you resize a control? ( HINT : the “handles,” the little black squares that appear on the selected control)
How do you change a control label’s text?
TROUBLESHOOTING
: If you make a mistake while editing your form, Access allows you to undo your last change. If you make a lot of changes and want to undo them, you will have to close the form without saving changes and reopen it to start with the version you last saved.
Part 3.
Forms to Simplify Viewing Data
In the previous part of the lab, you created a form for editing data in the Movie table. In this part, we outline the process of creating a form that allows the user to view (but not edit) the Movie table.
The only major difference between a form designed for editing data and one designed for viewing data is that the controls on the viewing form are locked . That is, they don’t permit the user to change the values they display. (We can also say these controls are “ready only,” in the sense that we can only read, but not change, their contents.)
The first steps of creating a form for viewing data are the same as for any other form. It’s recommended that you use the form wizard to get started. Once you have the controls you want on the form, you can lock them as described below.
17.
Open the properties for the control you want to lock.
To do this, right-click the control and select
Properties from the menu.
18.
Change the Locked property to Yes.
Select the Data tab and change the value for the Locked property from “No” to “Yes.” (You might notice that there’s a combo box for changing this property value.)
Close the property window and switch to Form View, saving the changes to the form. You should be unable to make changes to the contents of the control you just locked. (You will be able to click and select the contents, but nothing should happen when you type inside.)
We will leave creating a form for viewing data as an optional activity.
Optional Additional Activities
Create a form for editing the Director table.
Create forms for viewing (but not editing) the Movie and Director tables. Consider whether you should use a combo box for the Movie viewing form, as you did for the editing form.
6