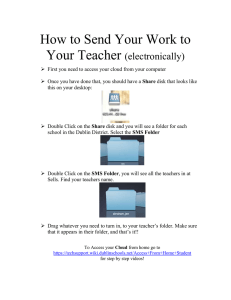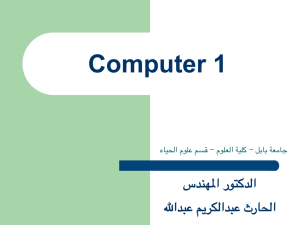Lab 1.1
advertisement
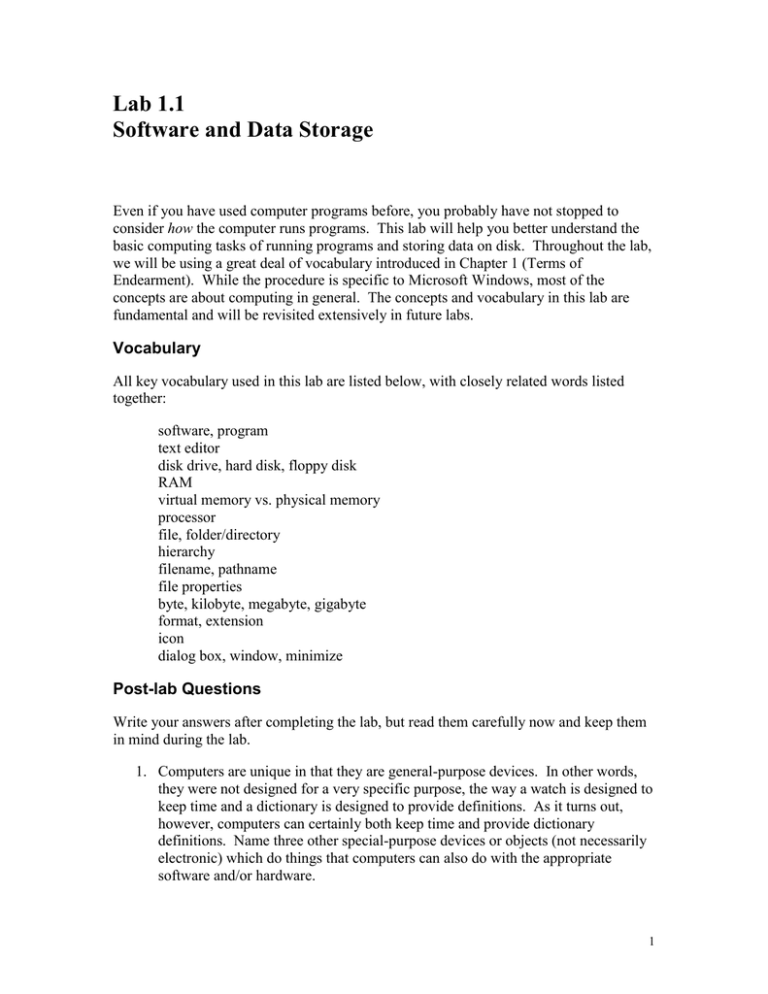
Lab 1.1 Software and Data Storage Even if you have used computer programs before, you probably have not stopped to consider how the computer runs programs. This lab will help you better understand the basic computing tasks of running programs and storing data on disk. Throughout the lab, we will be using a great deal of vocabulary introduced in Chapter 1 (Terms of Endearment). While the procedure is specific to Microsoft Windows, most of the concepts are about computing in general. The concepts and vocabulary in this lab are fundamental and will be revisited extensively in future labs. Vocabulary All key vocabulary used in this lab are listed below, with closely related words listed together: software, program text editor disk drive, hard disk, floppy disk RAM virtual memory vs. physical memory processor file, folder/directory hierarchy filename, pathname file properties byte, kilobyte, megabyte, gigabyte format, extension icon dialog box, window, minimize Post-lab Questions Write your answers after completing the lab, but read them carefully now and keep them in mind during the lab. 1. Computers are unique in that they are general-purpose devices. In other words, they were not designed for a very specific purpose, the way a watch is designed to keep time and a dictionary is designed to provide definitions. As it turns out, however, computers can certainly both keep time and provide dictionary definitions. Name three other special-purpose devices or objects (not necessarily electronic) which do things that computers can also do with the appropriate software and/or hardware. 1 Lab 1.1: Software & Data Storage 2. RAM and hard disks are both forms of data storage. How are they alike? How are they different? In particular, discuss the relative advantages and disadvantages of each. 3. Describe at least one non-computing example of hierarchical organization in the real world—something like the geography example given in the lab. Discussion and Procedure Part 1. Running Software A computer without software is a doorstop. A VCR and TV are useful only with tapes of movies or television shows to play on them. A stereo system is only useful with CDs, records or tapes to play on them. Similarly, software (a collective term for computer programs or “applications”) makes computers useful to us. By running different programs, we can use computers for a surprisingly wide variety of purposes, from writing reports to modifying photographs. In order to use computing effectively, you need to know what kinds of software is available and what tasks each is suitable for. The table below lists a few common kinds of software and describes what they are useful for. kind of software spreadsheet word processor database what it’s for example products calculations and analysis on tables of numerical data, e.g., tracking personal expenses, data from scientific experiments editing and formatting documents, e.g., letters, essays, resumes storing and extracting structured information, e.g., on-line library catalog Microsoft Excel, Lotus 12-3, Corel Quattro Pro Microsoft Word, Corel WordPerfect Oracle, IBM DB2, Microsoft SQLServer 2 Lab 1.1: Software & Data Storage image editing creating and modifying images, including computer-generated images, as well as photographs Corel CorelDRAW, Adobe Photoshop To begin this lab, we will run a very simple program, a text editor, which is useful for creating and editing text that does not require any special kinds of lettering or formatting. (Given this, a text editor is sufficient for writing a shopping list but not for writing a term paper with illustrations or some other complicated document.) How does a computer run a program? A full explanation would require a whole book, so we will just discuss it at a high level here. Recall that a program consists of instructions for the computer to execute—lots and lots of them. Programs are usually kept stored on a hard disk, because unlike RAM, disk storage does not get erased when the computer is powered down. (Disks are sometimes called “disk drives” or just “drives.”) Disks are also less expensive per unit storage than RAM. There is a catch, of course: RAM is much faster than disk storage (by at least an order of magnitude), so when a program is run, the instructions are copied into RAM first, and the processor reads and executes instructions from there. All of this happens very quickly, and you cannot see RAM being used, but there are at least two ways you can tell a hard disk is being accessed on most PCs. First, many PC cases have a small LED lamp that lights up when the disk is being accessed. Second, many hard disks make a muffled jittering noise when active. Watch and listen for these signs throughout the lab whenever the disk is being accessed. 1. Run Notepad from the Start Menu. In Windows, a common way of running a program is from the Start menu. First, we will be using the Notepad program, usually found under Start \ Programs \ Accessories, where \ indicates a submenu level. Your instructor will tell you if your PC is set up with Notepad in another location. Run Notepad now, and if you are quick and attentive, you might notice the hard disk light go on and hear the disk access. (Notepad is such a simple program that its size is very small, and the disk access might be over so quickly that you will miss it altogether.) ALTERNATIVE: Another way to run Notepad is to select Start \ Run..., then type notepad and press Enter or click OK. (Note that this does not work with all programs.) In Windows, there is often more than one way to do most things, and this is just one example. 2. Edit plain text with Notepad. Type a few lines of text—maybe a list of your favorite foods. Experiment with selecting text by dragging over it with the mouse—that is, hold down the mouse button and move the mouse over a region of text. Using the various selections under the Edit menu, you can delete, cut, copy and paste selected text. When you select text and do a copy, it will appear as if nothing has happened, but in the PC, the text you selected has been copied into RAM, and if you click somewhere else in the document and do a paste, a copy of the text you had selected will be placed there. 3 Lab 1.1: Software & Data Storage Also try using the Undo option. How many changes can you actually “undo” using this feature? For example, delete some text, then type some more without using the backspace key. What happens when you use undo? How about if you delete text, then type some more but use the backspace key? What happens when you undo now? The document you currently have open in Notepad is stored only in RAM. If the PC were suddenly powered off (by a blackout, for instance), your text would be lost. In the next section, we will discuss disk storage, the solution to this problem. You can save your text to a file on disk for long-term storage. Before we actually do this, however, we need to discuss how disk storage is organized. Faking RAM with a hard disk. You might have heard of virtual memory before and wondered how it differs from RAM. Virtual memory is called “virtual” because it is not actually the same kind of memory as RAM, although it is used for the same purpose. Especially nowadays, when most PCs run several memory-intensive programs simultaneously, it is common to run out of RAM. However, RAM is much more expensive than disk space, so some clever computer designers invented a scheme where a certain amount of hard disk space can be used as extra RAM, at the expense of speed, of course. This special disk space, masquerading as extra RAM, is called virtual memory. Some people call RAM physical memory to distinguish it from virtual memory. Part 2. Files and File Folders Keep your data in a file. Just like almost everything else in computing, the storage capacity of hard disks increases every year, and we did not have some way of organizing use of disk storage, we would not be able to take advantage of such large amounts of storage space. The file is one basic unit for storing and organizing data on disk. In normal English, “file” usually means a folder for holding papers. When discussing data on computer disks, you should be aware that “file” is defined differently. More precisely, a file does not contain multiple documents but is the data on disk storing a single document. Fight clutter with organizational structure. However, even if you name files carefully so that you can quickly identify their contents, a collection of more than a couple dozen files will probably be difficult to maintain. In real life offices, documents are not kept in one enormous pile but are divided by subject and stored in folders and filing cabinets. More generally, they are organized in a hierarchy, with multiple levels of categories and 4 Lab 1.1: Software & Data Storage subcategories. You might consider doing the same with your own documents, like in this example hierarchy: hierarchy of folders for organizing document files We have already seen an example of hierarchical organization in the Start menu and its submenus. Under Start, there are a number of different submenus, including Programs, Settings and Documents. The Programs submenu leads to programs and more submenus, including Accessories. 3. Find some commonly used programs in the Start menu. Paint is a simple drawing and image editing program, Internet Explorer is a web browser, Windows Media Player lets you play music and video files, and Calculator is selfexplanatory. Where are these programs located in the Start menu? Notate locations as we did with Notepad above. Start \ Programs \ Accessories \ Notepad 5 Lab 1.1: Software & Data Storage Hierarchical organization like this is very common in computing. (See Chapter 5, Searching for Truth, for more discussion.) In addition to disk storage and the Start menu, you will see it again in the context of networks and programming. However, hierarchical organization is nothing new or specific to computing; there are many everyday examples, although you might not have ever used the word “hierarchical” to describe them. The world’s geography, for example, is divided into continents; each of which is divided into one or more countries; each of which is divided into states, in the case of the U.S. States can be further divided into counties, metropolitan areas, cities, and even named neighborhoods. Other hierarchical organization schemes, such as the way some people try to categorize music, are not so well-defined but still can be useful at times. What city and state your address is in is not really open to argument, but classifying music can be highly subjective—not only how a particular piece of music or artist should be categorized, but whether we should be categorizing music at all in the first place! But back to computing... Keep your files in folders. You can organize files on a disk hierarchically by using file folders (also called directories or just folders). A directory is fundamentally different from a file in that a directory is a container for multiple files and other directories, rather than for the data for a single file. They are called folders, because folders in real life serve a similar purpose. That is, a folder itself is not a document you can read, but it holds documents and perhaps other folders inside it. By grouping related files together and creating directories to store them in, you can make them easy to access for future use. You can further organize your files by putting these directories in other directories reflecting even larger categories. In Windows, there is a standard way of notating the location of a file on a disk. First, the disk drive containing the file is identified with a letter. By convention, drive letters A and B are used for floppy disk drives and C and D are usually used for hard disk drives. This example specifies the location of a plain text file called outline.txt: c:\documents\courses\music history\final paper\outline.txt A filename with its location completely specified like this is sometimes called a pathname. Think of “path” as the sequence of folders you need to open to get to the file, starting from the drive. In this case, starting from drive C, you would have to open the documents folder, then courses inside that folder, then music history, then finally, final paper, where you would find the file outline.txt. 4. Save your file. From the File menu, select Save As.... This will bring up a dialog box that you can use to decide where (in what folder) to save the file and what to name it. The dialog box opens with a particular folder and shows its contents (both files and folders). Click the Save in drop-down list to see what folders contain the current folder. 6 Lab 1.1: Software & Data Storage If you want to save your file in a different folder, you can change folders. To enter a folder in the currently displayed folder, just double-click it. To back out of a folder (to switch to the folder that contains it), click the Up One Level button, which has a folder marked with an arrow on it. Choose a filename carefully before saving. A good filename is concise but informative. Certain characters, including \ and *, are not allowed in filenames. Makes sure to write down the location of your file so that you can find it later. ALTERNATIVE: If you know exactly where you want to save a file, you can simply type its name with its full location (like the example above for outline.txt). Just as in the example, start with the drive letter, followed by a colon, and backslashes to separate names of folders. (This is why backslashes are not allowed in filenames.) Part 3. File Properties We call characteristics of a file such as filename, size, and format file properties. Now that you have saved your text file, let’s take a look at its properties. 5. Locate the file in Explorer. You will not be using Notepad to examine your file’s properties, but we will leave it open while we do, so do not close Notepad. Just minimize the Notepad window instead by clicking the leftmost of the three buttons on the right end of the title bar. Notepad will stay open but hidden, and you should see a button for it at the bottom of the screen in the taskbar. You can click this button to restore the Notepad window. Unless you saved your file on the Desktop, in which case it should be visible there, begin by opening (double-clicking) My Computer on the desktop. Open the drive and open the folders containing your file. To find the example file outline.txt, you would start by opening the C drive, then open folders work, courses, art history, etc. in succession. 6. Examine your file’s properties. Click the file to select it, then from the File menu, select Properties. You will get a dialog box with lots of detailed information about your file, including the date and time it was last modified (sometimes called a “timestamp”). Other commonly useful properties include the file’s size, measured in the standard unit of computer data storage, bytes. One byte can store one character (e.g., one letter, digit or symbol) of plain text. For example, it would take 8 bytes to store the word “computer” in a plain text file. The byte is a rather small unit, so file sizes are often measured in kilobytes (KB for short), where 1 KB is roughly a thousand bytes, or megabytes (MB), where 1 MB is roughly a thousand kilobytes. The capacity of PC hard disks today (2001) is typically measured in gigabytes (GB), approximately a thousand megabytes. ALTERNATIVE: You can also right-click the file and select Properties or select the file and press Alt-Enter to bring up the Properties dialog box for a file. 7 Lab 1.1: Software & Data Storage In the space below, write down the size of your text file in bytes, the time of its creation, the time of its last modification, and the time of its last access. NOTE: Be careful not to change the Attributes settings of the file unless you understand what they do. When in doubt, close the Properties dialog by clicking Cancel instead of OK, and your file should be left unchanged. Capacity and value. In August 2001, the top-of-the-line PCs could ship with up to an incredible 4 GB of RAM and almost 300 GB of hard disk capacity, well beyond what an average home user would really need for current software. Price per MB varies widely with time and storage characteristics like speed and capacity, but hard disks were less than one cent per MB, while RAM was at least about ten cents per MB. Smaller, but bigger. When IBM introduced 1 GB drives to the market in 1980, their product was refrigerator-sized, weighted 550 pounds, and cost $40,000. In 2002, IBM’s Microdrive offered 1 GB of storage in a matchbook-sized package weighing less than an ounce for under $500. 7. Modify the file and reexamine its properties. Close the Properties dialog, return to your Notepad window. Think of a short word (any word will do) and type it into your file somewhere. Count the number of characters you added to your file. (This is the number of letters in the word and maybe a space, if you added one.) Save your changes, then write down which properties among the ones you records above, if any, you predict will have changed. Check the properties. Which ones have changed and to what values? 8. Examine the properties of the hard disk on your PC. In addition to files, folders and disks have properties in Windows. How big is the hard disk on your computer, i.e., how much storage capacity does it offer? How much of this storage space is being used? You can find the answers to these questions by examining the hard disk’s properties. Open My Computer, select the hard disk (usually Drive C, with Drive D also 8 Lab 1.1: Software & Data Storage present if there is a second hard disk), and open its Properties as in Step 6 above. What is the total storage capacity of this disk? How much of this is being used? Do not change any of the settings in the disk’s Properties window. Click Cancel to close the window. Part 4. File Formats Although all programs save their data on disks as files, they often store them in a special format, a way of encoding information. (File format is also known as file type and is shown under this name in the Windows file Properties dialog.) The simplest file format is plain text, the format that Notepad and other text editors use, and files of this type are conventionally named with the txt filename extension. In Windows, every file format has a corresponding filename extension. Each file is displayed with the icon (small image) associated with the program used for the file format, like the little spiral-bound notebook for Notepad. Notepad cannot open word processor document files (for example, those in Microsoft Word format), because they are in a format different from plain text that includes data for text style, such as italicization and underlining, in addition to the text itself. The table below lists some common file formats and their corresponding icons, as displayed on most standard Windows PCs. extension txt icon description plain text doc Microsoft Word document htm html pdf web page (HTML source) zip compressed set of files gif GIF image bmp Windows bitmap image Portable Document Format (Adobe Acrobat) Remember how we said programs are read from disk into RAM when they are run? Programs, just like all other data on disk, are stored as files, too, in their own format, with the exe extension. (The “exe” is short for “executable,” since “execution” can be used to refer to the process of running a program.) 9 Lab 1.1: Software & Data Storage 9. Examine Notepad’s properties. The Notepad program is stored as a file called notepad.exe and is usually located the computer’s hard disk (often drive C) in a special folder named Windows or WinNT, which contains lots of files essential to the operating system. Find this file and check its properties. What is the file format (type)? How big is it? When was it last accessed? NOTE: Be careful with the files in the special Windows folder. If you delete, rename, or move any of these files, your PC might not work properly. Your lab computer should be set up to prevent you from doing this, but your own computer at home might not have such safeguards in place. 10. Create a WordPad document. Run WordPad from the Start menu, under Accessories. Type one word and save the document in the same folder you saved your text file. (WordPad will save the file with extension .rtf.) How many letters are in the word that you typed? 11. Examine your WordPad document’s properties. If you typed this same word in a plain text file, the resulting file would only take as many bytes as you counted letters. However, as you will see, the WordPad file you just created is much bigger. Find your file in Explorer and check its properties. What is its size in bytes? (Look for the size, not the “Size on disk.”) 12. Open your WordPad document in Notepad. This should immediately strike you as a strange thing to do. Notepad does not “understand” the WordPad file format and as a result, you should not be able to edit your document using Notepad. However, a file is a file, and Notepad can be forced to open files whose format is not plain text. You would not normally ever do this kind of thing, but hopefully, it will illustrate how file formats work. Run Notepad and select Open... from the File menu. Open the folder where you saved your plain text and WordPad files. Which of your two files do you see listed? 10 Lab 1.1: Software & Data Storage Note that the File name entry has *.txt in it. The * is a special character that takes the place of any text, so this means that all files in the current directory that end with txt are listed. Try typing *.rtf in the entry and press Enter. Which of your files do you see now? Now, type *.* in the entry. With * both before and after the . (the period), this will match all files, regardless of their filename extension. Now, which of your files do you see? Open your WordPad file and describe what you see. Briefly describe what you see. Do you see the word you typed into the WordPad file somewhere? Close all applications before proceeding to the next section. Part 5. Managing Files and Directories Floppy disks are like slower, smaller hard disks, but they are still worthwhile, because they have the advantage of being removable and portable. So far in this lab, we have discussed how to navigate directory hierarchies and save files, but we have not covered how to do basic tasks like creating directories and moving or copying files. These tasks are essential for good storage “housekeeping”—for keeping your file storage organized. 13. Create a directory on your floppy disk. Insert your floppy disk into the drive. Open My Computer on the Desktop and open the A drive. (The A drive is the floppy drive on most PCs, but you might try B, if that does not work..) From the File menu, select New..., then select Folder. A new folder should appear with its tentative name selected, allowing you to type its name immediately. Just press Enter for now and accept its name of New Folder. 14. Rename your folder. Change the folder’s name to Lab 1.1. Click the folder to select it, and from the File menu, select Rename. The folder’s name will become selected, so when you start typing the new name, the old one will be replaced. Both files and folders can be renamed in this way. ALTERNATIVES: Click the folder to select it, then click the name of the folder once. A third way of renaming a file is to right-click it, then select Rename. It turns out copying and moving files is a lot like copying and moving text in Notepad. Both operations start with selecting the file you want to work with, then you choose an operation from the Edit menu. All of these instructions also apply to copying and moving folders, but we will work with files here, for simplicity. 11 Lab 1.1: Software & Data Storage 15. Copy your Notepad file to your folder. Now that you have created a new folder on your floppy disk, let’s start copying the files you created into the folder. To do this, open windows for both the source folder (where the file you want to copy is currently stored) and the destination folder (where you want to place the copy). In this case, the source folder is where you stored your Notepad file in Step 4 above. The destination folder is the “Lab 1.1” folder you just created. In the source folder window, select the Notepad file you want to copy by clicking it once. From the Edit menu, choose Copy. Again, it appears as though nothing has happened, but the PC has made a note of which file you currently have selected. Switch to the destination folder window and from the Edit menu, choose Paste, and a copy of the file should be made there. This is not the only way of copying files, but it is among the easier ways, and it parallels text editing, making it easy to remember. Go back to the source and destination folders to make sure the file was indeed copied (rather than moved). Without opening the files, how can you check to see that the files are indeed duplicates of each other? 16. Move your WordPad file to your folder. Moving a file is just like copying, except rather than start by taking a copy of the file with Copy from the Edit menu, you choose Cut. Try moving your WordPad file from its current location to the Lab 1.1 folder on your floppy disk. Again, after you are done, double-check both source and destination folders, this time making sure that the file only exists in the destination folder. 17. Delete the WordPad file. We are all humans and make mistakes, so at some point in your computing career, you will accidentally delete a file. To prepare for a situation like that, it is important to know some basic ways of recovering deleted files. First, start by deleting your WordPad file from the Lab 1.1 folder on your floppy disk. Select the file, then, from the File menu, choose Delete. That was your only copy of the file, so it might seem irrecoverably lost, but we will next see that you can usually recover accidentally deleted files. 18. Recover the WordPad file. The easiest way to “undelete” a file only works if you immediately realize your mistake and do not do too many other file operations, like copying, moving or more deleting. Let’s try that first. Under the Edit menu, you should see an option called Undo Delete. Choose that and the file should reappear in the folder, just as before your “accidental” delete. 12 Lab 1.1: Software & Data Storage ALTERNATIVE: The way Windows works, when you choose to delete a file, it usually does not actually get erased from the disk right away. Instead, it goes to a special temporary storage folder called the Recycle Bin. This folder is not in My Computer but is on the Desktop. Try deleting your WordPad file once more and find it in the Recycle Bin. You can move the deleted file from the Recycle Bin just as you would from any other source folder. Recover the file by cutting and pasting it to your Lab 1.1 folder. Optional Additional Activities Just as you can check the properties for a file, you can check the properties of a folder to find out how many files and subfolders are inside and how much storage is occupied by it. Further Reading See http://www.sims.berkeley.edu/research/projects/howmuch-info/datapowers.html or do a web search for “data powers of ten” for an interesting list of data storage units and about how much each can hold. For instance, the complete works of Shakespeare takes about 5 MB. Look ahead to Chapter 8 (Bits and the “Why” of Bytes) to find out more about data storage—specifically, the special representation computers use for storing characters. RAM and disk storage differ in many more ways than are discussed here. RAM stores data using electrical current, which is why it loses information when powered off. Disk drives, on the other hand, store data magnetically on round platters (hence the name “disk”), and magnetism persists without power (just as with cassette tapes). Read more about how each of these storage mechanisms works on the web at http://www.howstuffworks.com/hard-disk.htm and http://www.howstuffworks.com/ram.htm. You will probably find it helpful to read Chapter 8 first. In this lab, we only provide a very general overview of how computers store and execute programs. You can look ahead to Chapter 9 (Following Instructions) to find out the more complicated details about programs, instructions, and how the various parts of the computer are involved in executing them. 13