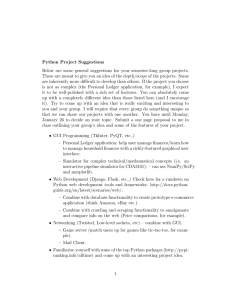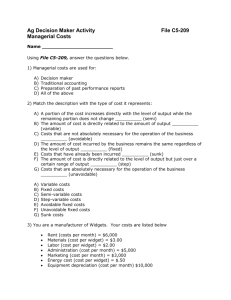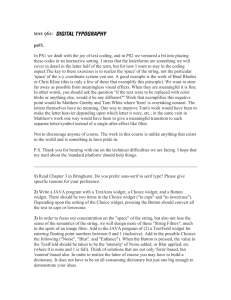python-10
advertisement

18. Python - GUI Programming (Tkinter) Python provides various options for developing graphical user interfaces (GUIs). Most important are listed below: • Tkinter: Tkinter is the Python interface to the Tk GUI toolkit shipped with Python. We would look this option in this tutorial. • wxPython: This is an open-source Python interface for wxWindows http://wxpython.org. • JPython: JPython is a Python port for Java, which gives Python scripts seamless access to Java class libraries on the local machine http://www.jython.org. Tkinter Programming: • Tkinter is the standard GUI library for Python. Python when combined with Tkinter provides a fast and easy way to create GUI applications. Tkinter provides a powerful object-oriented interface to the Tk GUI toolkit. • Creating a GUI application using Tkinter is an easy task. All you need to do is perform the following steps: – Example:Import the Tkinter module. – Create the GUI application main window. – Add one or more of the above mentioned widgets to the GUI application. – Enter the main event loop to take action against each event triggered by the user. import Tkinter top = Tkinter.Tk() # Code to add widgets will go here... top.mainloop() Python - Tkinter Button The Button widget is used to add buttons in a Python application. These buttons can display text or images that convey the purpose of the buttons. You can attach a function or a method to a button, which is called automatically when you click the button. Syntax: w = Button ( master, option=value, ... ) Parameters: – master: This represents the parent window. – options: Here is the list of most commonly used options for this widget. These options can be used as key-value pairs separated by commas. Example: import Tkinter import tkMessageBox top = Tkinter.Tk() def helloCallBack(): tkMessageBox.showinfo( "Hello Python", "Hello World") B = Tkinter.Button(top, text ="Hello", command = helloCallBack) B.pack() top.mainloop() Python - Tkinter Canvas The Canvas is a rectangular area intended for drawing pictures or other complex layouts. You can place graphics, text, widgets, or frames on a Canvas. Syntax: w = Canvas ( master, option=value, ... ) • Parameters: – master: This represents the parent window. – options: Here is the list of most commonly used options for this widget. These options can be used as key-value pairs separated by commas. The Canvas widget can support the following standard items: • arc . Creates an arc item. coord = 10, 50, 240, 210 arc = canvas.create_arc(coord, start=0, extent=150, fill="blue") • image . Creates an image item, which can be an instance of either the BitmapImage or the PhotoImage classes. filename = PhotoImage(file = "sunshine.gif") image = canvas.create_image(50, 50, anchor=NE, image=filename) • line . Creates a line item. line = canvas.create_line(x0, y0, x1, y1, ..., xn, yn, options) • oval . Creates a circle or an ellipse at the given coordinates. oval = canvas.create_oval(x0, y0, x1, y1, options) • polygon . Creates a polygon item that must have at least three vertices. oval = canvas.create_polygon(x0, y0, x1, y1,...xn, yn, options) Example: import Tkinter import tkMessageBox top = Tkinter.Tk() C = Tkinter.Canvas(top, bg="blue", height=250, width=300) coord = 10, 50, 240, 210 arc = C.create_arc(coord, start=0, extent=150, fill="red") C.pack() top.mainloop() Example: import Tkinter import tkMessageBox top = Tkinter.Tk() C = Tkinter.Canvas(top, bg="blue", height=250, width=300) coord = 10, 50, 240, 210 arc = C.create_arc(coord, start=0, extent=150, fill="red") C.pack() top.mainloop() Python - Tkinter Checkbutton The Checkbutton widget is used to display a number of options to a user as toggle buttons. The user can then select one or more options by clicking the button corresponding to each option. You can also display images in place of text. Syntax: w = Checkbutton ( master, option, ... ) • Parameters: – master: This represents the parent window. – options: Here is the list of most commonly used options for this widget. These options can be used as key-value pairs separated by commas. Example: from Tkinter import * import tkMessageBox import Tkinter top = Tkinter.Tk() CheckVar1 = IntVar() CheckVar2 = IntVar() C1 = Checkbutton(top, text CheckVar1, \ onvalue = 1, offvalue C2 = Checkbutton(top, text CheckVar2, \ onvalue = 1, offvalue C1.pack() C2.pack() top.mainloop() = "Music", variable = = 0, height=5, width = 20) = "Video", variable = = 0, height=5, width = 20) Python - Tkinter Entry: • The Entry widget is used to accept single-line text strings from a user. • If you want to display multiple lines of text that can be edited, then you should usethe Text widget. • If you want to display one or more lines of text that cannot be modified by the user then you should use the Label widget. Syntax: Here is the simple syntax to create this widget: w = Entry( master, option, ... ) Parameters: – master: This represents the parent window. – options: Here is the list of most commonly used options for this widget. These options can be used as key-value pairs separated by commas. Example: from Tkinter import * top = Tk() L1 = Label(top, text="User Name") L1.pack( side = LEFT) E1 = Entry(top, bd =5) E1.pack(side = RIGHT) top.mainloop() Python - Tkinter Frame • The Frame widget is very important for the process of grouping and organizing other widgets in a somehow friendly way. It works like a container, which is responsible for arranging the position of other widgets. • It uses rectangular areas in the screen to organize the layout and to provide padding of these widgets. A frame can also be used as a foundation class to implement complex widgets. Syntax: Here is the simple syntax to create this widget: w = Frame ( master, option, ... ) Parameters: – master: This represents the parent window. – options: Here is the list of most commonly used options for this widget. These options can be used as key-value pairs separated by commas. Example: from Tkinter import * root = Tk() frame = Frame(root) frame.pack() bottomframe = Frame(root) bottomframe.pack( side = BOTTOM ) redbutton = Button(frame, text="Red", fg="red") redbutton.pack( side = LEFT) greenbutton = Button(frame, text="Brown", fg="brown") greenbutton.pack( side = LEFT ) bluebutton = Button(frame, text="Blue", fg="blue") bluebutton.pack( side = LEFT ) blackbutton = Button(bottomframe, text="Black", fg="black") blackbutton.pack( side = BOTTOM) root.mainloop() Python - Tkinter Label • This widget implements a display box where you can place text or images. The text displayed by this widget can be updated at any time you want. • It is also possible to underline part of the text (like to identify a keyboard shortcut), and span the text across multiple lines. Syntax: Here is the simple syntax to create this widget: w = Label ( master, option, ... ) Parameters: – master: This represents the parent window. – options: Here is the list of most commonly used options for this widget. These options can be used as key-value pairs separated by commas. Example: from Tkinter import * root = Tk() var = StringVar() label = Label( root, textvariable=var, relief=RAISED ) var.set("Hey!? How are you doing?") label.pack() root.mainloop() Python - Tkinter Listbox • The Listbox widget is used to display a list of items from which a user can select a number of items Syntax: • Here is the simple syntax to create this widget: w = Listbox ( master, option, ... ) Parameters: – master: This represents the parent window. – options: Here is the list of most commonly used options for this widget. These options can be used as key-value pairs separated by commas. Example: from Tkinter import * import tkMessageBox import Tkinter top = Tk() Lb1 = Listbox(top) Lb1.insert(1, "Python") Lb1.insert(2, "Perl") Lb1.insert(3, "C") Lb1.insert(4, "PHP") Lb1.insert(5, "JSP") Lb1.insert(6, "Ruby") Lb1.pack() top.mainloop() Python - Tkinter Menubutton • A menubutton is the part of a drop-down menu that stays on the screen all the time. Every menubutton is associated with a Menu widget that can display the choices for that menubutton when the user clicks on it. Syntax: Here is the simple syntax to create this widget: w = Menubutton ( master, option, ... ) Parameters: – master: This represents the parent window. – options: Here is the list of most commonly used options for this widget. These options can be used as key-value pairs separated by commas. Example: from Tkinter import * import tkMessageBox import Tkinter top = Tk() mb= Menubutton ( top, text="condiments", relief=RAISED ) mb.grid() mb.menu = Menu ( mb, tearoff = 0 ) mb["menu"] = mb.menu mayoVar = IntVar() ketchVar = IntVar() mb.menu.add_checkbutton ( label="mayo“, variable=mayoVar ) mb.menu.add_checkbutton ( label="ketchup“, variable=ketchVar ) mb.pack() top.mainloop() Python - Tkinter Message • This widget provides a multiline and noneditable object that displays texts, automatically breaking lines and justifying their contents. • Its functionality is very similar to the one provided by the Label widget, except that it can also automatically wrap the text, maintaining a given width or aspect ratio. Syntax: Here is the simple syntax to create this widget: w = Message ( master, option, ... ) Parameters: – master: This represents the parent window. – options: Here is the list of most commonly used options for this widget. These options can be used as key-value pairs separated by commas. Example: from Tkinter import * root = Tk() var = StringVar() label = Message( root, textvariable=var, relief=RAISED ) var.set("Hey!? How are you doing?") label.pack() root.mainloop() Python - Tkinter Radiobutton • This widget implements a multiple-choice button, which is a way to offer many possible selections to the user, and let user choose only one of them. • In order to implement this functionality, each group of radiobuttons must be associated to the same variable, and each one of the buttons must symbolize a single value. You can use the Tab key to switch from one radionbutton to another. Syntax: Here is the simple syntax to create this widget: w = Radiobutton ( master, option, ... ) Parameters: – master: This represents the parent window. – options: Here is the list of most commonly used options for this widget. These options can be used as key-value pairs separated by commas. Example: from Tkinter import * def sel(): selection = "You selected the option " + str(var.get()) label.config(text = selection) root = Tk() var = IntVar() R1 = Radiobutton(root, text="Option 1", variable=var, value=1, command=sel) R1.pack( anchor = W ) R2 = Radiobutton(root, text="Option 2", variable=var, value=2,command=sel) R2.pack( anchor = W ) R3 = Radiobutton(root, text="Option 3", variable=var, value=3,command=sel) R3.pack( anchor = W) label = Label(root) label.pack() root.mainloop() Python - Tkinter Scale • The Scale widget provides a graphical slider object that allows you to select values from a specific scale. Syntax: Here is the simple syntax to create this widget: w = Scale ( master, option, ... ) Parameters: – master: This represents the parent window. – options: Here is the list of most commonly used options for this widget. These options can be used as key-value pairs separated by commas. Example: from Tkinter import * def sel(): selection = "Value = " + str(var.get()) label.config(text = selection) root = Tk() var = DoubleVar() scale = Scale( root, variable = var ) scale.pack(anchor=CENTER) button = Button(root, text="Get Scale Value", command=sel) button.pack(anchor=CENTER) label = Label(root) label.pack() root.mainloop() Python - Tkinter Scrollbar • This widget provides a slide controller that is used to implement vertical scrolled widgets, such as Listbox, Text, and Canvas. Note that you can also create horizontal scrollbars on Entry widgets. Syntax: Here is the simple syntax to create this widget: w = Scrollbar ( master, option, ... ) Parameters: – master: This represents the parent window. – options: Here is the list of most commonly used options for this widget. These options can be used as key-value pairs separated by commas. Example: from Tkinter import * root = Tk() scrollbar = Scrollbar(root) scrollbar.pack( side = RIGHT, fill=Y ) mylist = Listbox(root, yscrollcommand = scrollbar.set ) for line in range(100): mylist.insert(END, "This is line number " + str(line)) mylist.pack( side = LEFT, fill = BOTH ) scrollbar.config( command = mylist.yview ) mainloop() Python - Tkinter Text • Text widgets provide advanced capabilities that allow you to edit a multiline text and format the way it has to be displayed, such as changing its color and font. • You can also use elegant structures like tabs and marks to locate specific sections of the text, and apply changes to those areas. Moreover, you can embed windows and images in the text because this widget was designed to handle both plain and formatted text. Syntax: Here is the simple syntax to create this widget: w = Text ( master, option, ... ) Parameters: – master: This represents the parent window. – options: Here is the list of most commonly used options for this widget. These options can be used as key-value pairs separated by commas. Example: from Tkinter import * def onclick(): pass root = Tk() text = Text(root) text.insert(INSERT, "Hello.....") text.insert(END, "Bye Bye.....") text.pack() text.tag_add("here", "1.0", "1.4") text.tag_add("start", "1.8", "1.13") text.tag_config("here", background="yellow", foreground="blue") text.tag_config("start", background="black", foreground="green") root.mainloop() Python - Tkinter Toplevel • Toplevel widgets work as windows that are directly managed by the window manager. They do not necessarily have a parent widget on top of them. • Your application can use any number of top-level windows. Syntax: Here is the simple syntax to create this widget: w = Toplevel ( option, ... ) Parameters: – options: Here is the list of most commonly used options for this widget. These options can be used as key-value pairs separated by commas. Example: from Tkinter import * root = Tk() top = Toplevel() top.mainloop() Python - Tkinter Spinbox • The Spinbox widget is a variant of the standard Tkinter Entry widget, which can be used to select from a fixed number of values. Syntax: Here is the simple syntax to create this widget: w = Spinbox( master, option, ... ) Parameters: – master: This represents the parent window. – options: Here is the list of most commonly used options for this widget. These options can be used as key-value pairs separated by commas. Example: from Tkinter import * master = Tk() w = Spinbox(master, from_=0, to=10) w.pack() mainloop() Python - Tkinter PanedWindow • A PanedWindow is a container widget that may contain any number of panes, arranged horizontally or vertically. • Each pane contains one widget, and each pair of panes is separated by a moveable (via mouse movements) sash. Moving a sash causes the widgets on either side of the sash to be resized. Syntax: Here is the simple syntax to create this widget: w = PanedWindow( master, option, ... ) Parameters: – master: This represents the parent window. – options: Here is the list of most commonly used options for this widget. These options can be used as key-value pairs separated by commas. Example: from Tkinter import * m1 = PanedWindow() m1.pack(fill=BOTH, expand=1) left = Label(m1, text="left pane") m1.add(left) m2 = PanedWindow(m1, orient=VERTICAL) m1.add(m2) top = Label(m2, text="top pane") m2.add(top) bottom = Label(m2, text="bottom pane") m2.add(bottom) mainloop() Python - Tkinter LabelFrame • A labelframe is a simple container widget. Its primary purpose is to act as a spacer or container for complex window layouts. • This widget has the features of a frame plus the ability to display a label. Syntax: Here is the simple syntax to create this widget: w = LabelFrame( master, option, ... ) Parameters: – master: This represents the parent window. – options: Here is the list of most commonly used options for this widget. These options can be used as key-value pairs separated by commas. Example: from Tkinter import * root = Tk() labelframe = LabelFrame(root, text="This is a LabelFrame") labelframe.pack(fill="both", expand="yes") left = Label(labelframe, text="Inside the LabelFrame") left.pack() root.mainloop()