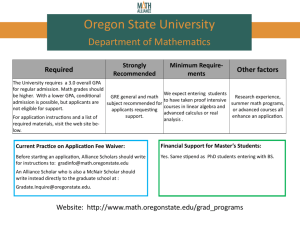Drupal Training Series Discover Drupal 6 Designing Tables
advertisement

Drupal Training Series Discover Drupal 6 Designing Tables This work is licensed under a Creative Commons AttributionNonCommercial-ShareAlike 3.0 United States License What We’ll Be Covering… Data Table Formatting • HTML Data Table – Ex 01 Paste HTML Data Table • Formatting Data Table Elements – – – – Ex 02 Delete Rows Ex 03 Adjust Column Widths Ex 04 HTML Breaks Ex 05 Align Text Image Layout • Embedding Images – Ex 06 Create Basic Table – Ex 07 Insert Images Into Table • Captioning Images – Ex 08 Add Row Method – Ex 09 Add Text With HTML Break Table Styling • Using the CSS Style Editor – – – – Ex 10 Positioning Ex 11 Gridlines Ex 12 Background Colors Ex 13 Cell Content Margin Adjustment Video Player Layout • Video Player Properties – Ex 14 Advanced Table Layout Summary Provided by Central Web Services 541-737-1189 http://oregonstate.edu/cws 2 Getting Started As a reminder, to get to the Discover Drupal 6 training site, go to: http://drupaldev.cws.oregonstate.edu/training/discover-drupal-6/login From there, log in with your ONID information. After logging in, please click on the Designing Tables Materials link in the External Resources menu block, which will take you to WebTrain and the training materials located at: http://oregonstate.edu/cws/training After downloading these items to your desktop, you will need to extract them. To return to the Discover Drupal 6 site, just click back on your browser. Provided by Central Web Services 541-737-1189 http://oregonstate.edu/cws 3 Before We Begin Please note that you will need to use Mozilla Firefox for this workshop. Clicking into a table and selecting it’s sub-components is currently not possible in Internet Explorer. Provided by Central Web Services 541-737-1189 http://oregonstate.edu/cws 4 Data Tables: Overview On occasion, you may find a need to copy a data table from a web page into your own Drupal site. Fortunately, tables that use valid HTML and CSS will typically transfer over quite nicely. There will, most likely, be some changes that occur. This is due to the fact that your theme’s CSS will probably differ from the CSS files used on the original page. We’ll start this workshop by working with a copied data table from a different site and adjusting its various table elements to achieve the appearance we want. Note: It is strongly suggested that tables built in a word processing application should not be pasted directly into the WYSIWYG Editor. The outcome generally is not good. Provided by Central Web Services 541-737-1189 http://oregonstate.edu/cws 5 Data Tables: Ex. 01 Paste HTML Table – Copy Table 2 1 First we need an HTML table to copy, so let’s borrow one from CWS: 1. Open another tab in your browser 2. Enter the following URL: http://oregonstate.edu/cws/drupal-6/permissions 3. Select the table by highlighting all of its cells with your mouse and copy the table by pressing your Ctrl + C keys Provided by Central Web Services 541-737-1189 http://oregonstate.edu/cws 6 3 Data Tables: Ex. 01 Paste HTML Table – Create Page Now return to the Discover Drupal 6 site and create a page in which to paste the table: 1 2 3 4 1. Click Create content > Page 5 2. Title field = your choice 3. Menu link title field = your choice 4. Parent item field = <Primary Links> 5. Weight option = Leave at 0 6. Input format option = Full HTML 6 Provided by Central Web Services 541-737-1189 http://oregonstate.edu/cws 7 Data Tables: Ex. 01 Paste HTML Table – Paste Table In 2 Now just paste in the table as if it were any other paste job: 1. Click your mouse into the Body field to set your cursor 1 You may want to enter a carriage return prior to pasting to provide working space above table 2. Press your Ctrl + V keys, or click the Paste tool button from the toolbar 3. Click the Save button 3 Provided by Central Web Services 541-737-1189 http://oregonstate.edu/cws 8 Data Tables: Ex. 01 Paste HTML Table – Completed Paste The completed paste job transfers over fairly well, but there are some changes that you may wish to make such as: • Row or column deletion • Table headers • Column width & consistency • Text alignment So let’s take a few minutes and figure out how to format some of these items. Click on your page’s Edit tab. Provided by Central Web Services 541-737-1189 http://oregonstate.edu/cws 9 Data Tables: Ex. 02 Delete Rows – Row Deletion Process Perhaps the first thing you may notice about this table is that it’s very long – more so than we actually need. To delete some of these rows, do the following: 1. In your editor, scroll down to the row that says Content Module, click your cursor into there and select all the way down the table. 2. Click the Delete row button 2 1 The result is not what you would probably expect. The deletion only occurred on one row – the one with the Content Module title. Each row must be deleted, one at a time. Starting at the bottom row of the table delete each row up to the Use PHP input for field settings row. 3. Click the Save button 3 Provided by Central Web Services 541-737-1189 http://oregonstate.edu/cws 10 Data Tables: Ex. 02 Delete Rows – Completed The table is now shortened to a more manageable length. Now let’s move on to adjusting some header properties. Click the Edit tab to proceed. Provided by Central Web Services 541-737-1189 http://oregonstate.edu/cws 11 Data Tables: Ex. 03 Adjust Headers – General Cell Properties Table Headers actually have their own properties in an HTML table, let’s take a look at this: 1. Click into the Permission column 2. Click the Cell Properties button and on the General tab, enter the following settings 2 1 a c a. Alignment = Center b. Cell type = Header 3 c. Vert Align = Top d. Scope = Row 3. In the lower left selection box, choose the Update all cells in row option Provided by Central Web Services 541-737-1189 http://oregonstate.edu/cws 12 b d Data Tables: Ex. 03 Adjust Headers – Advanced Cell Properties Now let’s set some advanced properties: 1. Click on the Advanced tab 2. In the Style field, enter the following CSS property setting, exactly as written below, including all punctuation: 1 2 font-size: 10pt; 3 3. Choose a Background color – the one used in the example is #d85a1a 4 4. Click the Update button 5. Click the Save button Provided by Central Web Services 541-737-1189 http://oregonstate.edu/cws 13 Data Tables: Ex. 03 Adjust Headers – Completed The completed table header stands out a bit more. Now, click the Edit tab, and we’ll turn our attention to adjustment of the column widths. Provided by Central Web Services 541-737-1189 http://oregonstate.edu/cws 14 Data Tables: Ex. 04 Adjust Column Widths – Table Cell Properties We have six total columns, with one of those columns operating in a descriptive fashion – the text requirements are longer here. We’ll size the narrower columns to 12% of the total width each and leave the larger difference to the first column: 1. Click within the Anonymous User column 2. Click the Table cell Properties button 3. In the Width field, enter 12% 4. Click the Update button Repeat this process for all columns to the right. Click the Save button when finished. 2 1 3 4 Provided by Central Web Services 541-737-1189 http://oregonstate.edu/cws 15 Data Tables: Ex. 04 Adjust Column Widths – Completed The columns are nice and even now. But we can see that the text in the header is not behaving the way we’ve configured it to. It should be centered. Click the Edit tab and let’s figure out how to fix this. Provided by Central Web Services 541-737-1189 http://oregonstate.edu/cws 16 Data Tables: Ex. 05 Align Text – Inline CSS Property Method Text alignment is sometimes a hit and miss operation in a WYSIWIG web editor. We can still adjust this by manually setting an in-line style. Let’s set the leftmost header to align left and the other headers to align center 1. Click within the Permission column 2. Click the Cell Properties button 3. Click the Advanced tab 4. In the Style field, enter the following CSS property setting, exactly as written below: 2 3 1 4 5 text-align: left; (for Permission column) 5. Click the Update button Repeat this process for all column headers to the right using the text-align: center; property setting. When finished, click the Save button Provided by Central Web Services 541-737-1189 http://oregonstate.edu/cws 17 Data Tables: Ex. 05 Align Text – Inline CSS Property Method - Completed The headers now look pretty good. There still remains some alignment issues that can be addressed, though – such as the x marks. For a nice appearance in this table, these should probably be centered. Click the Edit tab and let’s use the Align center tool button to center align the x marks. Provided by Central Web Services 541-737-1189 http://oregonstate.edu/cws 18 Data Tables: Ex. 05 Align Text – Align Center Tool Method Unfortunately, there’s no way to select a subgroup of cells within a row and do a bulk property change. Operations such as this must be performed one at a time. In cases like this, the Align center tool is often the quickest approach: 1. Click into the first cell with an x mark in it 2. Click the Align center tool button 2 1 Repeat this process until all x marks are center aligned 3. Click the Save button Provided by Central Web Services 541-737-1189 http://oregonstate.edu/cws 19 Data Tables: Ex. 05 Align Text – Align Center Tool Method - Completed Things are starting to look pretty good by now. A few more things can be done to better clarify the sub-groups in the table, though. The first would be to apply an indent on items that fall under the table’s categories. Click the Edit tab and we’ll use the Indent tool button for this. Provided by Central Web Services 541-737-1189 http://oregonstate.edu/cws 20 Data Tables: Ex. 05 Align Text – Indent Tool Just like with center alignment, formatting an indent is a oneat-a-time process. To indent sub-items, do the following: 1. Click into the first subitem’s row 2. Click the Indent tool button 2 1 Repeat this process until all subitems are indented 3. Click the Save button Provided by Central Web Services 541-737-1189 http://oregonstate.edu/cws 21 Data Tables: Ex. 05 Align Text – Indent Tool - Completed The table is much easier to read now. Let’s add a touch of professionalism, though, by adding a few additional formats. Provided by Central Web Services 541-737-1189 http://oregonstate.edu/cws 22 Data Tables: Now You Do It A background color applied to the table’s category items would look nice. Additionally, an italic format on the sub-items would further break up the monotony of the page and make it more interesting, visually. Take the next five minutes and apply these format changes. Category Item Backgrounds 1. Click into the first category row 2. Click the Table cell properties button Sub-Item Italics The italic (and bold) settings can be performed in bulk operations: 1. Select the entire first group of sub-items 3. Click on the Advanced tab 2. Click the Italics tool button 4. Choose a Background color Repeat this process until all sub-items are italicized 5. Click the Update button 3. Click the Save button Repeat this process until all category items have been changed 6. Click the Save button Provided by Central Web Services 541-737-1189 http://oregonstate.edu/cws 23 Data Tables: Completed The result is a nicely dressed up and easy to read data table. So now that we have a little experience with data tables, it’s time to ratchet things up a bit and do some table layout with images. Click the Edit tab to begin… Provided by Central Web Services 541-737-1189 http://oregonstate.edu/cws 24 Image Layout: Overview Table layout was the original method by which images and text were arranged on a web page. Over the past several years, Cascading Style Sheets (CSS) have been replacing tables in popularity due to the ease, flexibility, and consistency that CSS offers. Tables still serve a purpose, though: • Good for data organization • Provides a visual “framework” for content layout which is helpful for users who do not know CSS The following workshop will focus specifically on how to work with table layout for multimedia and styling tables. Note: It is strongly suggested that tables not be pasted directly into the WYSIWYG Editor. The outcome generally is not good. Provided by Central Web Services 541-737-1189 http://oregonstate.edu/cws 25 Image Layout: Ex. 06 Create a Basic Table – Create Page 1 First, create the page: 1. Click Create content > Page 2. Title field = your choice 3. Menu link title field = your choice 4. Parent item field = <Primary Links> 5. Weight option = Leave at 0 6. Input format option = Full HTML 7. Body field = paste in ex-06.doc 2 3 4 5 7 6 Provided by Central Web Services 541-737-1189 http://oregonstate.edu/cws 26 Image Layout: Ex. 06 Create a Basic Table – Enter Table Information To insert a Table, do the following: 1. From the end of your text, hit the Enter key a few times to create some space 2 3 2. Click on the Inserts a new table button to open the Insert / Modify Table dialog box 3. Enter the following settings: Columns = 3 Rows = 1 Cellpadding = 2 Cellspacing = 2 Align = Center Border = 0 1 4 4. Click the Insert button Provided by Central Web Services 541-737-1189 http://oregonstate.edu/cws 27 Image Layout: Ex. 06 Create a Basic Table – Resize Table To resize the table on the screen: 1. Click on the faint grid in the center of the editor 2. A box with handles appears to the left – click on a handle, hold the mouse key down, and stretch the box open 1 2 Provided by Central Web Services 541-737-1189 http://oregonstate.edu/cws 28 Image Layout: Ex. 07 Insert Images Into Table Now it’s time to insert some images in the table. Place your cursor inside the leftmost cell and do the following: 1. Insert the drupal-kung-fu-01.png file from the content-images folder in the File Browser 2. Enter the file name into both the Image description and Title fields on the General tab 3. Click on the Appearance tab 4. Enter 150 for the first Dimension field 5. Enter 2 for both the Vertical space and Horizontal space fields 6. Click the Insert button 1 2 3 4 5 6 Provided by Central Web Services 541-737-1189 http://oregonstate.edu/cws 29 Image Layout: Ex. 07 Insert Images Into Table – Now You Do It Two final table cells need images embedded in them. Using the information below, embed the provided images into your Book page. Center Cell Right Cell Directory = content-images Directory = content-images Image = drupal-kung-fu-2.jpg Image = drupal-kung-fu-3.jpg Enter information on General tab: Enter information on General tab: Image description field = all smalls, no spaces Image description field = all smalls, no spaces Title field = Regular text is ok Title field = Regular text is ok Enter information on Appearance tab: Enter information on Appearance tab: Dimension field 1 = 150 Dimension field 1 = 150 Horizontal field = 2 Horizontal field = 2 Vertical field = 2 Vertical field = 2 Click Insert button Click Insert button When finished, click the Save button. Provided by Central Web Services 541-737-1189 http://oregonstate.edu/cws 30 Image Layout: Ex. 07 Insert Images Into Table – Completed Image Insertion The completed image insertion should look similar to what’s at right Now click on the Edit tab and let’s take a look at some table operations… Provided by Central Web Services 541-737-1189 http://oregonstate.edu/cws 31 Image Layout: Captioning Images - Overview To date, there is no built-in captioning tool available in the WYSIWIG editor that will provide on-screen captions for images. The only option that provides any type of “captioning” capability is the Title field in the Insert/Edit image dialog box, which provides a pop up tool tip when a mouse hovers over an image. There are a couple of different methods at our disposal for captioning, though: • Add a row and enter captions underneath image embeds • Use an HTML Break tag (<br />) to position a caption directly beneath an image, within the same cell We’ll try our hand at both methods. Provided by Central Web Services 541-737-1189 http://oregonstate.edu/cws 32 Image Layout: Ex. 08 Caption Method 1 – Add Row First, let’s add a row to the bottom of the table using Insert row after button: 1. Place the cursor inside any cell 2 2. Click on the Insert row after tool button 3. A new row appears beneath the images 1 4 3 Provided by Central Web Services 541-737-1189 http://oregonstate.edu/cws 33 4. Place the cursor in the left bottom cell Image Layout: Ex. 08 Caption Method 1 – Add & Format Caption Text And, finally, the captions: 1. Inside the left cell, type Drupal Kung Fu 01 2. Add a bold effect to the text using the Bold tool button 3. Select the caption and center it using the Center Align tool button Repeat the process on the remaining center and right bottom cells. Click the Save button when all captions have been added. Provided by Central Web Services 541-737-1189 http://oregonstate.edu/cws 2 3 1 34 Image Layout: Ex. 08 Caption Method 1 – Completed The final image captions should appear similar to the image at left. Now let’s try the second method, which is a little more sophisticated. Click the Edit tab to open your page… Provided by Central Web Services 541-737-1189 http://oregonstate.edu/cws 35 Image Layout: Ex. 09 Caption Method 2 – Copy & Paste Text To get started, just copy, cut, and paste the original captions directly after each image – don’t enter down – just paste inline so that your layout looks similar to what’s shown. It will look somewhat messy – this is expected. Provided by Central Web Services 541-737-1189 http://oregonstate.edu/cws 36 Image Layout: Ex. 09 Caption Method 2 – Opening Source Editor To perform this exercise, we’re going to have to take a look into the HTML code that is used by your web page. To open the source code editor, click on the Edit HTML source button in your toolbar. Provided by Central Web Services 541-737-1189 http://oregonstate.edu/cws 37 Image Layout: Ex. 09 Caption Method 2 – Exploring Table HTML The source code editor isn’t the friendliest in terms of code formatting – the example at right has been cleaned up and formatted in a more sophisticated source code editor so it’s easier to understand. You’ll note a few things: • Most HTML code requires a start tag <> and a stop tag </> The few exceptions are a line break(<br />), a horizontal rule (<hr />), a comment (<!-- -->), and an image (<img />) As can be seen, an HTML table structure is nested – the table body is split up horizontally into rows (<tr>). The rows are then split up vertically into columns (<td>). • The function of the tags you see are as follows: – <table> = general table properties – <tbody> = table body – <tr> = table row – <td> = table data (or cell) Provided by Central Web Services 541-737-1189 http://oregonstate.edu/cws It’s this structure that makes tables difficult on screen readers for the visually impaired 38 Image Layout: Ex. 09 Caption Method 2 – Inserting Break Tags One way to get a caption to move directly beneath an image is to insert an HTML break tag (<br />) before the starting bold tag (<strong>) of the caption: 1. Search for the text in your caption 1 You can do this more efficiently by hitting your Ctrl + F keys simultaneously and entering a keyword in the search box that opens 2 2. Once you’ve found your caption, enter the tag <br />, exactly as shown in the image at left Repeat this process for all three images 3. Click the Update button When finished, click the Preview button. Provided by Central Web Services 541-737-1189 http://oregonstate.edu/cws 39 Image Layout: Ex. 09 Caption Method 2 – Adjust Cell Properties In Preview, you’ll see that the captions are left-aligned – let’s center the images and the captions of all the cells in one swoop: 2 1. Insert your cursor into the first cell 3 2. Click the Table cell properties button to open the dialog box 1 3. Set the Alignment field to Center 4 4. Select Update all cells in row at bottom left of window 5 5. Click the Update button When finished, click the Save button. Provided by Central Web Services 541-737-1189 http://oregonstate.edu/cws 40 Table Styling: Overview – CSS and Tables In the Drupal 6 Basics workshop we learned how CSS can affect text properties such as color and size. CSS can do quite a bit more, though. It can be used for positioning objects, sizing objects, and coloring backgrounds and foregrounds, amongst many other things. The scope of the Drupal workshops does not include detailed CSS instructions, but knowledge of a few aspects of the CSS Styles Editor can help correct many formatting issues that may arise. Let’s take a look at how CSS works with tables… Provided by Central Web Services 541-737-1189 http://oregonstate.edu/cws 41 Table Styling: Figuring Out Selections – Table Components The first thing that needs to be done is a proper selection of the desired table element – this can be a little tricky as a table has a few different selectable components. Content Cell Table Click on the Edit tab to open your node in edit mode and experiment with the different selection types. Provided by Central Web Services 541-737-1189 http://oregonstate.edu/cws 42 Table Styling: Figuring Out Selections – Table Components – Content Selecting table content is the simplest selection to perform: 1. For an image, just click on the image to select it 1 2. For text, a standard selection with your mouse works – just hold down the left key on your mouse at the starting point and drag your mouse over the text area you want to select 2 Provided by Central Web Services 541-737-1189 http://oregonstate.edu/cws 43 Table Styling: Figuring Out Selections – Table Components – Cell Selecting a single cell is, perhaps, the trickiest selection process: 1 1. Click into the white space of a cell and hold down your left mouse key, then drag your mouse across the cell – you may have to drag into an adjoining cell 2. With the mouse key still held, drag back into your desired cell to snap the selection into place 2 Note: Clicking into a cell currently is not possible using Internet Explorer. Provided by Central Web Services 541-737-1189 http://oregonstate.edu/cws 44 Table Styling: Figuring Out Selections – Table Components – Entire Table Click your mouse in this space between the dashed lines 1 And, finally, to select an entire table: 1. Click within the cell spacing area - the space between the dashed gridlines 2. The inner perimeter of each individual cell and all cell content will appear greyed out 2 Note: Selecting an entire table in this manner is currently not possible using Internet Explorer. Provided by Central Web Services 541-737-1189 http://oregonstate.edu/cws 45 Table Styling: Edit CSS Style Refresher – Opening the Dialog Box 1 2 With your table fully selected, open the CSS Edit Style dialog box: 1. Click on the Edit CSS Style tool button 2. Within the Edit CSS Style dialog box, click on the Box tab Provided by Central Web Services 541-737-1189 http://oregonstate.edu/cws 46 Table Styling: Edit CSS Style Refresher – Box Tab Let’s examine the CSS Edit Styles Box tab for a second: 1. Width field – Sets width of selected “box” 1 3 2 4 5 2. Height field – Sets height of selected “box” 6 3. Float field – Allows for text to flow around object 4. Clear field – Clears float so text stops flowing 5. Padding group – Distance between text in a cell and the cell wall 6. Margin group – Distance between the outer border of an object and other objects that may be surrounding it Provided by Central Web Services 541-737-1189 http://oregonstate.edu/cws 47 Table Styling: Ex. 10 Table Positioning – Floating a Table – Moving Table Tables, like other embedded objects, can be floated to the left or right so text flows around. Let’s float this practice table. First we’ll have to move it to a desired insertion point: 1. Select the entire table 2. Grab the table by clicking and holding down the left mouse key, and then drag the table to the front of the first line of text 2 1 Note: Some patience and practice may be required here. Look for the flashing cursor at the front of the insertion point 3 3. The table will “jump” up above the text – this is normal as a float hasn’t been applied yet Provided by Central Web Services 541-737-1189 http://oregonstate.edu/cws 48 Table Styling: Ex. 10 Table Positioning – Floating a Table – Setting a Float To float the table, do the following: 2 1. Re-select the entire table 1 3 2. Click the Edit CSS Style button 4 3. In the Edit CSS Style dialog box, click on the Box tab 4. Select right from the Float selection field 5 5. Click the Update button When finished, click the Save button Provided by Central Web Services 541-737-1189 http://oregonstate.edu/cws 49 Table Styling: Ex. 10 Table Positioning – Floating a Table – Completed The table should now float to the right of your text. It’s pretty crowded, though. This means the margin needs to be adjusted. Click the Edit tab to get started… Provided by Central Web Services 541-737-1189 http://oregonstate.edu/cws 50 Table Styling: Ex. 10 Table Positioning – Adjust Margins To adjust the margins, do the following: 2 1. Select the entire table 2. Click the Edit CSS Style button 1 3 4 3. In the Edit CSS Style dialog box, within the Margin group, enter 10 pixels in the Top fieldset 4. Click the Update button Provided by Central Web Services 541-737-1189 http://oregonstate.edu/cws 51 Table Styling: Ex. 10 Table Positioning – Adjust Image Sizes Now resize the left and right images so they are the same height as the center image: 1. Click on the leftmost image in the table 2. Click the Insert/Edit Image button 3. In the Insert/Edit Image dialog box, click the Appearance tab 4. In the Dimensions group, change the height field to 116 (this is the right side field) 5. Click the Update button 2 3 4 1 5 Repeat this process on the rightmost image in the table – leave the center image as is. Provided by Central Web Services 541-737-1189 http://oregonstate.edu/cws 52 Table Styling: Ex. 10 Table Positioning – Adjust Caption Sizes With the image resizing, the captions now look rather big – let’s resize those as well: 1. Select the leftmost caption 2. Click the Edit CSS Style button 3. In the Edit CSS Style dialog box Text tab, select x-small from the Size field 4. Click the Apply button 2 3 1 5 Apply this format to other two captions as well before updating 4 5. Click the Update button Provided by Central Web Services 541-737-1189 http://oregonstate.edu/cws 53 Table Styling: Ex. 10 Table Positioning – Merge Cells 2 Now let’s merge those bottom cells so we can add another image: 1. Select the bottom three cells 2. Click the Merge table cells button The cells will all join together into one wide cell. Provided by Central Web Services 541-737-1189 http://oregonstate.edu/cws 1 54 Table Styling: Ex. 10 Table Positioning – Upload & Add Another Image Now upload and insert a new image: 1. Position the cursor in the bottom cell 2. Click the Insert/edit image button 3. Click the Browse button and upload the ex-10.png image 4. After returning to the Insert/edit image dialog box, enter an description in the Image description field 5. Enter a title in the Title field 6. Click the Appearance tab 7. Set the Vertical space field to 0 8. Set the Horizontal space field to 0 9. Click the Insert button Provided by Central Web Services 541-737-1189 http://oregonstate.edu/cws 55 Table Styling: Ex. 10 Table Positioning – Completed Now that the positioning and extra image is added, things are starting to come together with this little table. Some extra style work is order, though. Let’s use CSS to change the gridlines. Click your Edit tab to begin… Provided by Central Web Services 541-737-1189 http://oregonstate.edu/cws 56 Table Styling: Ex. 11 Add/Remove Gridlines – Remove Inner & Outer Borders Gridlines are difficult to work with due to the granularity in which you can affect each line in each cell. To adjust gridlines, do the following: 1. Select the top left cell 2. Click the Edit CSS Style button 3. In the Edit CSS Style dialog box, click the Border tab 4. In the Style field for the Top gridline, select none, 2 4 Note that every Same for all checkbox is filled – leave this as is 6 5. Click the Apply button, and then apply this format to the other top cells 6. Click the Update button when finished Provided by Central Web Services 541-737-1189 http://oregonstate.edu/cws 3 1 57 5 Table Styling: Ex. 11 Add/Remove Gridlines – Add Outer Border Only 2 3 1 6 4 5 8 7 Now, let’s just apply an outer border: 1. Select the entire table 2. Click the Edit CSS Style button 3. In the Edit CSS Style dialog box, click the Border tab 4. Top gridline Style field = solid 5. Top gridline Width field = thin 6. Top gridline Color field = click Color picker button 7. Choose a color and click the apply button on the Color dialog box Color #393939 is used in the example 8. Click the Update button on the Edit CSS Style dialog box Provided by Central Web Services 541-737-1189 http://oregonstate.edu/cws 58 Table Styling: Ex. 11 Add/Remove Gridlines – Change Outline Border Style – Preview Click the Preview button to take a look at the result to date. The table should now appear a little less congested in the middle, but still be clearly defined by the outer border. Scroll back down to your editor and let’s try a different border style out. Provided by Central Web Services 541-737-1189 http://oregonstate.edu/cws 59 Table Styling: Ex. 11 Add/Remove Gridlines – Change Outline Border Style To change the border style, just do the following: 1. Select the entire table 2. Click the Edit CSS Style button 3. In the Edit CSS Style dialog box, click the Border tab 4. Top gridline Style field = groove 5. Top gridline Width field = medium 6. Click the Update button on the Edit CSS Style dialog box Click the Save button when finished. Provided by Central Web Services 541-737-1189 http://oregonstate.edu/cws 2 3 1 4 6 60 5 Table Styling: Ex. 11 Add/Remove Gridlines – Completed A “grooved” border effect should now show. Let’s put a little character into the table by adding some background color to the cells. Click the Edit tab to begin. Provided by Central Web Services 541-737-1189 http://oregonstate.edu/cws 61 Table Styling: Ex. 12 Add Background Color To add a background color, do the following: 1. Select the leftmost cell 2 3 2. Click the Edit CSS Style button 3. Click the Background tab 4. Click the Color Picker to select a color 4 1 Or you can just enter the hexadecimal value used in the example: #F85911 6 5. Click the Apply button 5 Apply this same color to the other two top cells 6. Click the Update button Click the Save button when finished. Provided by Central Web Services 541-737-1189 http://oregonstate.edu/cws 62 Table Styling: Ex. 12 Add Background Color - Completed The table is starting to look a little more interesting now. To finish it off, some margins should be applied to tighten it up just a bit more. To begin, click the Edit tab. Provided by Central Web Services 541-737-1189 http://oregonstate.edu/cws 63 Table Styling: Ex. 13 Cell Content Margin Adjustment – Top Images Margins can be tricky. In terms of positioning items on a web page, margins can be associated with different objects all on the same page. We’re going to apply a negative margin to our images to get the cell walls to contract just a bit. To adjust the image margins, do the following: 1. Select the leftmost top image 2. Click the Edit CSS Style button 3. On the Edit CSS Style dialog box, click the Box tab 4. In the Margin group, Top fieldset, enter -2 pixels 5. Click the Apply button 2 3 1 6 Apply this same format to the other two images 5 6. Click the Update button Provided by Central Web Services 541-737-1189 http://oregonstate.edu/cws 4 64 Table Styling: Ex. 13 Cell Content Margin Adjustment – Bottom Image 2 3 4 5 1 6 The bottom image doesn’t have a caption so the space between the image and cell walls appears larger. To set the margin on the bottom image do the following: 1. Select the bottom image 2. Click the Edit CSS Style button 3. On the Edit CSS Style dialog box, click the Box tab 4. In the Margin group uncheck the Same for all checkbox 5. In the Margin group, Top and Bottom fieldsets, enter -12 pixels 6. Click the Update button When finished, click the Save button Provided by Central Web Services 541-737-1189 http://oregonstate.edu/cws 65 Table Styling: Ex. 13 Cell Content Margin Adjustment – Completed The final result shows a table that has been compacted slightly, putting it more in line with the bottom of the text. While we’re done with this particular table, we’re not quite through with the page yet. There are some even more interesting things we can do with tables and layout. Click the Edit tab to begin. Provided by Central Web Services 541-737-1189 http://oregonstate.edu/cws 66 Video Player Layout: Overview Everything that you can do with image embeds can also be done with the video player used by OSU Media Manager. This includes things such as resizing the player, embedding the player inside of a table cell, and floating the player so that text wraps nicely around it. If your organization is currently using OSU Media Manager to display and distribute your videos, you can easily embed a few of your favorites in a table to show them off to your audience. This can make for an attractive, and more engaging, landing page for your organization. Provided by Central Web Services 541-737-1189 http://oregonstate.edu/cws 67 Video Player Layout: Ex. 14 Advanced Table Layout – Paste in Text 1 To get started, let’s add some additional text to our existing page: 1. Open up the ex-14a.doc file from your lab materials and copy the text from the file 2. Return to your Drupal page and paste the text into your page, beneath the original text When finished, click the Save button. 2 Provided by Central Web Services 541-737-1189 http://oregonstate.edu/cws 68 Video Player Layout: Ex. 14 Advanced Table Layout – Completed Paste The pasted text should seamlessly integrate with your existing text. Notice that the first line of your new text wraps around your original table as well – the float property is persistent. Now, let’s add another table and float it to the left. Click your Edit tab to begin. Provided by Central Web Services 541-737-1189 http://oregonstate.edu/cws 69 Video Player Layout: Ex. 14 Advanced Table Layout – Insert Table Now insert a table: 1. Insert your cursor directly before the line “And by the way…” 2 3 2. Click on the Inserts a new table button 3. On the General tab, enter the following settings: Columns = 2 Rows = 2 4 Cellpadding = 2 Cellspacing = 2 Align = Left Border = 0 1 Insert cursor here Width= 70% 4. Click the Insert button Provided by Central Web Services 541-737-1189 http://oregonstate.edu/cws 70 Video Player Layout: Ex. 14 Advanced Table Layout – Set Float & Margin After inserting the table, apply a float and margin adjustment to it: 1. Select the entire table 2 2. Click the Edit CSS Style button 3 3. Click the Box tab 4 1 4. In the Float field select left 5 6 5. In the Margin group, uncheck the Same for all box 6. In the Margin group, Right field enter 10 pixels 7 7. Click the Update button Provided by Central Web Services 541-737-1189 http://oregonstate.edu/cws 71 Video Player Layout: Ex. 14 Advanced Table Layout – Merge Top Row 2 Now merge the top row: 1. Select both cells in the top row 1 2. Click the Merge table cells button Provided by Central Web Services 541-737-1189 http://oregonstate.edu/cws 72 Video Player Layout: Ex. 14 Advanced Table Layout – Insert Top Video Player 2 1 3 Provided by Central Web Services 541-737-1189 http://oregonstate.edu/cws Insert a video player in the top row by doing the following: 1. Click your cursor into the top cell 2. Click the Insert/edit embedded media button 3. When the Insert/edit embedded media dialog box opens, click the filmstrip icon, which will open a connection to OSU Media Manager 73 Video Player Layout: Ex. 14 Advanced Table Layout – Insert Top Video Player Select a video from the provided collection by clicking on it: 1. The video link will be automatically entered in your Insert/edit embedded media dialog box: 2. Click the Constrain proportions check box 1 2 3 3. In the leftmost Dimensions box (width) enter 360 4. Click the Insert button 4 Provided by Central Web Services 541-737-1189 http://oregonstate.edu/cws 74 Video Player Layout: Ex. 14 Advanced Table Layout – Now You Do It – Insert Bottom Players Using the information below, embed two additional video players into your table. Bottom Left Cell Click Insert/edit embedded media button In Insert/edit embedded media dialog box, click Filmstrip icon Select a video by clicking on it Click Constrain proportions checkbox Change left (width) dimension to 225 Click Insert button Repeat this process with a different video in the bottom right cell When finished, click the Save button. Provided by Central Web Services 541-737-1189 http://oregonstate.edu/cws 75 Video Player Layout: Ex. 14 Advanced Table Layout – Completed Player Insertion The new table and its video player contents should now float nicely to the left of the page. Items within a cell can also be floated – so, for example, if a descriptive paragraph were to be added to the top cell, the player can be specified to float next to it. Let’s give this a try. Click the Edit tab to begin. Provided by Central Web Services 541-737-1189 http://oregonstate.edu/cws 76 Video Player Layout: Ex. 14 Advanced Table Layout – Add Text 1 To add text within an occupied cell, do the following: 1. From your lab materials, copy the text in file ex-14b.doc 2. Paste the text into your top cell, to the left side of your video player – it will not behave well yet because the player isn’t floated 2 3 3. Grab the player with your mouse and drag just before the first line of your text addition, if necessary Provided by Central Web Services 541-737-1189 http://oregonstate.edu/cws 77 Video Player Layout: Ex. 14 Advanced Table Layout – Set Top Player Float and Margin Now, set a float and margin on the player: 1. Click on the top player 2 2. Click the Edit CSS Style button 3. Click the Box tab in the Edit CSS Style dialog box 4. In the Float field, select right 3 4 1 5 6 7 5. In the Margin group, uncheck the Same for all box 6. In the Margin group, Left field enter 5 pixels 7. Click the Update button Click the Save button when finished Provided by Central Web Services 541-737-1189 http://oregonstate.edu/cws 78 Video Player Layout: Ex. 14 Advanced Table Layout – Completed To Date The additional text should fit nicely to the left of the top player. Now let’s add some caption text to the smaller bottom players Provided by Central Web Services 541-737-1189 http://oregonstate.edu/cws 79 Video Player Layout: Ex. 14 Advanced Table Layout – Add Bottom Player Captions Note the offset vs. the other cell We’ll use a different method to add captions this time: 1. Insert your cursor to the right of the leftmost bottom video player and hit your Enter key 2. Enter a caption of your choosing in the new line 3. Repeat this process on the right side player You may note some odd positioning. This is typically due to elements that are automatically or accidentally entered, such as a space character, etc. If this occurs, just position your cursor directly to the right of the player and hit your delete key to clear it out Provided by Central Web Services 541-737-1189 http://oregonstate.edu/cws 80 Video Player Layout: Ex. 14 Advanced Table Layout – Center Bottom Row Elements 2 Now center the contents of both cells: 1. Select a cell 1 2. Click the Align center button The contents of both cells will center align at the same time. Click the Preview button when completed Provided by Central Web Services 541-737-1189 http://oregonstate.edu/cws 81 Video Player Layout: Ex. 14 Advanced Table Layout – Preview The preview shows a table that is coming along nicely. Now we’re going to add some style elements to it: a border to match the upper table, a background fill, and some text styling. We’re also going to pick up the pace. Scroll down the page to begin… Provided by Central Web Services 541-737-1189 http://oregonstate.edu/cws 82 Video Player Layout: Ex. 14 Advanced Table Layout – Remove Gridlines First, let’s get rid of the gridlines – remember, this process has to be done cell-by-cell: 2 1. Select the top cell only 2. Click the Edit CSS Style button 3 1 4 3. Click the Border tab 4. In the Style group, Top field, select none 5. Click the Apply button 6 5 Apply this format to the other two cells as well 6. Click the Update button after all cells have been formattted Provided by Central Web Services 541-737-1189 http://oregonstate.edu/cws 83 Video Player Layout: Ex. 14 Advanced Table Layout – Add Grooved, Outer Border Now add the grooved, outer border: 1. Select the entire table 2. Click the Edit CSS Style button 2 3 1 4 5 3. Click the Border tab 4. In the Style group, Top field, select groove 5. In the Width group, Top field, select medium 6. In the Color group, Top field, select a color 6 7 Color #393939 is used in the example 7. Click the Update button Provided by Central Web Services 541-737-1189 http://oregonstate.edu/cws 84 Video Player Layout: Ex. 14 Advanced Table Layout – Change Background Color Now, add a background color – remember, this has to be done cellby-cell: 1. Select the top cell 2 3 4 1 2. Click the Edit CSS Style button 3. In the Edit CSS Style dialog box, click the Background tab 4. Select a background color 6 5 Color #393939 is used in the example 5. Click the Apply button Apply the format to the remaining two cells 6. Click the Update button Provided by Central Web Services 541-737-1189 http://oregonstate.edu/cws 85 Video Player Layout: Ex. 14 Advanced Table Layout – Change Text Appearance 2 1 3 4 5 Finally, let’s change the text appearance, we’ll make it smaller, bolder, and white – note, the text will have to be changed in segments: 1. Highlight the first paragraph in the top cell 2. Click the Edit CSS Style button 3. In the Size field, enter 10 pixels 4. In the Weight field, enter bolder 5. In the Color field, enter #ffffff 6. Click the Update button Repeat this process with all other text inside the table 6 If no issues are encountered, click the Save button Provided by Central Web Services 541-737-1189 http://oregonstate.edu/cws 86 Video Player Layout: Ex. 14 Advanced Table Layout – Troubleshooting Text Issues Working with embedded images and text in fairly tight areas can be difficult. Often times, during the course of positioning, a deletion may be made that affects the underlying HTML structure. If your paragraphs do not properly save with the styles specified, chances are a paragraph tag has been deleted. To check this out, click the HTML button in your toolbar. Provided by Central Web Services 541-737-1189 http://oregonstate.edu/cws 87 Video Player Layout: Ex. 14 Advanced Table Layout – Completed The final result is a nicely laid out page with a variety of different, eye-catching elements. Provided by Central Web Services 541-737-1189 http://oregonstate.edu/cws 88 Summary There has been quite a bit of ground covered today concerning both data table and layout table development. The various topics covered include: • Table Operations • Row and Cell Properties • Table Style Properties • Image Attributes • OSU Media Manager Video Player Attributes While the basics are covered in class, it requires quite a bit of practice to become efficient at putting a more complex table design together. It also takes a bit of experience to be able to quickly troubleshoot display issues that may occur. Provided by Central Web Services 541-737-1189 http://oregonstate.edu/cws 89 Conclusion This completes the OSU Drupal 6 Designing Tables tutorial. For additional tutorials, please visit CWS Training at: http://oregonstate.edu/cws/training To view and register for all OSU Drupal 6 Workshops, visit the Professional Development Central Registration site at: http://oregonstate.edu/cws/register To submit a Help Ticket or make a Site Request on-line, go to: http://oregonstate.edu/cws/contact Provided by Central Web Services 541-737-1189 http://oregonstate.edu/cws 90