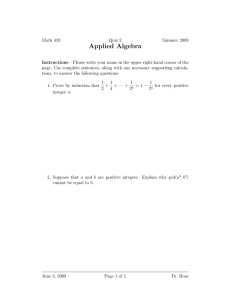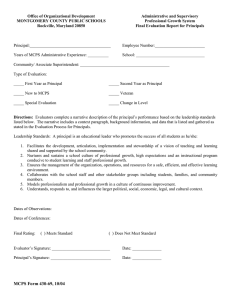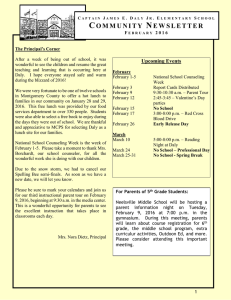Student registration
advertisement

Course Requests for Students Overview As a function of the new scheduling program pilot, students will have the ability to enter their course requests online. These requests are guided by the recommendations that their current teachers enter. For requesting courses, students should follow the steps listed below, entering the courses that appear on their registration form. Process Login: For the pilot phase of the program, students should use the following URL: http://scheduler.mcpsmd.org/public/ Once you see the sign-in screen on the right, enter your MCPS username (your 6 digit MCPS student ID #) and password (the password you use to log into the computers at school). Then select “Sign In.” Once you have signed in, you will see a navigation screen like the screen below. Your name will be shown in upper right corner as well as the center of the screen. Since this is the first time logging into the system, you will see a red message “There are no course requests for this student.” To begin registering for courses, please click on “Register for Next Year.” On the next screen, you will find the class registration page for the upcoming year. On the page, there are several categories of classes from which you will select your courses for next year. Remember to select enough classes to fill your schedule. On the right-hand side of the screen, you will see two icons. The denotes the choice has been made or that there is no choice required in that section. The denotes a selection still needs to be made. Begin by reading the instructions for each of the sections. Based on that information, you may need to select a course within that group. If not, simply move on to the next group. To select courses within a group, click on the icon. A list of courses, and any related teacher recommendations* will appear on screen. *You will need to click on the header, “Alerts” to pull the recommended class to the top of the list. Note: In some cases, there may be more options that what can fit on the screen. Remember to look for more options at the bottom of the course selection screen. Click Okay on each course selection screen. When you are finished making all of your choices, click the “Submit” button in the bottom right, which will show you a list of the all of your course requests. Once you have reviewed your selections, you can sign out of the application using the Sign Out link located in the upper right-hand corner of the screen.