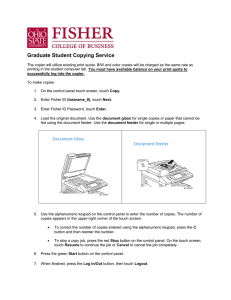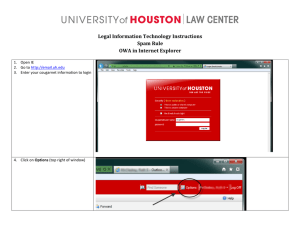Real Image Blender
advertisement

ImageBlender 3 Quick Guide The ImageBlender Interface ImageBlender 3 provides an intuitive push-button interface that allows you to edit images using unique paint brushes, visual effects and text. Toolbar Tool Palette Options/Effect Panel Workspace Layers Panel The Toolbar: The toolbar contains buttons for the most common functions in ImageBlender. The Tool Palette: The tool palette contains paint and selection tools. The Options Panel: The Options panel displays options for selected objects and paint tools. These options include brushes, font styles and more. The Effects Panel: The Effects panel displays visual effects you can apply to ImageBlender pictures. Effects can be applied to the entire image, or a selection. Double-click an effect to apply it tot your picture. The Effects panel is active when the Effects tab above the editing panel is selected. The Workspace: The Workspace shows the image you are working on. The Layers Panel: The Layers paenl displays the layers in the image you are editing. When you open images from your computer, Pics4Learning, or a digital camera, the image will have only one layer. Additional layers can be added to the image to create dfferent visual effects. Tex is always added as a new layer. Created by J. Boyd January, 2006 1 Opening an Image When ImageBlender is first opens up, the workspace is empty. Click the Open button on the toolbar to locate and bring in the first image you want to work with. Afterwards, you will see the Open File dialogue box. Use the arrow next to the Look in field to locate where the picture you want to work with is. When you find it, select it and click the Open button in the bottom right corner of the dialogue box. Opening An Image From Pics4Learning To open an image from the Pics4Learning library, instead, click on the File menu and select the option Open Pics4Learning image. The Pics4Learning dialogue box will appear. On the left is shown the categories of images that are available in the entire library. Click on the + signs next to each category to see more subset choices. On the right is shown a preview of the images in any category selected upon from the left. When you find an image you’d like to work with in ImageBlender, click on the image once and then click on the Open Image button. Last, click on the Close Browser button to return to the workspace of ImageBlender. Created by J. Boyd January, 2006 2 Switching Between Images You can have multiple images opened up in ImageBlender and be working on all of them simultaneously. Notice below the workspace, tabs for each image opened up shown. To switch between working on one image to another, simply click on the image tab desired. Applying an Effect to an Image A variety of effects can be applied to images. Click the Effects tab above the Editing Panel. The effects library will appear. Each folder contains effects that you can apply to an image. Double-click on a folder of choice to view all the related types of effects that can be applied to an image. When ready, select the effect desired and click the Apply button. The effect will be applied to the image. Created by J. Boyd January, 2006 3 Painting with Shapes You can paint shapes on the images. Click the Shapes tool on the tool palette. Each paint tool has options that can be viewed and selected from the Options panel. Notice below the choices for shapes in the Options panel, you can decide to have the shape spin, fill with a color and you can set a desired width of the shape when it’s used to draw on an image. Painting with Pictures You can paint pictures on the images. Click the Paint with Pictures tool on the tool palette. The Options panel will display choices of pictures that can be added to the image. To select a different folder of pictures, click on the arrow shown directly across from the current folder name (i.e. nature) to choose a different folder category of pictures. When ready, select on the picture you want to add to the image, drag your mouse onto the location of the image you want to add the pictures to and click your mouse. Notice just below the pictures shown in the Options panel the 3 choices available for painting the pictures on the image and notice that the size of the pictures being painted onto the image can be adjusted using the size scroll bar. Created by J. Boyd January, 2006 4 Adding Text to an Image You can add text to an image. Click the Text tool on the tool palette. You will see a text box appear on the image. You will also see a new text layer added in the Layers panel. Double-click the center of the text box. A blinking insertion cursor will appear and you can begin to type whatever text is desired. The font style, coloring and size of the text can all be changed using the choices available in the Options panel. To move the text to the exact desired location on the image, simply click the mouse in the center of the text box and drag it. Layering with Images You can add layers to the images you’re working on in ImageBlender. Layers let you add to an image without altering other parts of the image. Click the New Layer button on the Layers panel. You will see a new layer in the Layers panel appear. Double-click on the white text to rename the layer something meaningful to yourself. Created by J. Boyd January, 2006 5 Exporting an Image ImageBlender saves files in an ImageBlender format. However, you can export an image to use in another program, such as Word or PowerPoint. Click the Export button on the toolbar. You will see the Export Image dialogue box appear. Use the Format pull-down menu to choose a new format for the exported image. Read the text for each format to choose the best format for your needs and notice the options for the format that you have chosen as well. When ready, click the Export button. The File Save As dialogue box will now appear. Type a new name for the image in the File name field and use the Save in pulldown menu to choose a location to save the file. When ready, click the Save button. Present a Slide Show of Your Images You can present a slide show of the images that are currently open in ImageBlender. Click the Show button on the toolbar. You will see two options; Start and Settings. Click the Settings options. The Slide Show Options dialogue box will appear. Click the Using Open Documents radio button to make a slide show of images you currently have opened in ImageBlender or click the Using a Folder of Pictures radio button if you want to make a slide show of saved images located somewhere else. Use the different tabs available in the Settings dialogue box to customize your slide show. Click the Show button to start the slide show. Click the ESC key on the keyboard to end your slide show. Created by J. Boyd January, 2006 6 Create a Web Site from a Folder of Images You can use the share feature to create a Web site with either a saved folder of images or using images currently opened in ImageBlender. Click the Share button on the toolbar. Afterwards, click on whichever option applies to your situation; Currently Open Images or From a Folder. The Choose Folder dialogue box will appear next, but only if the option you select previously was to create a web site using images from a folder. Use the pull-down menu in the Look in field to locate the folder of images you want to create a web site for and click the Open button. The WebBlender application will now open up. You will see the Theme Chooser dialogue box appear. Click a theme in the list on the left or use the scroll bar to see all of the themes prior to your selection. You will see a preview of your first picture in this theme. Click the Create button. The site will be created and you will see the title page. You will see a page for each image in the Storyboard below. Each page in the web site will have a background, a frame around your image, a text box and navigation button. Created by J. Boyd January, 2006 7 Created by J. Boyd January, 2006 8