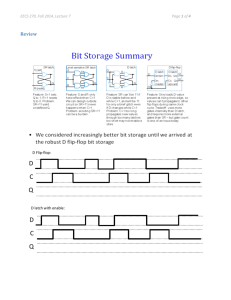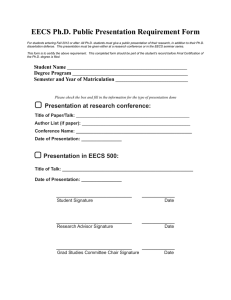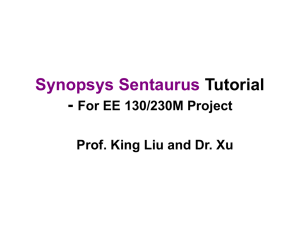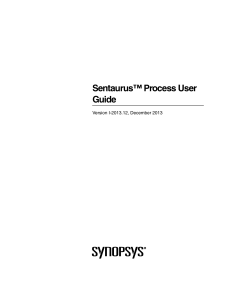Project 1: Guide EE232 3/30/2015
advertisement

Project 1: Guide EE232 3/30/2015 Connection Options • Class Account (a bit slow): – hpse-12.eecs, hpse-13.eecs, hpse-14.eecs, hpse15.eecs • Device group members have access to their own servers. Ask a member of your group. • Install on your workstation at your desk (must have linux installed). EECS Instructional Connection • Connection via X11 (graphical SSH) • Install the following software on your computer first: – (Windows and Mac): X2GO http://wiki.x2go.org/ – Alternative: Windows: MobaXterm http://mobaxterm.mobatek.net/download.html – Alternative: Mac: Xquartz http://xquartz.macosforge.org/landing/ Some Notes about connecting • Each time swb is run, you must select the folder where your sentaurus projects reside (STDB). This can be your home directory or a folder your create. • Sentaurus will only run while you stay connected. If you lose your connects the program (and you simulations) will stop. • If your connection is spotty, consider remote desktop to a windows server on campus and doing your remote X11 session from that computer. • For more details, see inst website (http://inst.eecs.berkeley.edu/cgibin/pub.cgi?file=synopsys.help) Getting Started • • • • • • Copy ‘EE232_Proj1’ to your directory Import project in sentaurus Save and pre-process Run your simulation View your device structure with svisual View your simulation results with svisual Copy Proj to your STDB directory If you don’t have an STDB directory, then create one. Using SFTP copy the example (EE232_Proj1.gzp) to your project directory. Mac: cyberduck (https://cyberduck.io/?l=en) Window: WinSCP (http://winscp.net/eng/index.php) Connect (e.g. hpse-12.eecs.berkeley.edu) for SFTP Connect to server (X2GO) Connect to server (X11 Forwarding) • ssh -X username@hpse-12.eecs.berkeley.edu • Launch Sentaurus workbench: – Type ‘/share/b/bin/swb’ Open Sentaurus Your project directory Example project Other Examples: Can copy these to your project directory. Import zipped example • Go to ‘Project -> Import…’ • Select the EEL-1D project and click ‘Save As…’ or ‘Extract All..’ to save to your project directory. Simulation tools Layout of SWB Parameter for simulation Individual Simulation Node Layout of SWB Data analysis and visualization with sv Edit Devices with SDE Electrical and Optical Simulations with SDEVICE Save and Preprocess Before Running Right click on project, ‘Project->Preprocess’ Run Simulation View sdevice output Double click on the device simulation node to view the text output. View Structure with Svisual • Select node and click the ‘Quick Visualize’ button Structure in svisual Can see many aspects of structure including dimensions, doping level, contacts, etc. Visualizing sdevice node can also show carrier concentration, electric field, material gain, etc. at given bias points. Data Analysis with svisual • Click on svisual node and click run. Svisual script will analyze results and create graphs. • You can edit the svisual command file to view script commands or add new analyses. Enlarge specific graph Click to enlarge a graph Change Axes Select Values from graph Use the probe tool to click data points on graph See data point values here Export Graphs/Data File->Export Plot... Will export your selected plot as a .png file. Sentaurus Manuals • Manuals for the basic sentaurus tools are posted on piazza for the class. • They can be found on the server here: /share/instsww/synopsys/J_2014.09/tcad/J-2014.09/manuals/PDFManual/data • Don’t post or share the manuals publicly as part of the license agreement Berkeley has with synopsis.