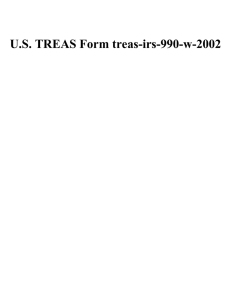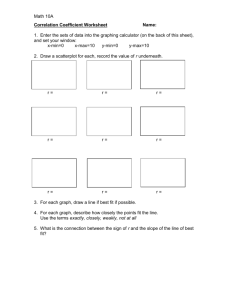Fourth Grade
advertisement

Fourth Grade Foundations Technology Terminology/Acceptable Use Policy (AUP) T1 Learn grade level appropriate technology terminology. (1A) T2 Teachers will review the rules included in the NEISD Acceptable Use Policy and model appropriate use of the computer. (3A) T3 Students will sign off on the NEISD AUP and demonstrate an understanding of the rules when accessing NEISD computers. (3A) T4 Students will not copy: 1) another individual’s electronic work, or 2) software for which they do not have a license. (3B) Networking N1 Log on to the network using personal username by the end of the first six weeks. Students may use index cards or labels containing username. (1E) N2 Log off of the network. (1E) N3 Create, name, and save files to personal directory on the network. (1B, 1E) N4 Access files in personal directory and on the student-shared directory. (1E) N5 Copy files from the student-shared directory to personal directory by copying the icon or using the Save As feature within the program. (1B, 1E) N6 Select and print to the appropriate networked printer. (1E) Basic Operations B1 Use My Computer to navigate to available drives. (1E) B2 Minimize, maximize, and restore windows as needed. (NE) B3 Understand and properly use Save and Save As. Save As - Allows the destination, file name, and file type to be chosen. Save - Saves file using existing location, file name, and file type. (1B) B4 Use the Undo feature in the Edit menu of Office applications to recover previous work (i.e. recover typed words, unpaste, unformat, etc). (1B) B5 Use the laptops within the wireless lab, focusing on the use of the touchpad as a mouse. (2A) B6 Use the Help menu to type in a keyword and/or look at the available list of topics. (1B) B7 Use Copy, Cut, and Paste functions to edit documents. (1B) B8 Use the Print Preview feature available in most programs to view files for proper format prior to printing. (1B, 9B) B9 Use two or more software applications at the same time by tiling the windows vertically or horizontally. (1B) B10 Use the Ctrl+Alt+Delete keys to unfreeze the computer. (1B) B11 Right-click on files, folders, icons, and within applications to access menu options. (1B, 2A) B12 Delete files within personal directory by right-clicking the file icon and choosing delete. (1B) Keyboarding K1 Use correct posture when keyboarding and demonstrate proper keyboarding technique for each letter of the alphabet. (2A, 2B, 2C) K2 Demonstrate correct use of the space bar and Return/Enter key. (2A, 2B, 2C) K3 Use specialized computer keys such as Shift, Esc, and Ctrl. (2A, 2B, 2C) K4 Keyboard word lists and sentences using correct posture and proper keyboarding technique. (2A, 2B, 2C, 2D) K5 Use language skills including capitalization, punctuation, spelling, word division, and the use of numbers and symbols as grade-level appropriate. (2D, 2E) Last Updated 6/17/04 Fourth Grade, Page 1 K6 K7 K8 Use a variety of software applications such as Word, Kid Pix, Excel, or Inspiration to produce, proofread, and correct errors within documents. (2D) Students will keyboard 15 words per minute with 92% accuracy by the end of the fourth grade. (2A, 2F) Use one space after all punctuation marks. (2E) Information Acquisition & Problem Solving These applications are intended to be used within the context of the content area TEKS to express ideas and solve problems. Students should understand and identify the impact of technology on society and demonstrate its use through the real-world application of technology tools. Word Processing (Word) W1 Create a new document or open an existing one on the student-shared directory. (1E, 7A, 7B) W2 Change font size, type, style (bold, italicize, underline), and color. (10A, 10B) W3 Use Alignment tools to format text (left, right, center, justify). (10A, 10B) W4 Format text by using Bullets and Numbering, (10A, 10B) W5 Use the Spelling and Grammar and Thesaurus features to edit documents. (2E) W6 Understand AutoCorrect feature for spelling and grammar (Red underline – misspelling, green underline – grammar). Correct these by right-clicking on the underlined word(s) and selecting the appropriate option. (2E) W7 Insert Pictures from Clipart Gallery and From File (digital camera, scanner, or other source). (5A, 7C, 10A, 10B) W8 Move and resize clipart and/or images by right-clicking on the image, selecting Format Picture, clicking the Layout tab, and choosing the appropriate Wrapping Style. (10A, 10B) W9 Adjust margins, page orientation, and vertical alignment using Page Setup under the File menu. (10A, 10B) W10 Insert Headers and Footers using the View menu. (10A, 10B) Multimedia PowerPoint M1 Create a new presentation or open an existing one on the student-shared directory. (1E, 7A, 7B, 7C, 11B) M2 Insert multiple New Slides. (7A, 7B, 7C) M3 Add text to slides. (2E) M4 Change the font size, type, style (bold, italicize, underline), and color. (10A, 10B) M5 Use Alignment tools to format text (left, right, center, justify). (10A, 10B) M6 Format text by using Bullets and Numbering, (10A, 10B) M7 Use the Spelling and Grammar and Thesaurus features to edit documents. (1B, 9A, 9B) M8 Insert Pictures from Clipart Gallery and From File (digital camera, scanner, or other source). (5A, 7C, 10A, 10B) M9 Change backgrounds by selecting Format from the menu bar and choosing Background. (1B, 7A, 7B, 7C) M10 Use the Slide Sorter view to organize (change sequence) and edit presentation. (9B) M11 Remove individual slides in the Slide Sorter view by right-clicking and choosing Delete. (9B) M12 Insert existing sound file into presentation. (7C) Peripherals M13 Take pictures using the digital camera and upload them to a computer. (2A) M14 Use the scanner to digitize images and use them within an application. (2A, 7A) Spreadsheet (Excel) S1 Identify and locate cells, rows, and columns. (NE) Last Updated 6/17/04 Fourth Grade, Page 2 S2 S3 S4 S5 S6 Create a spreadsheet by entering text, values (numeric), and simple formulas that include symbols such as =, +, -, *, and /. (7B) Use Chart Wizard to create grade level and task appropriate charts/graphs to express ideas and solve problems. (7B, 10C) Format cells by changing column width and row height. (10A, 10B) Change the font size, type, style (bold, italicize, underline), and color. (10A, 10B) Use the Spelling and Grammar feature to edit spreadsheets. (2E) Database (On-Line/Library) D1 Use appropriate on-line databases to acquire information, express ideas, and solve problems. Databases may include Gale Group, ABC-Clio, netTrekker, and other databases found on the NEISD Inter/Intranet. (1E) D2 Use appropriate search strategies including keyword. (4A) D3 Evaluate database results to determine accuracy and reliability of information. (6A, 6C) Desktop Publishing (Publisher) DP1 Select a document type and use the Publisher Wizard to choose a design, color scheme, and layout. (7A, 7B, 7C) DP2 Edit needed pages and delete unnecessary ones by clicking on the page navigation button (lower left), selecting Edit from the menu, and choosing Delete Page. (12B) DP3 Click in the text boxes and replace text. (2E) DP4 Use the Spelling feature to edit documents. (2E) DP5 Right-click on images, choose Change Picture, Picture, and Clipart or From File to replace existing picture with another selection. (5A, 7C, 10A, 10B) Paint (Kid Pix) P1 Use skills mastered at previous grade levels to complete products that are task appropriate, express ideas, and solve problems. (7A, 7B, 10A, 10B) Graphic Organizer (Kidspiration/Inspiration) G1 Create a diagram or open an existing template that explains an idea or concept. (1E, 7A, 7B, 7C) G2 Insert symbols or pictures into diagram. (10A, 10B) G3 Enter text. (2E) G4 Use the link tool to connect objects within a diagram. (10A, 10B) G5 Change the font size, type, style (bold, italicize, underline), and color. (10A, 10B) G6 Use the Rapid Fire tool to input ideas into a diagram (Inspiration only). (7B) G7 Use the Spell Check icon to edit diagrams. (2E) G8 Input ideas into outlines using the Outline View. (7B) Internet Browser (Netscape Communicator/Internet Explorer) I1 Open an existing resource page on the student-shared directory. (4B) I2 Click on a link to view web site and activate audio files, image files, and video clips. (5A, 8B) I3 Use the Back, Forward, and Home buttons to navigate on the web. (4B) I4 Use keyword searches to find information on a given topic. (4A) I5 Gather information from the websites found in search results. (5A, 6C) I6 Evaluate the effectiveness of search strategies. (6B) I7 Determine whether web sites provide useful and appropriate information. (6A, 6C) I8 Use the web to tour virtual environments, remote locations, and/or explore online interactive lessons. (8B) I9 Communicate with other learners or experts in the field through tools such as: teacher email (teacher directed only) and/or interactive websites. (8A, 8B, 8C) I10 Use acquired information in the creation of products. (NE) Last Updated 6/17/04 Fourth Grade, Page 3 I11 Recognize and identify sources of URL suffixes including, but not limited to, .org, .com, .edu, .gov, and .net. (6C) Collaboration C1 Use technology to communicate and collaborate with other students on group projects. (8A) C2 Use any applications available in the North East ISD software load to create products that communicate ideas when working on group projects. (7B) Communication Publish PB1 Display work on the computer screen, projector, television, or printer. (11A) PB2 Proofread products and make improvements. (2D, 12B) PB3 Use tools such as checklists, timelines, and rubrics to evaluate products and determine relevancy to task and specific lesson objectives. (12B, 12C) PB4 Choose appropriate fonts, colors, and graphics in order to ensure that products are readable when displayed on screen and/or printed. (10B) Portfolio A1 Students and teachers will select items that have been saved to the students’ personal network directories to store in an electronic portfolio. (12A) Last Updated 6/17/04 Fourth Grade, Page 4