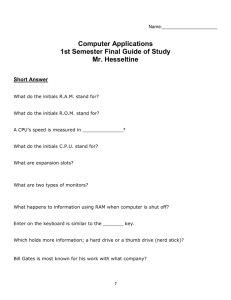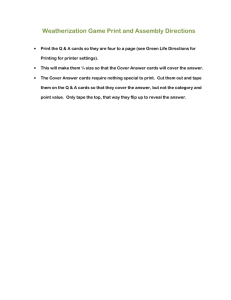twrt63ugtips3.doc
advertisement

3/23/06 E. Wolf Tips to create your TWRT 63 User’s Guide The following tips for creating your TWRT 63 user’s guide most efficiently and painlessly were transcribed on March 15, 2006: 1. The concordance table feature of indexing in Word is a lifesaver! Make sure you read the concordance table section first, before the rest of the indexing information [in the style guide from the TWRT 63 Reader]. 2. Whether to cut your paper (to 7”x9”) before or after printing depends on your printer driver. Some printer drivers will correctly align the odd and even pages directly behind each other on the same page, whether the paper is pre-cut or not. Some printers will not take a pre-cut piece of paper at all. Some printer drivers will correctly align the odd and even pages when the paper is pre-cut, but not when printing to 8.5”x11” paper, even though the printer settings are identical. One student claimed whether your paper tray is set for different size paper based on a single sliding guide on one edge of the paper, or on two linked sliding guides that hold the paper in the middle of the paper tray, determines whether the printer will print both sides in the middle of an 8.5”x11” piece of paper. You have to experiment with your own printer setup, keeping in mind these (and other!) possibilities. 3. Always keep “Scale to fit” turned OFF in your printer settings. 4. A PDF file will print out nicer than the original Word document. Even if you do not see the difference, in many cases printing will be faster and fonts truer. 5. The two sides of a sheet of paper may print with different image crispness. Most paper has a front and back side, and printing does not occur identically on the two sides. This is especially true of shiny paper, which may be shinier on one side than the other, but is also true of matte paper. If you can identify the side of the paper that generates the better print, print the odd pages on that side. 6. If you print on two sides of the paper by first printing odd pages, then returning the printed paper to the paper feeder and printing even pages, make sure to let your pages air dry before printing on the other side. Also make sure to not handle the pages very much until they are completely dry, as print may smudge or come off. 7. If you print on two sides of the paper by first printing all odd pages, then returning the printed paper to the paper feeder and printing all even pages, never be tempted to examine your odd pages before you have printed the even sides also. You can easily lose track of the correct order of the odd pages, which will mess up your odd-even page correspondence in the printer. 8. One student was told at Staples that paper must be at least 30 lb weight to ensure ghosts from printing on the other side of the paper are not visible through the paper. Another student could not find 30 lb weight paper at all, only 28 lb paper and 32 lb paper. 9. When creating section breaks, it is very important to proceed in the following order: a. Create some text for your first and second sections. b. Create your first section break (between the two sections you created above). TWRT 63 Winter 2006 Page 1 of 3 3/23/06 E. Wolf c. Immediately turn off “Linked to Previous” in each header and footer (Left, Right, First page) in the second section. Note that you must turn off “Linked to Previous” for a header or footer before you make any modifications to that header or footer. d. Modify the headers, footers, etc in the second section as you desire. By doing this only after you have turned off “Linked to Previous” you avoid inadvertently modifying the headers and footers in the first section. e. Proceed to generate text and additional section breaks as needed. The default is now “Not Linked to Previous” wherever (Right footer, Left header, First page footer, etc) you set it that way the first time. 10. Create separate styles for steps (style for single step, reuse for each), bullet lists (style for the ITEM), etc. 11. You may wish to create separate styles for “first step,” “intermediate step,” and “final step” to enable you to correctly set the vertical spacing (between introductory text and first step, between steps, and between final step and following text) and restart the numbering for each set of steps. 12. Ignore the instructions in the Style Guide in the Reader for how to insert page numbers. They are overly complex. Instead, insert appropriate auto-text in the header or footer. 13. To control the page number format (Arabic versus Roman numerals, restarting numbering between sections, etc) go to View Header & Footer Format page# icon (in header&footer popup menu), and set the numeral style and restart/continue settings in the format-page-# pop-up menu, then press OK. To restart numbering between sections, follow 6. above, then modify the headers and footers as shown here. 14. Appropriate margins for a 7”x9” manual (7” wide by 9” high) are: Right margin: 0.5” to 0.75”, Left margin (to the left of your H1’s): 1”, depending on the binding method (does it allow the pages to lie flat, or does it obscure a “gutter” area?) We did not agree on an ideal “text margin,” which is the horizontal space between the beginning of an H1 and the beginning of body text. 15. Avoid creating a very narrow column of body text. Keep your margins in perspective. 16. Draw a quick diagram of your text layout, to understand the implications of the various margins, gutters, etc. Draw a left page and a right page lying side by side. You cannot finalize the layout until you know whether you will choose a lay-flat binding or one that does not allow the pages to lie completely flat. 17. Always work with your “hidden text” (also called text markings) showing on the screen. Tools Options View tab, Formatting marks: check (enable) “All.” 18. To see the document without the hidden text, utilize Print Preview (File Print Preview) with the two-pages-per-page option set. This setting enables you to see how your binding edge/gutter, and other page layout components, come together in the final book. 19. In future quarters, the formatting tips for 8.5x11 paper should be clearly marked as relevant ONLY for 8.5”x11” paper. 20. When creating your H1, H2, etc styles, set the “Style for following paragraph” to the style of your user guide body text. 21. Align all graphics with the left margin of the current text (body text, or indented if step text, etc.) or center them all within the margins of the current text. Be consistent across the document. TWRT 63 Winter 2006 Page 2 of 3 3/23/06 E. Wolf 22. Callout text should be in a sans serif font, and callout lines should be straight lines only – avoid diagonals – with no arrowheads, and should be thin. Prefer a bent line (horizontal and vertical sections) to a diagonal line. 23. If a section break specifies the new section starts on an odd (right side) page, Word may create a blank even page at the end of the previous section. This page is numbered (though the page number does not show) but does not contain a header and footer. 24. Never use <CR> (“hard return”) to create vertical space. Instead, set “space above” and “space below” in the paragraph format (Format Paragraph). 25. Never allow text to become separated (across pages) from the figure that it describes. 26. No lone step at the top of bottom of a page. If instructions must split across pages, then make sure at least two steps appear on each page. 27. In your copyright/acknowledgements/etc section, list the following: Composed in [program: Microsoft Word/Adobe FrameMaker/etc] on a [PC/Mac] using [fonts] on [paper type]. 28. For draft #3, do a real mock-up. You will find all sorts of issues in time to correct them. 29. Before you determine your gutter, decide what kind of binding you will use. ============== END OF FILE =============================================== TWRT 63 Winter 2006 Page 3 of 3