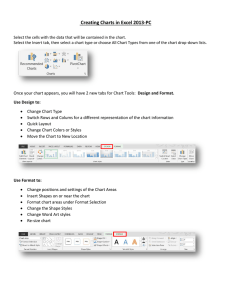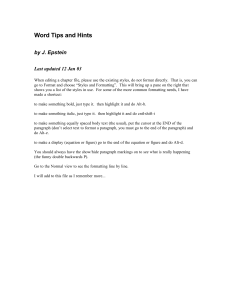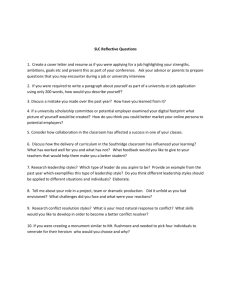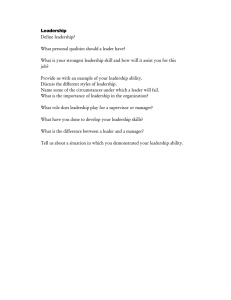UnderstandingStylesrevised.doc
advertisement

Understanding Styles What You Will Learn After completing this lesson, you will be able to: Understand the importance of styles Create, modify and locate your own styles Styles Overview Styles are arguably the most important feature in Microsoft Word. Why? Because everything that you do in Word has a style attached. The definition of a style is two-fold. First, you can think of a style as a set of pre-defined formatting instructions that you can use repeatedly throughout the document. Let’s say each heading in a document must be centered, uppercase, bold, and a slightly larger font size. Each time you need to apply formatting to the heading, you have to go through the entire process to get the text the way you want it. If you store the formatting commands in a style, you can apply that style any time you need it without having to do all of the reformatting. Possibly more important however is that styles are used to “tag” or identify parts of a document. An example of this is whether text is part of a heading, a footnote, a hyperlink, or body text. These are all examples of styles in Word. If you’re concerned about whether or not you need to learn styles, we can put it rather simply: you do. Styles are the architecture upon which Word is based. Just about everything in Word is styledriven. In fact, many people in the industry refer to Word as a “style-driven” program. Styles allow for quick formatting modifications throughout the document and can be tied into numbering to make working with outline numbered lists easier. There are several reasons for using styles in a document: Consistency – When you use styles to format your document, each section is formatted the same and therefore, provides a professional, clean-looking document. Easier to Modify – If you use styles in your document consistently, you only need to update a given style once if you want to change the characteristics of all text formatted in that style. Efficiency – You can create a style once, and then apply it to any section in the document without having to format each section individually. Table of Contents - Styles can be used to generate a table of contents quickly. Faster Navigation – Using styles lets you quickly move to different sections in a document using the Document Map feature. Working in Outline View – Styles allow you to outline and organize your document’s main topics with ease. Legal Outline Numbering – Numbering, when linked to styles, allows you to generate and update consistent outline numbering in legal documents, even ones with complicated numbering schemes like municipal law, tax law, and mergers and acquisitions documents. Efficiency of Word - Files which are predominantly manually formatted are less efficient than those which have formatting that has been imposed by styles: manually formatted files, such a converted documents which have been File, Opened, are bloated in file size (bytes) and do not render to the screen efficiently when you scroll through them. This is because Word is a styles-based application: it first reads the attributes of the underlying style, then has to broadcast anything contrary (e.g. manually formatted on top of that). As such, a lengthy document that has been predominantly manually formatted, will behave sluggishly because Word has to work harder at managing it. Additionally, the print formatting processes are equally labored as opposed to using styles. HTML AND XML – What lies ahead? A fully structured, styled document will move into HTML and XML incredibly well. Styles are an essential part of Microsoft Word. In fact, everything you type into a document has a style attached to it, whether you design the style or not. When you start Microsoft Word, the new blank document is based on the Normal template, and text that you type uses the Normal style. This means that when you start typing, Word uses the font name, font size, line spacing, indentation, text alignment, and other formats currently defined for the Normal style. The Normal style is the base style for the Normal template, meaning that it’s a building block for other styles in the template. Whenever you start typing in a new document, unless you specify otherwise, you are typing in the Normal style. Viewing Styles Styles are listed in two places: the Style drop-down box on the Formatting toolbar and from the Format menu by choosing Style. Viewing Styles with the Drop-down Box The Style box is the button at the far-left side of the Formatting toolbar. It can be activated by clicking the drop-down arrow to the right of the words in the box, or by pressing CTRL+SHIFT+S on the keyboard. Practice: Viewing Styles with the Drop-down Box 1. Create a new blank document. 2. Locate the Style box on the Formatting toolbar. If the toolbar is not visible, click any toolbar and choose Formatting. 3. Click the Style box drop-down arrow to the right of the button. A list of styles available in the active document displays. Accessing the Style Dialog Box When you select a Style from the list on the left side of the Style box, you see a preview and description of the style formatting on the right. Practice: Access the Style Dialog Box From the Format menu, choose Style. 1. Change the List to display All Styles if necessary. 2. Select a style from the list and view the Character preview, Paragraph preview, and Description. 3. Click Cancel or press ESC to close the Style dialog box. Lists of styles available in this template or all open templates are shown in the Style dialog box. Listing All of the Styles When you click the Style button’s drop-down arrow, only the styles in use in the current template displays in the list of styles. If you wish to see a list of all of the styles that are available to you in Word, you can do so in one of two different ways. Hold SHIFT and click the style drop-down arrow. This displays all styles available. There are approximately 125 styles to choose from, excluding any user-defined styles. It’s also possible to list all styles by selecting All Styles from the Style dialog box’s List control in the bottom left corner. Practice: View All Styles 1. 2. 3. 4. 5. Create a new blank document. Click the Style drop-down arrow. Notice how many styles are available. Click with the mouse in the document to deselect the Style drop-down list. Hold SHIFT and click the Style drop-down arrow again. More styles are available when you hold down the SHIFT key. Applying Styles The same rules that apply to direct formatting of text apply to style formatting of text. If you want to apply a text attribute to a single word, you can click anywhere in the word and select a formatting option such as bold, italics or underline – Word applies the selected format to the entire word. Similarly, if you want to format multiple words you must first select the multiple words. The same is true for applying character styles. To apply a character style, you can click in the middle of any word and select the character style to format the entire word. If you want to change a group of words you must first select the text before applying the character style. Applying formatting to paragraphs is a little different. Just click anywhere in a paragraph and apply direct formats such as dragging the ruler to change indentation – since paragraph formats affect an entire paragraph, you don't have to select the paragraph. If you want to affect multiple paragraphs, you must first select the multiple paragraphs. And, similar to applying text formatting and character styles, to apply a paragraph style, click within the paragraph and apply the paragraph style. Or, select multiple paragraphs to apply the same style to each of the selected paragraphs. Practice: Apply Styles 1. 2. 3. 4. 5. 6. Type the following text into a new document. Profitability Report Entire Firm Individual Departments Bankruptcy Corporate Health Care Immigration Trust and Estate Click anywhere within the first line, Profitability Report. Click the Style drop-down arrow and select Heading 1. Select the two paragraphs: Entire Firm and Individual Departments. Apply Heading 2 style to the selected text. Apply Heading 3 style to the department names. Replacing Styles Let’s say you just finished applying styles to a long agreement only to find that you applied the Heading 2 style where you should have applied the Heading 1 style. This can easily be remedied by using Word’s Find and Replace feature. Instead of searching for text, however, you can tell Word to search and replace text formatted with a specific style. Practice: Find and Replace Styles 1. 2. 3. 4. 5. 6. 7. 8. From the Edit menu, choose Replace. If you prefer keyboard shortcuts, press CTRL+H. Click More on the Replace tab, if necessary, to display additional options along the bottom portion of the dialog box. If a button says Less, the window is already expanded. Delete any text, if necessary, that may appear in the Find what and Replace with boxes. Click in the Find what box and click Format. Select Style. Select Heading 2 in the Find what style list and click OK. Click in the Replace with box and click Format. Select Style. 9. Select Heading 1 and click OK. Note that while there is no text within each edit box (Find and Replace), just below each box is a message that Word will find and replace styles that are applied to text within the document. 10. Click Replace All, then click OK, and finally, click Close. If you try to use the Find and Replace feature again, make sure to click within each box (Find and Replace) and click No Formatting to reset what Word is to search for. Creating, Modifying and Locating Styles Now that you understand what a style is and what it can do, it’s time to create some styles of your own. Not only can you create your own styles, you can modify existing styles to achieve the result you need. Creating a New Style The easiest way to create a new style is to format text with the attributes that you want to apply to the style. It doesn’t matter what you type, only what type of paragraph and character formatting that you have applied to the text. Formatting is the only thing that is applied when you apply a style. Although you can create styles that have more advanced attributes such as being followed by an entirely different style, the following exercise shows you just how easy the process can be. Practice: Create a Style 1. 2. 3. 4. 5. 6. Type your first name on a separate line in a document. Select your name and make the font Blue. Change the font size to 24-points. Apply Bold and Underline formatting to the text. Center the paragraph. From the Formatting toolbar, click in the Styles box (where the style name Normal is usually displayed). 7. Type your first name. 8. Press ENTER. This step is important. If you do not press ENTER your style is not created. 9. Click the Style drop-down list. You should see your newly created style. 10. Test this by typing “This is a test” and applying the new style. You can use the Style dialog box to create or modify a style. Another option for creating and modifying styles is shown in the following exercise. You create a new style by typing text and formatting it, and then from the Format menu, choose Style. Practice: Create a Style Using The Style Dialog Box 1. Type the following text: Styles help users in law firms master Microsoft Word. (press ENTER) Everything in Word is based on a style. 2. Select the text Styles help users in law firms master Microsoft Word and the paragraph mark () that follows. 3. Center the paragraph and apply a 14-point font. 4. From the Format menu, choose Style. 5. Click New. 6. Type My Style as the Name. 7. Click OK, and then click Apply. Modifying Existing Styles There are two ways to modify an existing style. One of these methods is through the Style dialog box. However, an easier method is by changing the style by example using the Style drop-down toolbar button. The Style drop-down is useful if changes have already been manually made to a paragraph formatted in the style to be changed. If this is not the case, styles can be changed using the Style dialog box. Practice: Two Methods to Modifying a Style 1. 2. 3. 4. 5. 6. 7. 8. Add several paragraphs to the document from the previous exercise. Apply the style that you created to the new text. Select the text Styles help users in law firms master Microsoft Word. From the Format menu, choose Style. Click Modify. Click Format, and then select Font. Change the font color to Blue and the font size to 20-points. Close the dialog box and apply the changes that you’ve made by clicking Apply. Notice that all text formatted with My Style updates to show the recent change. 9. Select the text Microsoft Word. 10. Change the font size to 36. 11. Click on the style name in the white part of the Style toolbar button (not the dropdown arrow) and press ENTER. It’s important to press ENTER and not move the mouse up or down the list of style names. This tells Word that you are working with the current style where the mouse is active. If this step was done correctly, the following Modify Style dialog box should display. 12. You can either choose to Update the style to reflect recent changes, or Reapply the formatting of the style to the selection (go back to the original style format). Choose Update the style to reflect recent changes? And click OK. The style is changed to reflect the formatting of the selected text and this method is referred to as modifying by example. Notice how all paragraphs with the style are updated automatically.