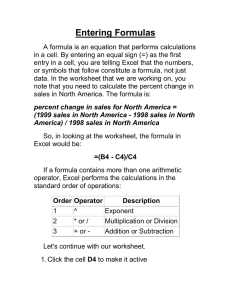Excel Basics
advertisement

Lesson (a) (b) (c) (d) (e) (f) (g) (h) Lesson (a) (b) (c) (d) (e) (f) Lesson (a) (b) (c) (d) (e) (f) (g) Lesson (a) (b) (c) 1.01 ...............................................................................................................................................1 The Microsoft Excel Window ....................................................................................................1 Moving Quickly Around the Microsoft Excel Worksheet .........................................................1 Selecting Cells ............................................................................................................................1 Entering Data .............................................................................................................................2 Editing a Cell .............................................................................................................................2 Changing a Cell Entry ................................................................................................................2 Saving a File...............................................................................................................................3 Closing Microsoft Excel ............................................................................................................3 1.02 ...............................................................................................................................................1 Adjusting the Column Width .....................................................................................................1 Making Numeric Entries ............................................................................................................1 Performing Mathematical Calculations .....................................................................................1 The AutoSum Icon .....................................................................................................................2 Automatic Calculation ...............................................................................................................2 Formatting Numbers ..................................................................................................................2 1.03 ...............................................................................................................................................1 Cell Addressing and Calculation Copying .................................................................................1 Deleting Columns/Rows & Inserting Columns/Rows ...............................................................2 Miscellaneous formatting ...........................................................................................................2 Reference Operators ...................................................................................................................3 Functions ....................................................................................................................................3 Filling Cells Automatically ........................................................................................................4 Printing .......................................................................................................................................4 1.04 ...............................................................................................................................................1 Creating a Chart .........................................................................................................................1 Changing the Size/Position of a Chart and Printing ..................................................................2 Modify Your Chart .....................................................................................................................2 Basics of Excel Page 1 T. Ollendyke 8/15/06 Lesson 1.01 (a) The Microsoft Excel Window On the right is a new window in Excel. This is an Excel workbook. Notice in the bottom left Sheet 1, Sheet 2, and Sheet 3 – these are three separate worksheets where you can place your data. The worksheet is a grid of rows and columns. The ROWS are numbered and run across the worksheet – in the example row 9 is selected. You have 65,000+ rows to use! The COLUMNS are alphabetic and run down the worksheet. Here, column D is highlighted. You have 256 columns A-Z, AA-AZ, and etcetera. The CELLS are where a column meets a row. Each cell is labeled with a letter and number specifying the column and row. Here, cell D9 is shown. At the top of the screen are the common formatting items (size, font, color, alignment, bold …). At the bottom you may see the drawing tools found in all MS applications. The FORMULA BAR is where you can enter, edit, and view formulas (much more on this later). (b) Moving Quickly Around the Microsoft Excel Worksheet You can move about the worksheet in many ways. You can: click cells with the mouse use the arrow keys to move use the tab key (and Shift-Tab) to move right and left one column PageDown or PageUp to move up or down a page Home and End move to the top or bottom of your worksheet (the end is your last piece of entered data – not the bottom of the worksheet) Ctrl – G allows you to Go to a specific location such as cell D15. (c) Selecting Cells When you point to a cell, or move to it, it is selected. When selected, the data that you have entered in that cell becomes visible in the formula bar at the top of the screen. To select a block of cells, you can use the mouse to drag over the cells. Start with the first cell and drag to the last in the block. NOTE: The first cell stays white – the remainder change color to indicate that they are highlighted. Basics of Excel Page 1 T. Ollendyke 8/15/06 (d) Entering Data There are three things you can enter in a cell: 1) a VALUE – this is a numeric piece of data that can be used in calculations. 2) a LABEL – words/numbers NOT used in calculations. These have no numeric value. 3) a FORMULA – more on these later, but these are entered to have Excel perform a calculation. To enter data you just select a cell and type in your information! As you enter data you will notice that the Excel aligns the data for you – values to the right and words to the left. To enter a value (number), e.g. 123, in a cell, select the cell and type 123. Either move away or press Enter. To enter a label (words) in a cell, select the cell and type the words. Move away or press Enter. We will see entering formulas later in the lessons. If you want a label that is a number, e.g. 1985, enter it as ‘1985. When you do this Excel will treat it as a label and indicate this with a small green triangle in the upper left corner of the cell and an “error box” on the left. Clicking the exclamation point will tell you why it flagged the cell and some options to correct it if you need to. (e) Editing a Cell If you have data in a cell and wish to edit that data you can: click in the cell, choose the formula bar at the top and edit normally click in the cell and retype the data click twice in the cell and edit in the cell itself (the change also occurs in the formula bar) click the cell, press F2, and edit. If you click a cell and then use the arrows, it moves the cursor and your selection. Only after clicking twice or pressing F2 do the arrow keys (left and right) work to move in your data. (f) Changing a Cell Entry Selecting a cell and typing new data always replaces the old data. To delete data, select a cell and press the Delete key. To format a cell entry, select the cell (or cells) and use your normal formatting items in your menu at the top. This allows fonts, sizes, styles and basic alignment, as well as a few set numeric formats (percent, dollars, commas). See the next page for fancier formatting options. Basics of Excel Page 2 T. Ollendyke 8/15/06 To do anything fancier you need to highlight the cell(s), choose Format from the menu, chose Cells and then pick the appropriate format options from the box. Here you can specify the way numbers look, the alignment in the cell, borders, fonts, and patterns. To wrap text (two or more lines in one box) you would highlight your cell, choose the format cells option, choose Alignment and then click Wrap text. (g) Saving a File A good rule to follow is “Save early, save often”. As in all other MS Applications Save is under File. Make sure that you know the location of the file when you save it. You can also press Ctrl – S, or click the disk icon to save your work. (h) Closing Microsoft Excel After you’re finished and have saved your work, “X” out Excel or choose File – Exit. Basics of Excel Page 3 T. Ollendyke 8/15/06 Lesson 1.02 (a) Adjusting the Column Width Sometimes you may wish to change the width of your columns (or the height of your rows). You can do this on individual columns or rows, or on a group of selected columns or rows. First you must select the column(s) or row(s) that you wish to adjust. To select a column, click on the LETTER at the top of the column. To select a group of columns, drag over the column letters. Once selected, place the cursor between the letters of any two of the selected columns. The cursor should change to a double arrowhead. Notice in the picture it is between the two letters at the top of the column. Once you get the double-headed arrow, click and drag to change the column width. Every selected column will change to the same width. This works with row heights as well! (b) Making Numeric Entries From lesson one you saw that numbers can be entered directly into cells. Highlight the cell, enter your value. (c) Performing Mathematical Calculations Any arithmetic calculation can be performed in Excel as well as many mathematical ones as well. The first rule is: EVERY CALCULATION MUST BEGIN WITH AN EQUALS SIGN The second rule is: LOCATION, LOCATION, LOCATION In a calculation you do not use values – you use the location of the cell(s) that you are using ion your calculation. On the right is an example. The values 15 and 20 are entered into cells A1 and A2, respectively. To add those numbers the formula =A1 + A2 is entered into cell A3. (Uppercase is not necessary) See the formula in the formula bar at the top? See the result in cell A3? The worksheet ALWAYS shows the result; the formula bar always shows the formula that was used. If you have a number to calculate that IS NOT in the spreadsheet, for instance sales tax rate, you can enter it in the formula directly. Basics of Excel Page 1 T. Ollendyke 8/15/06 Try some of these now: Enter the calculation for cell A2 multiplied by (*) cell B2: ________________________________ Enter the calculation for cell A1 subtracted from cell B2: ________________________________ Enter the calculation for cell B2 divided by (/) cell A2: ________________________________ Enter the calculation for cell A2 times cell B2 times C2: ________________________________ Enter the calculation for cell A2 added to A1 and then the quantity multiplied by C2 (yes you can use parentheses!): ________________________________ (d) The AutoSum Icon Although formulas can be long there are often shortcuts for common operations. For example, if you wanted to add up a list of 10 numbers found in cells A1 through A10 you could type =A1+A2+A3+A4…+A10. Of course you would have to type all the cells and not use the … However, a shortcut would be to use the formula = SUM(A1:A10). You could do this several ways: Type the formula =sum(a1:a10) Or you could type =SUM( and then highlight the cells A1-A10 by dragging over them. Or you could click in A11 and then click the AutoSum button It is important to note that A1:A10 means the range of cells from A1 to A10 inclusive of both ends. (e) Automatic Calculation By default, Excel always has automatic calculation turned on. That means any time you make a change, all the calculations are performed again. This is a powerful feature because any cell VALUE that changes will result in a new value in all related calculations. In our above example, changing any number in A1 through A10 will result in a new total in A11. (f) Formatting Numbers The value of a number in a cell is a numeric value. It will NEVER have units and you cannot add units in the cell. However, you can format it to display differently. The value doesn’t change, but the display does. Basics of Excel Page 2 T. Ollendyke 8/15/06 On the right is a simple spreadsheet with the same number formatted in different ways. Every cell has the exact same value – they are being displayed differently in each case. In cell C2 the 2000 is displayed as $ by clicking the $ icon. In C3 it is displayed with the comma icon. In C4 it is displayed with 1 decimal place. In C5 it is displayed with the % icon. In all cases, the value is 2000. If you want to get fancier, you can choose Format – Cells – Number and pick a format, although some of these tend to be confusing. Basics of Excel Page 3 T. Ollendyke 8/15/06 Lesson 1.03 (a) Cell Addressing and Calculation Copying Cell addressing refers to how cells are used in calculations. There are three types of cell addressing: 1) relative addresses 2) absolute addresses 3) mixed addresses These have to do with what happens when calculations are copied. When a cell with a calculation is copied, the formula is copied into the new cell. However, the formula may be changed. For example, if cell A3 says = A1 + A2 and it is copied into cell B3, Excel copies the formula relative to its old location. In other words when copied in B3 it now says = B1 + B2. Another way of thinking of this is that A3 says "add the two cells above me". It says the same thing in B3 – add the two cells above me! When copying left or right, the column letters change in calculations. When copying up or down, the row numbers change in calculations. This is called relative addressing – the formulas are relative to their location. This is the default in Excel. Sometimes, you do not want formulas to change when you copy them. For example, if we had a tax rate in Cell E5 and were using it to calculate many numbers, when the formulas were copied, the E5 would change relative to the new cell locations. You can see that this would not work very well. To specify that a cell location does not change, known as absolute addressing, you put a $ before the number and letter. So any calculation that used E5 would use $E$5 instead. A shortcut instead of typing is to get the cell and press F4 – it adds the $’s for you! Finally you can put a $ before either the column or row. If the $ is before the column, the column will never change when the formula is copied. If the $ is before the row number, the row won’t change when the formula is copied. This is mixed addressing. The result of this is that it makes creating calculations much easier when making spreadsheets. Let’s do a simple example. In column A we will put 10 numbers. In column B we will put a formula to multiply each by 7% for the sales tax. Finally, in column C we will put the total price of the item after tax. On the next page you will see the spreadsheet with its formulas showing. Notice that the formulas are all similar. To make this I typed numbers in A, enter one formula in B2 and copied it down the page. In C2 I entered one formula and copied it down the page. Basics of Excel Page 1 T. Ollendyke 8/15/06 Here’s how… Enter the formula in B2 = A2 * 7% Drag from B2 down to B11. Choose Edit – Fill – Down (or press Ctrl-D) You can also type in the formula in B2. After typing it you will see a small black square in the lower right corner of cell B2. Drag it down to B11 and it will fill all the cells. No you try it on your own spreadsheet. Note: You can also drag right, up or left and fill in those directions. (b) Deleting Columns/Rows & Inserting Columns/Rows If you find that you have an extra column/row, or need to insert an extra one it is easy in Excel. Click on the column letter/row number that you wish to delete. Use the right mouse and click it to reveal the menu. Insert and Delete are there. The nice part about this is that Excel automatically adjusts any formulas that were affected by these operations. Of course if a formula is based on the row or column that you deleted this will cause problems but you probably wouldn’t be deleting columns that were used in other calculations! If you need to insert or delete multiple columns/rows, highlight multiple and then right click. Border (c) Miscellaneous formatting Background Text color Creating Borders 1) Highlight the cell(s) that you wish to put borders around. 2) Click the appropriate border style Adding Background Color 1) Highlight the cell(s) to which you wish to add a background. 2) Click the appropriate color from the paint bucket Merge and Center Sometimes you may want to center a title over two columns. In my example I put the words Allegheny County over columns B and C. 1) Type your label in the left column. 2) Highlight the cells that you wish to Merge and Center. In this case B1 and C1. 3) Click the Merge and Center icon or choose Format Cells – Allignment and click the Merge and Center button. Basics of Excel Page 2 T. Ollendyke 8/15/06 (d) Reference Operators Quick review: 1) calculations always begin with an equals sign 2) location is key – use the location of cells, not the values in them 3) unless otherwise specified, all addresses in calculations use relative referencing and will therefore change automatically when copied, filled or moved. 4) To specify a range of cells in a function (such as SUM) use a colon between the first and last cell addresses. The colon is called a reference operator – it refers to all the cells in a range. =SUM(A10:A20) all the cells between A10 and A20 The comma is also a reference operator – it refers to only the cells listed around the commas. =SUM(A1,A3,A5,A7) only cells A1, A3, A5, A7 We will see more of these two soon! (e) Functions Excel is jam-packed with functions to perform a variety of mathematical, trigonometric, financial, text, logical, yadda, yadda, yadda operations. Just about ANYTHING you can think to do with numbers or dollars is in there! Function differ from calculations in that they have a name (such as SUM) followed by a list of parameters in parentheses. Here are the rules for entering functions. 1) 2) 3) 4) Use an equal sign to begin a formula. Specify the function name. Enclose arguments within parentheses. Use a comma to separate arguments. Typing a Function If you know the function name, you can type it in a cell. Make sure that you follow the rules above! If you don’t know the name, you can use the Function wizard (fx) and look up the function followed by entering the parameters. The function wizard is a great way t o see what functions are out there, although many are specialized and somewhat confusing to use. Chances are that if you don’t know what a function does, you don’t need it in your spreadsheet! Basics of Excel Page 3 T. Ollendyke 8/15/06 Following are some sample functions with their parameters. Calculating an Average =AVERAGE(A1:A19) or =AVERAGE(A1, A4, A6) finds the arithmetic mean of the reference Calculating Min =MIN(B2:C15) finds the lowest value in a reference. Note: a range can be a block, not just a column/row! Calculating Max =MAX(A1:D5) finds the highest value in a reference Calculating Count =COUNT(C1:C14) counts the number of non-blank entries in a reference Conditional Count =COUNTIF(A1:B10, “>50”) counts only cells in the reference that have values greater than 50 There are hundreds of other functions that can be used in a worksheet. If you think you need one you can always Google Excel _____________ with the name of the function (e.g. Excel PMT). You can find tutorials all over the web, and even in Excel! (f) Filling Cells Automatically Excel has ways to make your life easier as you set up spreadsheets. It can automatically fill rows when it recognizes a pattern, or if it knows a sequence. For example, in order to number 100 consecutive cells you could start typing 1, 2, 3, 4, … and go all the way up to 100. Or, you could start the pattern by entering 1 and 2. Then highlight the 1 and the 2, grab the “fill” handle and drag down. It will continue the pattern for you until you let go of the mouse. It also knows days and months. Start by typing any month name (e.g. January) in cell A1. Grab the fill handle and pull it down to get the months in order. You can do the same for Days of the week – even the shortened versions work (Mon, Tue). (g) Printing Printing in Excel is like most MS applications – File Print. HOWEVER, since a spreadsheet may be very wide, you might not get what you expect. Excel will try to print ALL the data in your worksheet from A1 to the last cell used. (By the way, “used” means used at any time in the worksheet, even if you delete it later. Students will often put something in cell DD63456 and then delete it. When you print you get from A1 to DD63456 – lots of blank paper!) You should always specify what you want to print and do a print preview before printing from Excel. Specifying what to print 1) Highlight the area that you wish to print. 2) Choose File – Print Area – Set Print Area 3) Choose File - Print Preview If that’s what you want… hit File – Print! Basics of Excel Page 4 T. Ollendyke 8/15/06 Lesson 1.04 (a) Creating a Chart One of the more common things to do with data in a worksheet is to create a chart from it. Excel makes this task easy with the Chart Wizard. Before getting into the steps for making a chart, let’s look at some of the chart types available in Excel. (i) Chart types On the right is a partial list of the chart types available in Excel. The first 6 (Column – Area) are probably the most commonly used chart types. In Science or Math where you would graph and X-Y relationship you ALWAYS use an XY (Scatter) plot. Here is what the others can be used for (taken from http://www.sapdesignguild.org): Column and Bar: Use it to... Present few data over a nominal (e.g. countries, testing conditions, ...) or interval scale (e.g. time); useful for comparisons of data If you have larger data sets: Use line charts. Line and Area Use it... To display long data rows To interpolate between data points To extrapolate beyond known data values (forecast) To compare different graphs To find and compare trends (changes over time) Line graphs may consist of line or curved segments: o Lines: Use straight lines to connect "real" data points o Curves: Use curves to represent functional relations between data points or to interpolate data Pie Use it to... convey approximate proportional relationships (relative amounts) at a point in time compare part of a whole at a given point in time Exploded: emphasize a small proportion of parts Do not Use it ... For exact comparisons of values, because estimating angles is difficult for people. For rank data: Use column/bar charts in this case; use multiple column/bar charts for grouped data XY Scatter Use it to... Show measurements over time (one-dimensional scatterplot) Convey an overall impression of the relation between two variables (Two-dimensional scatterplot) Basics of Excel Page 1 T. Ollendyke 8/15/06 (ii) Making the chart Now that you know what type of chart to use (at least some idea) you are ready to create your chart. 1) On your worksheet highlight the data that you wish to chart including any titles. Do this by dragging over the data. 2) Click the Chart Wizard icon 3) Choose your chart type. You will see theta there are many “sub-types” for each main type of chart. Here you see that for a line chart you can have solid lines, lines with points, 3D lines. Each sub-type has a brief description in the text below the pictures. You can even “Press and Hold to View Sample”. 4) When you’ve selected your chart type and sub-type, press Next. 5) You can name your series if you need to, otherwise, click Next. 6) Your Chart Options appears next. Here you can label your chart and the axes. You can determine whether to show grid lines, a legend, labels for the data, or a data table. Each option is under the tab at the top. You should at the very least title the chart and the axes. Click Next. 7) Finally decide whether to have it appear as a separate worksheet or in the current worksheet. Click Finish. (b) Changing the Size/Position of a Chart and Printing Once created you can pick it up and move it around the worksheet (assuming you placed it IN the worksheet instead of a new worksheet). To do this, click anywhere inside the chart area and drag to a new location. You can resize by dragging the corners. If you intend to print the chart in the worksheet, click away from the chart somewhere in the worksheet and do a Print Preview (File – Print Preview). This will tell you if the chart is actually on page 1 or if it overlaps several pages. When you Close the Print Preview, dotted lines stay on your worksheet telling you where the page boundaries were. You should adjust your chart so that it is completely inside the page boundaries before printing. Note: If the chart is selected when you choose print – you get just the chart, not the worksheet. If you want both the chart and the worksheet, make sure that the chart is not selected when you choose Print. (c) Modify Your Chart Even after you’ve made your chart you can modify it. Right click anywhere in the chart area and you have choices such as “Chart Type”, “Chart Options”, and any other choice you made in the Wizard. Basics of Excel Page 2 T. Ollendyke 8/15/06