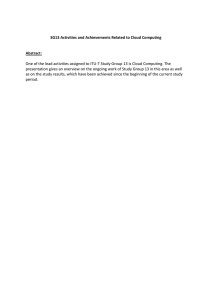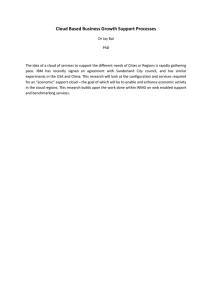OCH.DOC
advertisement

Our Cosmohood version 2.03 A 3d View of Our Cosmic Neighborhood (c) 1991-5 by Jeff Bondono ah314@detroit.freenet.org When you look at the night sky, it looks like you are viewing stars, nebulae, and galaxies which have been glued to a clear sphere which rotates overhead. A glance at a star atlas shows the same thing: a twodimensional projection of the universe onto a piece of paper. Of course, the true universe is a three-dimensional entity. All of the objects you see are so incredibly distant that your normal three-dimensional perception is rendered useless. Our Cosmohood enhances your view of our cosmic neighborhood by letting you view it in three dimensions. Our Cosmohood does not deal with objects within our galaxy, the Milky Way, but rather lets you view the nearest 2,368 galaxies to the Earth. The source for the program's data is "The Nearby Galaxies Catalog", by R. Brent Tully. That book and its companion, "The Nearby Galaxies Atlas", by R. Brent Tully and J. Richard Fisher, are highly recommended by this author. Our Cosmohood runs in two modes. The first mode, which is completely general in approach, lets you specify exactly where, in three dimensions, you wish to place your eye, where you wish to center your field of view, and how wide you wish the field to be. It also lets you select subsets of the dataset to plot, and allows you to select color-coding and objectlabelling. The second mode, the demonstration, simply lets you view a "movie" which takes you on a trip through Our Cosmohood. It is, obviously, much simpler to operate than the first mode, and is how I recommend you begin using the program. To run the demo, just press enter when you see the main program menu. TABLE OF CONTENTS #1. SYSTEM REQUIREMENTS #2. REGISTRATION #3. PRELIMINARIES #3A. INITIAL INSTALLATION AND CONFIGURATION #3B. FILES #3C. MAIN MENU OPERATION #3D. TECHNIQUES OF INPUT #3E. IDENTIFICATION OF OBJECTS #3F. BEEPS #4. ANIMATION #4A. DEFINITIONS OF ANIMATION, FILMS, MOVIES #4B. EXAMPLES OF ANIMATION #4C. MOVIES #5. 3D MODE #6. ADVANCED CONFIGURATION #7. WARRANTY #8. NEW IN THIS VERSION #9. OBJECT MEMBERSHIP Section #1. SYSTEM REQUIREMENTS: Our Cosmohood requires a PC-compatible with a hard disk and either a VGA or EGA graphics adapter. A math coprocessor is optional, and will be used if present. The program has only been tested with MS DOS 4.01 and MS DOS 5.0, but I believe it will run with MS DOS 2.0 or higher. To run the fast demonstration, your hard disk must have 2.2 MegaBytes free. To run the slow demonstration, your hard disk needs only about 600 KiloBytes free. Our Cosmohood requires about 400K of free memory. A mouse is optional. If you wish to use one, load your mouse driver before you startup Our Cosmohood. Section #2. REGISTRATION: Your version Our Cosmohood is complete and is not crippled in any way. However, bear in mind that this is NOT FreeWare, but ShareWare. You have 14 days to try out the program to see if it is of interest to you. If you decide it is not, destroy your copies of the program and you owe nothing. If, however, you decide to keep the program, send a $25 registration fee to me. Many hours were spent typing and checking the data, and writing and refining the program and the demonstration. If you wish to continue seeing quality, low cost ShareWare like this program, you must make it worthwhile to spend the time required to create it. In return for registration, you will receive instructions for eliminating the registration reminder screens, and I'll automatically send you the next upgrade to the program for free. To register, send $25 your name and address your current version number (from the title screen) the size and capacity of the disk you would like me to send Send registration to: Jeff Bondono 51054 Kingwood Shelby Twp, MI 48316 810.731.4706 (evenings and weekends) Section #3. PRELIMINARIES: Before we begin using the program, a few preliminaries are in order: Section #3A. INITIAL INSTALLATION AND CONFIGURATION: I will assume that your floppy drive is drive A:. If it is something else, then whenever I refer to A:, use your floppy's drive letter instead. To install Our Cosmohood onto your hard disk, get to a DOS prompt, put the installation disk in your floppy drive, type A:INSTALL and press ENTER. The installation procedure will give you complete instructions for installing and starting up your version of the Our Cosmohood. To run Our Cosmohood after you have installed it, switch into the directory you installed it into and type OCH. Section #3B. FILES: These files MUST be available to run Our Cosmohood: OCH.EXE the executable program OCH.OBJ data file of galaxies OCH.PNT data file of galaxies OCH.CFG configuration file OCH.HLP topic-specific help (explains each menu entry) OCH.DOC the file you're reading now (used for general help) These files are only part of the demonstration, and can be deleted if you no longer want the demonstration: *.DCR animation descriptor files *.ANI animation detail files *.FLM film files (fast demonstration only) *.MVI movie files This file is used only the first time Our Cosmohood is run, then is deleted from your hard disk: OCH.TXT used to build .DCR and .MVI files To erase the fast demo, if you need the disk space, issue this command at a DOS prompt: ERASE *.FLM Section #3C. MAIN MENU OPERATION: Simply use your cursor left, right, up, and down keys to select menu entries, and press ENTER to execute them. Alternately, you may directly type in the first character of any menu entry to execute it. If you wish to use a mouse, you may select menu entries by moving your mouse, and use the left button to execute them. Press the ? key to obtain a complete description of the highlighted menu entry. The topic-specific help that you receive by pressing the ? key is NOT included in this help file. Centered on the top line of the main menu is the name of the working file. If you have made changes to this file since your last OPEN, SAVE, or MAKEFILM, an asterisk will be shown after the filename. Section #3D. TECHNIQUES OF INPUT: Whenever you are asked to type in a number or an alphanumeric string, you may use the CURSOR LEFT, CURSOR RIGHT, HOME and END keys to move around the input field. The INSERT key will switch you between insert and overstrike mode (a box cursor indicates insert mode and a block cursor indicates overstrike mode). The DELETE key will delete the character under the cursor, and the BACKSPACE key will delete the character to its left. The CURSOR UP, CURSOR DOWN, PAGE UP, AND PAGE DOWN keys will all erase the contents of the field and let you start typing anew. The ENTER key causes your input to be accepted. The ESCAPE key will cancel your input and leave the value unchanged. In general, the ESCAPE key will cancel most operations, like playing back movies, films, and animations. Section #3E. IDENTIFICATION OF OBJECTS: The galaxies are identified by one of the types of names listed below. If an object can be identified by a name which appears both higher and lower in the list, the higher one is used. M : Messier N : New General Catalog I : Index Catalogue U : Upsalla General Catalog UA: Upsalla General Catalog Appendix a name formed from the 1950 right ascension and declination. Cloud and group affiliations are described in section 9. Section #3F. BEEPS: The program will emit a beep occasionally when calculating a 3d projection. 3d projections are calculated when you build a movie, or when you display an animation, or when you simply draw a screen in manual mode. The beep indicates when a floating point operation overflow or zero-divide is encountered. An occasional beep is not a problem... it merely signifies a galaxy which is right at one of the boundaries of the volume you are viewing. If the program goes crazy, though, and emits many beeps in rapid succession, you have probably specified some parameter(s) which are out of range. Section #4. ANIMATION: If you've played around with the program in manual mode, you've seen that you must really go through a lot of work to get enough views of the data to really understand the three-dimensional relationships of the various galaxies. Animations let you easily define motion to perform, then draw the frames one after the other, as is done in the demonstration. Section #4A. DEFINITIONS OF ANIMATION, FILMS, MOVIES: Three levels of animations are used by the program. The first, an animation, allows you to specify a single motion to be performed. Animations alleviate you from having to type in the several parameters required for each viewpoint, but they are not especially fast or movie-like. Therefore, the second level of animation, a film, is provided. A film actually calculates the pixel position of each of the selected galaxies in each step of an animation, and writes those to a file. When a film is played-back, the calculations needed are minimal, and a much higher speed of refreshing the display is obtained. The third level of animation, a movie, is used to combine animations and films, along with many other miscellaneous drawing and labelling functions. The demonstration which comes with Our Cosmohood is a set of movies. Movies are simple text files which are created outside of the Our Cosmohood program with your favorite text editor, then playedback using the WATCHMOVIE command. The instructions for building a movie text file are explained in section 4C. Section #4B. EXAMPLES OF ANIMATION: These three examples let you familiarize yourself with the process of creating animations. One word of caution is in order before we begin, though. The examples let you take a walk around the Virgo Cluster. No one really knows the exact placement of the galaxies in the Virgo Cluster, though, or any other cluster for that matter. The positional data in the Nearby Galaxies Catalog is simply based on redshift. If one galaxy has a higher redshift than another, it is assumed to be further. This, of course, completely neglects the portion of the redshift of each galaxy which is due to its own peculiar motion within the cluster. However, the redshift is the only data available to work from, so Tully used it to assign distances to galaxies. One correction was made, however. Assuming that the Virgo Cluster is somewhat round, Tully corrected the distances to the member galaxies so that the cluster would appear round in three dimensions. This process was used for several clusters of galaxies in the Nearby Galaxies Catalog. The conclusion of this discussion is that although the examples will make it appear that you are walking around an accurate model of the Virgo Cluster, the data on such a small scale is not yet accurate. The overall larger- scale structures shown in the data, such as in the demonstration movie, are accurate, but the detailed position of each galaxy within those structures is a subject still being researched. Example 1: Walking around the Virgo Cluster. Select FILE, then NEW, then DEFINE. type in: EYE: 0, 0, 0 VIEW: -3.8, 16.7, -0.7 ZOOM: 2.2 to 2.2 LENGTH OF AXES: 1.7 SELECT: 11-01 TYPE OF MOTION: EYE AROUND Z NUMBER OF STEPS: 72 FILE SAVE: VIRGO (feel free to pick your own filename) PLOT You should now see the Virgo Cluster rotating around on your screen. When you've had enough, press ESCAPE. Example 2: To make that animation more smooth, type in: DEFINE NUMBER OF STEPS: 360 FILE SAVE: VIRGO (replace it) PLOT You should now see a much smoother animation. The steps are only 1 degree per frame. However, the animation takes a long time to run because of all the calculations which are being done. Example 3: To make the animation run quicker, type in: FILE MAKEFILM (go get a cup of coffee -- this will take a while) PLOT (now sit back and enjoy) Section #4C. MOVIES: Each line of a movie script file must contain a valid movie command. In order to make movies run as quickly as possible, the commands must conform to some very strict format conventions. The command letter must appear in the first position of the line, and must be in lowercase. Some commands have parameters which are required to be in definite formats. These commands and parameters are now documented: ;(comment): Anything following the command character is ignored when the movie is played back. d(descriptor): This command reads in an animation description (.DCR) file and determines which objects meet the selection criteria. Everything following the command character is assumed to be the filename of the descriptor file, with no extension. a(animate): This command plays back an animation. The descriptor must already have been read in. Everything following the command character is assumed to be the filename of the animation (.ANI) file, with no extension. f(film): This command plays back a film (.FLM file). The rules are the same as for the "a" command. If the film is not found when the movie is played back, this command is converted to an "a" and the program tries again. g(stolen film): This command plays back a film (.FLM file), also, except it uses a different film file that would normally be used. This command was included only to save you disk space on the demo (several of the animations all use data from one common film file), and I recommend that you do NOT use it. p(pause): This command writes out the "SPACE=CONTINUE....." message and waits for the user to press a key or a timer to expire. Anything following the command character is ignored. t(text): This command writes text to the screen. Positions 2 through 4 are a 3-digit horizontal position on the screen where the text will be written. On your 640x350 screen, the leftmost edge of the screen is position 000, and the rightmost is 639. Position 5 is ignored. Positions 6 through 8 are the 3-digit vertical position of the text, ranging from 000 on the top to 349 at the bottom. Position 9 is ignored. Positions 10 through 12 are the color of the text, which in 16-color mode are: 000=black, 001=blue, 002=green, 003=cyan, 004=red, 005=magenta, 006=brown, 007=lightgray, 008=darkgray, 009=lightblue, 010=lightgreen, 011=lightcyan, 012=lightred, 013=lightmagenta, 014=yellow, and 015=white. Position 13 is ignored. The rest of the record is the text to write. s(select): This command redefines the selection criteria for the records to be plotted. It follows the same conventions as the other selection criteria in the program. Everything after the command character must be the selection criteria. m(markers): This command redefines the markers which are used. It follows the same conventions as the main menu markers line. Everything after the command character must be the markers value. h(heading): This command defines a text heading which is written on the top line of the screen whenever objects are plotted on the screen. Everything after the command character is the text heading. r(redraw): This command forces the objects on the screen to be redrawn using the last defined projection criteria. Everything after the command character is ignored. x(text at xyz): This command writes text at the location projected for an x,y,z coordinate. Following the command character is an x coordinate and a comma, then a y coordinate and a comma, then a z coordinate and a comma, then a 3-character color code and a comma, then the text to write. y(line): This draws a line in 3d space. Following the command character is an x coordinate and a comma, a y coordinate and a comma, and a z coordinate and a comma. This x,y,z coordinate is at one end of the line. Next is the other end of the line, specified in an identical way. Next is a 3-character color code and a comma. The rest of the line is ignored. c(call): This command calls another movie file. Movie files can be nested 3 movies deep. Everything after the command character is the filename of the movie file (.MVI), without any extension. While playing back a movie, you may press the PAUSE key on your keyboard at any time to pause the program. Press any other key to take the computer out of the pause. Also, you may press the F key to advance the movie forward (ie, cancel the currently-running animation or film). Section #5. 3D MODE: 3D mode lets you view the displays of Our Cosmohood in true three dimensional mode. All that is required is a pair of standard 3d-viewing glasses. These glasses have a red transparancy in the left lens and a green one in the right lens. If you don't have any 3d viewing glasses, any transparencies will do. For example, I seem to get the best views using the colored filters I use to observe planets through a telescope. They seem to be more efficient at letting only one color through. To turn on 3d mode, use the 3D command in the DEFINE menu entry. You will then be prompted for 3 values; just respond with the defaults. Those values are explained in the topic-specific help entry for the 3D command, and you can play around with them later if you wish. Next, run any PLOT. S30 is an especially good example. To run it, press F, O, S30, ENTER, and P. You should see some galaxies floating in front of and behind other galaxies. If you do not, the rest of this section suggests what you can try. First, try moving your face further or closer to the screen. probably get the best 3d view when your eyes are about as far screen as the screen is wide. You can also try adjusting the and contrast on your monitor. I find the best 3d views on my with both turned all the way up. You should from the brightness system are If this doesn't do it, you'd better go back to some basics. Exit the plot and select HELP, then COLORS. You should see a table of the 16 colors your display can generate. Close your right (green) eye and look at the table through your left (red) eye. You should see the red color easily, and the green color should be completely invisible. If you switch to your green eye, the green should show through well, and the red should be invisible. If this is not the case, try adjusting your monitor, or choosing a different set of filters. You may also select different colors (rather than red or green), for the 3d views, then change the OCH.CFG configuration file (see section 6) to have Our Cosmohood use those colors for the 3d displays. Remember that your true goal is to get some combination of colors, monitor adjustments, and colored filters which will allow each eye to see only one of the colors. Section #6. ADVANCED CONFIGURATION: You may modify your OCH.CFG configuration file to suit your needs. Use your favorite text editor to make the changes, and be sure to save the file as an ASCII text file. It is advisable to make a copy of the original file before you make changes to it in case you really mess it up. Each of the following parameters takes up one line in your configuration file. To test out color changes, use the COLOR function of the HELP menu. Lines that are identified as foreground colors can be any color, from 0 to 15. Background colors should only be 0 to 7. -Insert Mode. If this line contains Y or y, Our Cosmohood will come up in Insert mode, otherwise it will come up in Overstrike mode. -Foreground color of the left lens on your 3d glasses. -Foreground color for objects which should show through both the left and right lenses of your 3d glasses, at the same intensity as your left and right colors. -Foreground color of the right lens on your 3d glasses. -Foreground color of non-highlighted entries in the main menus. -Background color of non-highlighted entries in the main menus. -Foreground color used for the first character of non-highlighted entries in the main menus. -Foreground color of highlighted entries in the main menus. -Background color of highlighted entries in the main menus. -Foreground color of highlighted choice in a multiple-choice prompt. -Background color of highlighted choice in a multiple-choice prompt. -Foreground color of non-highlighted choice in a multiple-choice prompt. -Background color of non-highlighted choice in a multiple-choice prompt. -Foreground color of input prompts. -Background color of input prompts. -Foreground color of input fields. -Background color of input fields. -Foreground color of heading in the file picker. -Foreground color of instructions in the file picker. -Background color of instructions/heading in the file picker. -Foreground color of non-selected filenames in the file picker. -Background color of non-selected filenames in the file picker. -Foreground color of the selected filename in the file picker. -Background color of the selected filename in the file picker. -Foreground color of error messages in the file picker. -Background color of error messages in the file picker. -Foreground color of topic-specific help. -Background color of topic-specific help. -Foreground color of topic-specific help prompt. -Foreground color to restore when program halts. -Foreground color of bright general purposes (prompts, messages, help) -Foreground color of normal general purposes (prompts, messages, help) -Speed of mouse through menus horizontally (1=fastest, 300=slowest) -Speed of mouse through menus vertically (1=fastest, 120=slowest) -Warn if fast demo is not found: If this line contains a Y or y, when RUNDEMO is chosen and 020.flm does not exist, a warning will be given with an option to build the fast demo. If you wish for this warning to be suppressed (if you have a math coprocessor or are low on disk space, for example), change the line so it contains no Y or y. -Delay. Adjust this number to get comfortable demo speeds. The range is 0 to 2147483647. I suggest 0 for an 386sx16, about 100000 for a for 486dx66, and 2000000000 for your new Octium. The value specified here is the default value given when you run the demo. Section #7. WARRANTY: This program is provided "as is" without warranty of any kind. All warranties are disclaimed, including damage to hardware and/or software from use of this product, and implied warranties of merchantability and fitness. In no event will I be liable to you for any damages, including lost profits, lost savings or other incidental or consequential damages arising out of your use or inability to use the program, or any other claim by any other party. In no case shall my liability exceed the registration fees paid for the right to use the software. Section #8. NEW IN THIS VERSION: NEW IN VERSION 2.01: New and improved user-interface. 3D mode. Improved help interface. Topic-specific help. Configuration file for custom colors. Dropped support for CGA and HERCULES graphics adapters. Added support for non-enhanced keyboards. A math coprocessor is now automatically supported. A NOTE TO VERSION 1 USERS: Version 1 .FLM files are not compatable with version 2, so the INSTALL process deleted all of them. Use OPEN and MAKEFILM to remake any which you wish. Sorry for the inconvenience. NEW IN VERSION 2.02: Configuration file documentation corrected. Entry of an object not on the screen during identify mode would sometimes did not display the error message correctly on the screen, and the display would therefore not show the true state of the program. Section #9. OBJECT MEMBERSHIP: The first 2 digits of a galaxy's membership is a cloud name. After the cloud name is either one or two sets of a sign and a 2-digit number. If the sign is negative, it indicates a group. If it is positive it indicates an association. The table below shows the cloud names as headings, with the groups and association within those clouds underneath. Only groups and associations which I was able to identify with a standard group name are shown. 11:Virgo Cluster / Southern Extension 01:Virgo Cluster 20:N5054 03:N4532 21:N5084 04:N4536 22:N5101 05:N4339 23:N4965 08:N4666 24:N4235=Virgo West Cluster 10:N4699 25:N4385 11:N4697 27:N4658 12:N4958 28:N5254 13:UA312 29:N4593 14:N4594=M104 30:N4902 15:N4856 31:N5044 17:N4995 32:N5161 18:N5170 33:UA327 19:N5042 34:N4433 35:I4351 12:Ursa Major Cloud 01:N3992=Ursa Major Cluster 11:N2146 02:N3631 12:N3613 03:N3998 13:N3445 04:U6534 14:N3065 05:N4036 16:N3780 06:N4151 07:N2985 08:N3403 09:N3259 10:N2655 13:Ursa Major Southern Spur 01:N3079 02:N3353 03:U6029 04:N2685 05:N2805 14:Coma-Sculptor Cloud 01:N4565=Coma I Cluster 02:N4725 04:N4258=Canes Venatici II 05:N5194 06:N4631 07:N4736=Canes Venatici I 09:N5457=M101 10:N3031=M81 15:Leo Spur 01:N3368=M96 Cluster 02:N3627=M66 03:N3423 04:N3486 16:Centaurus Spur 01:N5643 02:N5483 17:N2551 18:N3656 19:U2855 20:U2729 21:U4576 06:N2768 07:N3813 08:N3665 09:N3900 10:N3694 11:N4158 11:I342/Maffei 12:N224=Local 13:N55=Sculptor 14:N1313 15:N5128=Centaurus 16:1424-46 17:UA320 18:N4517 05:N3115 06:N2683 09:N3675 10:N2681 11:N2541 03:1418-46 04:N5121 05:N5398 17:Triangulum Spur 01:N1023 02:N278 03:N1012 04:N628=M74 05:N672 07:0102-06 18:Perseus Cloud 01:N1169 02:U2531 19:Pavo-Ara Cloud 01:N6744 02:N6300 03:N6221 04:N7090 05:I5201 06:N7424 07:N7713 08:N45 21:Leo Cloud 01:N3607 02:N3501 03:N3507 04:N3810 05:N3338 06:N3190 10:N3166 11:N3640 12:N3003 13:N3032 14:U5349 15:N2859 07:N3504 08:N3245 09:N3430 22:Crater Cloud 01:N4038 02:N3892 03:1213-11 04:N3923 05:N4105 23:Centaurus Cloud 01:N4696 02:N5064 03:N5266 04:N5333 24:Lynx Cloud 01:N2273 16:N2798 17:N2852 18:N2770 06:N3585 07:N3672 08:N3818 09:N3952 10:N4030 11:N4123 05:I3253 06:N4588 07:N4835 08:I3896 09:N4976 02:U3574 03:N2460 31:Antlia-Hydra Cloud 01:N3312 02:N3258=Antlia Cluster 03:N3347 04:N3095 05:N3089 06:N3256 07:N3250 08:1010-47 10:N3557 11:N3706 12:N2935 13:N2907 14:N2781 15:N2992 16:N2855 18:N2974 19:N3023 20:U5249 21:N2559 22:N2613 23:N2775 24:U3912 32:Cancer-Leo Cloud 01:N2750 04:N3367 33:Carina Cloud 01:N2842 02:0913-601 03:0916-62 04:N2417 34:Lepus Cloud 01:N2217 02:N1964 03:N1832 04:N1888 06:N2227 08:N2207 41:Virgo-Libra Cloud 01:N5846 Cluster 02:N5775 03:N5566 04:N5496 05:N5665 06:N5861 07:N5364 08:N5248 10:N5878 11:N4903 12:N5427 13:N5468 14:N5595 42:Canes Venatici-Camelopardalis Cloud 01:N5371 Cluster 02:N5198 03:N5676 04:N5448 05:N5783 06:N5473 07:N5678 43:Canes Venatici Spur 01:N5005 44:Draco Cloud 01:N5866=M102 02:N6015 03:U10736 04:N6207 08:N5322 12:U7168 13:N4589 14:N3735 16:N2276 17:N2336 18:N1530 19:U2824 02:N5145 03:U9562 05:N6340 06:N6236 07:N6412 08:N6643 45:Coma Cloud 01:N5012 51:Fornax Cluster / Eridanus Cloud 01:N1316=Fornax Cluster 03:N1097 04:N1332=Eridanus Cluster 05:N1302 06:N1187 07:N1232 52:Cetus-Aries Cloud 01:N1084 02:N1068=M77 03:N936 04:N1087 05:N779 06:N908 07:N584 08:N1407 09:UA87 10:UA95 11:N1421 13:0312-04 14:N1209 08:N701 09:N720 10:N864 11:N676 12:N488 13:U1102 14:N772 15:N691 53:Dorado Cloud 01:N1566 Cluster 02:N1559 03:N1672 04:N1947 05:N1511 06:N2101 07:N1448 08:I1954 09:N1291 10:N1808 11:0515-37 12:N1800 13:N1532 14:N2188 15:0737-50 16:N2427 17:N2442 18:N3059 19:0756-76 20:N1637 21:N3136 22:N2788 54:Antlia Cloud 01:N2997 02:N3175 03:N2835 05:N3511 55:Apus Cloud 01:N5833 02:N5612 61:Telescopium-Grus Cloud 01:N6868 Cluster 02:N6902 03:2041-46 04:N6707 Cluster 05:N6810 06:N7079 07:N7196 09:N7166 10:N7049 11:N7213 12:N7144 62:Pavo-Indus Spur 01:N7083 63:Pisces Austrinus Spur 01:N7172 02:N7135 03:N6438 04:1409-87 05:0000-80 13:N7205 14:N7307 15:I5269 16:N7552=Grus 17:N7418 18:N134 19:N289 20:N150 21:N255 22:N210 23:N337 24:0049-00 02:N7192 03:N7125 03:UA427 04:N7171 06:N7727 64:Pegasus Cloud 01:N7448 02:N7479 03:N7280 04:N7497 06:N7743 07:U12843 08:N7817 09:N7541 10:N7714 12:N7177 65:Pegasus Spur 01:N7331 02:N7332 03:N7741 04:N7640 06:N7814 07:U12423 66:Sagittarius Cloud 01:N6835 71:Serpens Cloud 01:N5962 02:N5970 03:U10086 04:N6070 05:U9977 06:N5961 72:Bootes Cloud 01:N5930 73:Ophiuchus Cloud 01:N6574 02:N6509 03:N6384