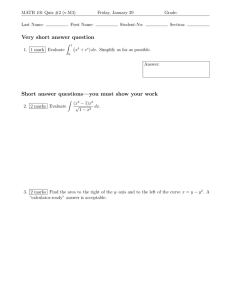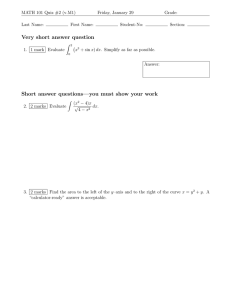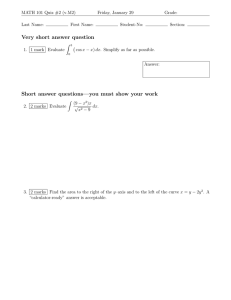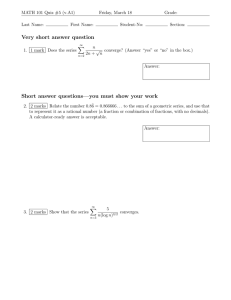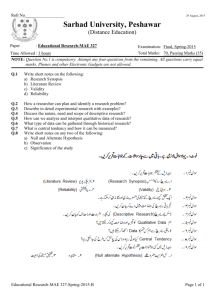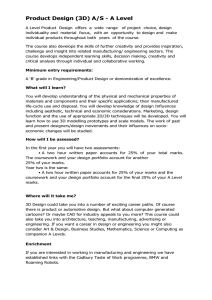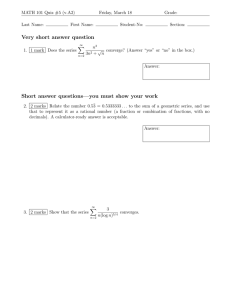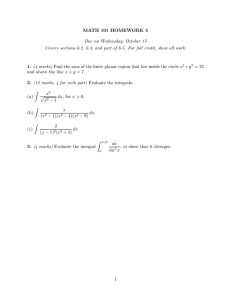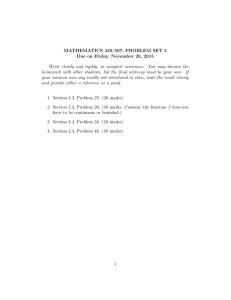Assessment Convening User Guide Overview Integrated Exams System
advertisement

Integrated Exams System Assessment Convening User Guide Colin Clark 25th April 2008 Jane Monaghan 28th May 2010 (updated) Overview The assessment convening pages have been developed as an extension of the convening pages which used to just deal with coursework assessments. The assessment convening pages provide a view of non-coursework formal assessments as well as containing the existing functionality for working with coursework marks. Where to get help Help with the Assessment Convening Pages is available from BIS Help (http://www.sussex.ac.uk/its/help/bishelp) or from Colin Clark (c.m.clark@sussex.ac.uk, x3157, 01273 873157). Revisions: Colin Clark 27/06/2016 colin.m.clark@sussex.ac.uk Jane Monaghan 28/05/2010 (updated) 1 Integrated Exams System Contents 1.0 Assessment Convening – this section describes the content of each screen in detail 1.1 Course Details 1.2 Candidate List 1.3 Marks Summary 1.4 Convenor Assessment page 1.4.1 Convenor Record Marks 1.5 Action List 2.0 Assessment Cycle – this section explains the context in which the system is used 2.1 August/September 2.2 Autumn Term 2.3 Late Autumn Term 2.4 Spring Term 2.5 Summer Term 2.6 Summer Vacation/Early Autumn term 3.0 Assessment Convenor Actions – this section describes how assessment convenors should use the Assessment Convening pages. 3.1 Check pattern of assessment and coursework conflation rule 3.2 Complete coursework deadlines 3.3 Delegate marks entry to a teaching group (optional) 3.4 Input marks 3.5 Check that tutors have entered and sent marks 3.6 Release/Unrelease marks 3.7 Conflate the marks and check the result 3.8 Send the marks to the exams system Colin Clark 27/06/2016 colin.m.clark@sussex.ac.uk Jane Monaghan 28/05/2010 (updated) 2 Integrated Exams System 1.0 Assessment Convening The main Assessment Convening page is reached by choosing ‘Assessment Convening’ from your teaching menu. By default all the courses which you are currently recorded as Assessment Convenor for will be listed. The list of courses can be shortened using the search criteria ‘level’, ‘mode type’, ‘course’, and ‘year’ in the green header of the table. Level The credit level of the courses Mode Type Used to select normal, resit, special or V&E. The mode of assessment for a course sometimes changes from normal when students take a resit, have special examination arrangements or are visiting students. Course Lets you pick a particular course (drop down contains course titles) Year Academic year Colin Clark 27/06/2016 colin.m.clark@sussex.ac.uk Jane Monaghan 28/05/2010 (updated) 3 Integrated Exams System The columns in the Assessment Convening table are as follows: Level The credit level of the course. 0, 1, 2, 3, M. Course The course name and code (link to course details from course code) Terms The term(s) in which the course is taught Students Shows the number of students on a course, and the number of teaching groups set up for the course. Clicking on the numbers leads to a list of student, or a list of teaching groups. Timing Used to indicate which cycle of assessment the marks belong to. Will usually be ‘Normal’. Normal for undergraduate students means that the initial attempt is taken prior to the summer examination boards and any subsequent attempt is taken in the summer vacation prior to the September resit exam board meetings. Sometimes students intermit and resit examinations in the summer term – these will have ‘Summer’ in the timing column. The timing attribute is used to distinguish between resits taken in the Summer term and resits taken during the Summer Vacation. Mode Type Mode type for the marks. A course may have more than one mode type. A mode type contains a group of assessments. All courses have a ‘Normal’ mode type which defines the default assessments for the course. Most courses have a ‘Resit’ mode type which defines the resit mode(s) of assessment for the course. Sometimes courses have a ‘Special’ mode type which is used for students whose needs lead to them being given an alternative mode of assessment so that they are not disadvantaged. Sometimes courses have different modes of assessment for visiting students – these are defined under the V&E mode type. Candidates Shows the number of students entered for assessment on the course/mode type/timing. Clicking on the number leads to a list of the candidates showing basic anonymous details. Marks Clicking on the number in this column leads to a summary of the marks for this course. Marks for sub assessments are shown and when all sub assessment marks are present the overall mark for each student is shown. If there is coursework the overall coursework mark for each candidate can be clicked leading to a breakdown of the coursework marks for the candidate. Mode(Weight) Shows each assessment mode for the course and the weight which it contributes to the overall course mark. When the mode of assessment is coursework the number of coursework assessments is shown. Clicking on the number of assessment leads to the coursework management pages. Action List Shows next action required for course, or if no action is due, shows current status of course marks. Colin Clark 27/06/2016 colin.m.clark@sussex.ac.uk Jane Monaghan 28/05/2010 (updated) 4 Integrated Exams System 1.1 Course Details Clicking on the link on course code in the assessment convening page takes you to the Course Details pages: Select 'My Reports' from the Cognos Reports drop down and you will be redirected to Cognos to login and run your reports. The report shows the important details for the course as shown in the pictures below. This report can be used for checking that the pattern of assessment for the course is correctly recorded in the database. Colin Clark 27/06/2016 colin.m.clark@sussex.ac.uk Jane Monaghan 28/05/2010 (updated) 5 Integrated Exams System Colin Clark 27/06/2016 colin.m.clark@sussex.ac.uk Jane Monaghan 28/05/2010 (updated) 6 Integrated Exams System 1.2 Candidates List Clicking on the link on the number of candidates on the assessment convening page takes you to an anonymous list of the students entered for assessment on the course. This list can be used to check that students from all the programmes you expect are entered for assessment. Colin Clark 27/06/2016 colin.m.clark@sussex.ac.uk Jane Monaghan 28/05/2010 (updated) 7 Integrated Exams System 1.3 Marks Summary Clicking on the link in the marks column on the assessment convening page leads to a table showing the overall mark for each candidate and all the sub assessment marks for the course. The grid of marks builds over time, when there is a complete set of marks for each sub assessment they are shown, and when all the sub assessment marks are present the overall marks are shown. If there is a coursework sub assessment the coursework mark for each candidate can be clicked to see a breakdown of their coursework marks: Colin Clark 27/06/2016 colin.m.clark@sussex.ac.uk Jane Monaghan 28/05/2010 (updated) 8 Integrated Exams System 1.4 Assessment Modes Clicking on the link in the number of coursework assessments leads to a list of the coursework assessments On this page the assessment convenor must complete deadline details if any deadline information is highlighted in pink (details in section 3.2). On this page the assessment convenor may delegate ‘marks input’ to teaching group tutors. Marks input of each assessment can be allocated to a particular teaching group type e.g. Seminars (details in section 3.3). On this page the assessment convenor may use the conflate/send button to access the screen where marks are conflated and sent to the exams system (details in sections 3.6 and 3.7) If the status column for any assessent says ‘Assessment Not Generated’ – please contact your School’s curriculum team. Colin Clark 27/06/2016 colin.m.clark@sussex.ac.uk Jane Monaghan 28/05/2010 (updated) 9 Integrated Exams System 1.4.1 Convenor Record Marks Clicking on the number of completed assessments in the status column of the coursework assessment page takes you to the convenor record marks page (see section 3.4 for details). The Convenor Record Marks will normally open with the mark column ready for input if the marking has not been delegated. The Feedback column will default to view-only mode to speed up the loading for large courses. To enter feedback click on the [Enter Feedback] link. Alternatively you can click the button if you wish the Feedback column to be in edit mode for all students. You can also choose to select one student and enter a mark and feedback. Select the student name or candidate number from the drop down list on the NEW ‘Record Marks for Student’ form Colin Clark 27/06/2016 colin.m.clark@sussex.ac.uk Jane Monaghan 28/05/2010 (updated) 10 Integrated Exams System 2.0 Database Assessment Cycle A brief outline of how taught programmes assessment background data is set up on the database for each academic year will help to explain some of the statuses that you see on the Assessment Convening pages. 2.1 August/September School Curriculum Administrators check assessment data recorded against courses in the programmes specifications database 2.2September/Autumn Term Student Progress and Assessment office create records in the database which represent each assessment in the current academic year. Until this is done assessments will have ‘Assessment not generated’ in the status column on the assessment convening page. If you see ‘Assessment not generated’ for an assessment you need to work with please contact your School’s Curriculum Administrator in the first instance. 2.3 Late Autumn Term Student Progress and Assessment office create assessment records (‘marks records’) for students in the exams system based on the teaching records from CMS. This process is timed so it is done after students have settled on courses and the period for ‘routine’ programme transfers has passed, so that when the marks records are created in the exams system they are reasonably accurate. The mark records need to be independent from teaching records as sometimes students are taught a course but not assessed on it, and conversely students are often assessed but not taught (e.g. summer resit students). Assessment convenors start to conflate and send coursework marks to exams system for courses where all coursework marks have been input. 2.4 Spring Term Assessment convenors continue to conflate and send coursework marks to exams system for courses where all coursework marks have been input. 2.5 Summer Term Assessment convenors continue to conflate and send coursework marks to exams system for courses where all coursework marks have been input. Department administrative staff/Student Progress and Assessment office input non-coursework marks 2.6 Summer Vacation/Early Autumn term Department administrative staff/Student Progress and Assessment office input non-coursework marks for postgraduate taught course, projects and dissertations. Marks input is completed prior to relevant exam board meetings Colin Clark 27/06/2016 colin.m.clark@sussex.ac.uk Jane Monaghan 28/05/2010 (updated) 11 Integrated Exams System 3.0 Assessment Convenor Actions Prior to the start of the term in which the teaching of a course commences the assessment convenor should check the pattern of assessment and conflation rule, complete incomplete coursework deadlines and delegate marks input if required. During the teaching of the course the assessment convenor should: *Input marks within 15 days of assessment deadlines* OR *Check that tutors made responsible for marks input have input marks within 15 days of assessment deadlines and sent them to the assessment convenor* Colin Clark 27/06/2016 colin.m.clark@sussex.ac.uk Jane Monaghan 28/05/2010 (updated) 12 Integrated Exams System 3.1 Check pattern of assessment and coursework conflation rule Either use the web report mentioning in section 1.1 or to just check coursework assessments: 1) Choose Convening > Assessment Convening from the Teaching Menu then click on the ‘assessments’ link in the ‘Mode (Weight)’ column. You can see the information you should check in the picture below Conflation Rule at the right hand side of the green header Weighted – weights recorded in programme specifications database are used (these are displayed in the Weight column of the convenor assessment table). Equal Weighting – all the coursework assessments are equally weighted (the weighting column displays a calculated weight by dividing 100 by the number of assessments) Best N – the best n marks are used and weighted equally Type the assessment modes of the coursework assessments Weight the weighting of each assessment (unless conflation rule is best n) Max Mark the highest possible mark for the assessment (the marking scale), often 100 reflecting a percentage marking scale Term the term in which the assessment takes place/submission is due Week the week of the term in which the assessment takes place/submission is due Day the day of the week on which the assessment takes place/submission is due Time the time at which the assessment takes place/submission is due Submission Point the submission point for the assessment Tutor Amend timing You can allow the tutor to amend the timing Amend Submission Point You can allow the tutor to amend the submission point Colin Clark 27/06/2016 colin.m.clark@sussex.ac.uk Jane Monaghan 28/05/2010 (updated) 13 Integrated Exams System 3.2 Complete coursework deadlines Some deadlines are stored in the database for use year on year (deadlines which do not vary according to the teaching timetable), other deadlines are coincident with teaching events so vary year on year with the teaching timetable – you will usually need to complete such deadlines. Completion of deadline information is important, without a complete deadline: * The deadline will not show on the students’ personal study timetables in Sussex Direct * * You won’t be able to input marks for the assessment * 1) Choose Convening > Assessment Convening from the Teaching Menu then click on the ‘assessments’ link in the ‘Mode (Weight)’ column. 2) To set the day and time click on the edit button on the right of the blue table header 3) Select values from the drop downs then press Save in the green table header Colin Clark 27/06/2016 colin.m.clark@sussex.ac.uk Jane Monaghan 28/05/2010 (updated) 14 Integrated Exams System 3.3 Delegate marks entry to teaching groups if required. If you wish to allow tutors on the course to enter marks for their teaching groups you need to ‘delegate’ marks entry to the teaching groups. If you do not do this all the marks for the course will need to be entered at the assessment convenor, either by the assessment convenor, or by administrative staff on the assessment convenors behalf. 1) Choose Convening > Assessment Convening from the Teaching Menu then click on the ‘assessments’ link in the ‘Mode (Weight)’ column. You will then be on the ‘Convenor Assessment Page’ which will look similar to the example below. 2) To delegate marks entry to teaching groups click on the edit button on the right of the blue table header (above), the table will change to edit mode (green table header, below) 3) Select a teaching group type from the Drop down list in the Delegated To column 4) If necessary change the value in the Tutor Update column to allow the tutor to vary the assessment deadline (e.g. to coincide with a particular teaching event, you can give the tutor varying degrees of freedom to amend the deadline, use the smallest amount of variation that is needed) 5) Click Save to store your changes NOTE if marks entry has been delegated to teaching groups then it will not be possible to amend day or time of assessment without first un-delegating mark entry. Colin Clark 27/06/2016 colin.m.clark@sussex.ac.uk Jane Monaghan 28/05/2010 (updated) 15 Integrated Exams System 3.4 To input marks 1) Choose Convening > Assessment Convening from the Teaching Menu then click on the ‘X assessments’ link in the ‘Mode (Weight)’ column. You will then be on the ‘Convenor Assessment Page’ which will look similar to the example below. 2) Click on the link in the status column (above) a page similar to the one below will be displayed. Colin Clark 27/06/2016 colin.m.clark@sussex.ac.uk Jane Monaghan 28/05/2010 (updated) 16 Integrated Exams System 3) Enter marks, status codes, and feedback, and tick the ‘Release?’ box if you wish to release a selection of student marks. DO NOT deduct any lateness penalties from the mark, if you record a lateness in the status column the database will automatically apply the relevant penalty. You will not be able to edit the lateness in the status column if the submission has been scanned into the database, as the system will calculate how late the assessment is, and enter the late flag for you. Status codes are: NS = non-submission Late = up to 24 hours late (undergraduate only) Late 7 = up to 7 days late (postgraduate only) Late 14 = up to 14 days late (postgraduate only) V Late = later than 24 hours (undergraduate) or later than 14 days (postgraduate) The Feedback column will default to view-only mode to speed up the loading for large courses. To enter feedback click on the [Enter Feedback] link. Alternatively you can click the button if you wish the Feedback column to be in edit mode for all students. 4) Remember to SAVE after entering marks and/or feedback before moving to another set of students 5) Alternatively, you can choose to retrieve one student and enter a mark and/or feedback. Select the student name, or candidate number, from the ‘Record Marks for Student’ form Colin Clark 27/06/2016 colin.m.clark@sussex.ac.uk Jane Monaghan 28/05/2010 (updated) 17 Integrated Exams System 3.5 Check that tutors have entered and sent marks for delegated assessments 1) Choose Convening > Assessment Convening from the Teaching Menu then click on the ‘assessments’ link in the ‘Mode (Weight)’ column. 2) Click on the link in the status column on the ‘Convenor Assessment Page’. A page similar to the one below will be displayed. No marks have been sent: At this point most marks fields are not available for update, the exception is for a student who has not been put into one of the workshop teaching groups. This symbol means you will not be able to edit the lateness in the status column, as the submission has been scanned into the database, and the system will calculate how late the assessment is and enter the late flag for you. Colin Clark 27/06/2016 colin.m.clark@sussex.ac.uk Jane Monaghan 28/05/2010 (updated) 18 Integrated Exams System Some marks have been sent Now some marks have been sent the mark, status and comments are updateable The marks have been sent from Seminar group 2 All marks sent Colin Clark 27/06/2016 colin.m.clark@sussex.ac.uk Jane Monaghan 28/05/2010 (updated) 19 Integrated Exams System 3.6 Release/Unrelease marks for assessment to students The convenor must release the marks to students as soon as possible. It is now possible to release and unrelease marks at 3 levels: course, teaching group, and student; or a combination of the above. For example, you could release marks at course level, and then unrelease a few individual students’ marks; or you could release marks at course level, and then unrelease the marks for one of the teaching groups. Marks can be Released / Unreleased by Course – Click ‘Release All’ or ‘Unrelease All’ Marks can be Released / Unreleased by Teaching Group – Click ‘Release All’ or ‘Unrelease All’ Marks can be Released / Unreleased by Student – Tick/Untick the ‘Released?’ box if you want to select individual students for Release/Unrelease. NB: You must use the Save button if you release/unrelease at the student level. After marks have been released the buttons change to Unrelease All, so that the marks can be removed from display to students and alterations can be made in emergencies. As soon as the marks for all the coursework assessments on the course are complete the assessment convenor should conflate the marks and send them to the exams system. Colin Clark 27/06/2016 colin.m.clark@sussex.ac.uk Jane Monaghan 28/05/2010 (updated) 20 Integrated Exams System 3.7 Conflate the coursework marks and check the resulting overall coursework marks 1) Choose Convening > Assessment Convening from the Teaching Menu then click on the ‘assessments’ link in the ‘Mode (Weight)’ column. 2) Click the Conflate/Send to Exams button on the Convenor Coursework Assessments page. This will take you to the Conflate/Send to exams page. When the coursework marks are complete the Conflate Marks button will be visible, if the button is not visible a mark or marks are missing, check all the assessments. If there is no mark a non-submission must be recorded to complete the set of marks. 3) Click the Conflate Marks button to conflate the marks for the coursework on the course. A busy sign will pop up, when conflation is complete the busy sign closes and you will be able to see marks in the ‘Net Conflated Mark’ column. 4) Check the net conflated marks that are produced to ensure that they are correct. Colin Clark 27/06/2016 colin.m.clark@sussex.ac.uk Jane Monaghan 28/05/2010 (updated) 21 Integrated Exams System 3.8 Send the marks to the exams system 1) Choose Convening > Assessment Convening from the Teaching Menu then click on the ‘assessments’ link in the ‘Mode (Weight)’ column. 2) Click the Conflate/Send to Exams button on the Convenor Coursework Assessments page. This will take you to the Conflate/Send to exams page. When all the conflated coursework marks that are expected by the exams system are present the Send to Exams button will be visible. 3) Check the column headed ‘In Exams System?’. All students for whom this course forms a part of their degree programme should have ‘Yes’ in this column. If a student has ‘No’ then check why, often this will be because a student has either temporarily or permanently withdrawn. You can click on the student’s name to get an overview of their current student record. If the student ought to have a record in the exams system please contact the Student Progress and Assessment Office to have it created. 4) When you are happy that you will be sending the correct marks to the exams system click the ‘Send to Exams’ button to send the marks to the exams system. Once the marks have been sent to the exams system control of the marks passes from the Assessment Convenor to the Exams Office, who you will need to contact if any changes to the marks are required after they have been sent. Why the urgency? * Coursework marks are needed in good time for exam boards * Students will want to see their conflated coursework mark as soon as possible – it will be visible to them on their Sussex Direct Study Pages once the marks have been sent to the exams system * It aids other processes such as the mitigating evidence processes. Colin Clark 27/06/2016 colin.m.clark@sussex.ac.uk Jane Monaghan 28/05/2010 (updated) 22