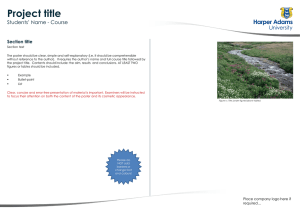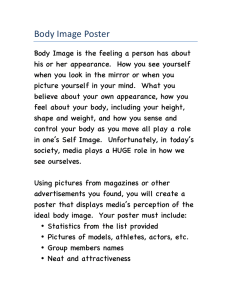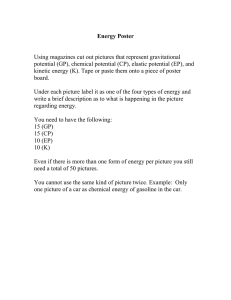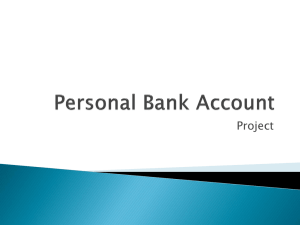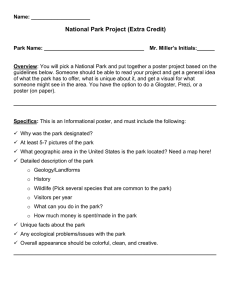Document 14975169
advertisement

Margins: It is recommended to leave at least a 1 inch margin around the edges of the poster. The easiest way to see whether your margins are correct is to use the Grid & Guides feature. Go to View: Grid & Guides and choose the following options: This will superimpose a grid with one inch squares on your slide. The "Spacing" setting defines how many sub-divisions each square will be divided into. Be sure that there is nothing within one inch of the edge of the paper. You can turn the grid off again by unchecking the appropriate box. (In this same screen, the "drawing guides" can help you judge the horizontal and vertical center of your poster.) The grid, combined with the "Snap objects to grid" feature is also really useful for making sure that text boxes and images line up with each other. No dark backgrounds It is recommended that the background of your slides use light colors. Most of the preset Design Templates in PowerPoint are created for on-screen presentation and are way too dark to print. To use a different color background from the default white, right-click on your slide (but not on any objects such as an image or textbox) and choose Background. Then in the color drop box, select More Colors. You will see the following window: White is the center of the wheel. The best colors to use are the ones immediately around the white center. If you stray too far away from the center (i.e. more than two shades), your background might be to dark to print. Think About Your Audience During a typical poster presentation, you will be expected to stand near your poster to talk to people attending the poster session. Yours will be one of many posters in the same room or exhibit hall. As you are designing your poster, it's important to think about the different types of people that you will interact with so that everyone can learn something about your project. There are at least three different types of people that will visit your poster. The Skimmer The Skimmer is a person who comes by and reads the basics about your project. They will certainly read your title along with any other text that is written in a prominent font. They will look at your pictures, tables, and graphs and possibly the accompanying captions. Then they will move on. They will probably not talk to you at all. Even though the Skimmer doesn't spend much time with your poster, they deserve to come away with a basic understanding of your project. You should consider communicating your basic premise and results in a large, easily accessible font to appeal to this type of audience. If you do this effectively, some of your Skimmers may become Readers to learn more about your project. The Reader The Reader is either a converted Skimmer or somebody who has an intrinsic interest in your topic or discipline. They will spend more time with your poster and read most or all of the text. They will not talk to you much initially, but may stay to ask clarifying or follow-up questions. Without interacting with you at all, the Reader should come away with a detailed understanding about what you did, why you did it, and what you found. Your text should contain enough detail to satisfy these three points. The best way to appeal to and encourage Readers is to make most of your text in bulleted lists rather than paragraph form. Also, clearly label or indicate visually the different sections of your poster (Hypothesis, Results, Directions for Future Research, etc....) The Chatter The Chatter can be the most aggravating or the most interesting type of person that you will encounter. They will walk up and (sometimes without even reading your title) ask "What did you study?" While it's tempting to point to the brilliant prose on your poster and say "Read," this probably isn't the best approach. You will be expected to explain the basics of your project multiple times during a poster session. You should not only think about the best way to explain your project verbally, but you should design your poster to serve as a visual aid during this explanation. You can walk your Chatter through the various steps of your project, pointing out pictures, diagrams, graphs, tables, etc. along the way. You do not want to read your poster to the Chatter, but rather rephrase things in your own words and invite them to ask questions along the way. In order to appeal to the Chatter (and make your job easier when dealing with them), it is important that you have more than just text on your poster. See the sample posters at the end of this document for examples of diagrams that can be great visual aids while explaining your project verbally. With the right preparation, the interactions that you have with a Chatter can be highly rewarding and can even inspire you to apply your project in a new way or give you ideas for future research. Additional Tips: Name It is recommended that you include your name prominently on your poster. If you are planning to present within the department, this may be sufficient although some people choose to include their adviser's name as well. Depending on where you are planning to present, you may want to include additional information. Zoom Use the zoom drop box in PowerPoint to view your poster at different resolutions. Use the "Fit" option to see the entire poster. Fonts Here are some suggestions for types of fonts and sizes. For reference, a 100 point font is about an inch high. For the title, consider using a large, bold san-serif font, such as Arial Black, Franklin Gothic Heavy, Tahoma, Trebuchet, or Verdana. Make the font size between 72-120 points. For the subtitles (authors' names, school name, etc.), use the same font as your title but make the font size smaller than the title. A font size between 48-80 points usually works best. For the section headers (Abstract, Introduction, Results, etc.), use the same font as your title and subtitle. Make the font size approximately 50% larger than the body text, between 36-72 points. Make sure that all section headers are the same font size. For the body text, choose a serif type that is very readable, like Garamond, Book Antigua or Bookman Old Style. Make the font size between 24-48 points. Make sure that the body text is the same font throughout the entire posters. DON'T USE ALL CAPS for any portion of your poster. It is harder to read and it looks like you are shouting. Formatting and rearranging objects To format a text box, right-click anywhere inside it, then select Format Text Box from the pop-up menu. To select a background color with which to fill your object, click the Colors and Lines tab. Then in the Fill area, click the arrow to the right of the Color entry box. You may select from the colors that initially appear or click on More Colors for a wider range of options. To create a border around a text-box, right-click anywhere inside it, then select Format Text Box from the pop-up menu. In the dialog box that appears, select options in the Lines area to choose your preferred line color, type of dash, style, and weight. (The default weight of .75 points is usually much too small for posters. Try 3-6 points for a border.) To move an object, first select it by clicking inside it. For text boxes, a second click on the border with diagonal lines will yield the border of find dots that is appropriate for repositioning. For object other than text boxes, a single click creates a solid border that is appropriate for repositioning. Then, position the cursor over a border location other than a white square (handle) under the cursor becomes a fourheaded arrow. Click and hold the left mouse button. Move the cursor to drag the object to a new location. Grouping objects together: To facilitate rearrangement of objects on your poster, it may be advantageous to group some of them into a single object so they can be moved as a unit, retaining their relative position to each other. To group objects, select one by right-clicking on it. When a border with the white squares appears, hold down the Shift key, then select the next object. Click Draw on the Drawing toolbar, then select Group from the pop-up menu. To confirm that objects are grouped, check that the objects are surrounded by a single set of white boxes, rather than individual sets of handles for each object. To reverse the grouping procedure, click any object in the group. Click Draw on the Drawing toolbar, then select Ungroup from the pop-up menu. Working with images To insert a picture into your presentation, choose Insert: Picture: From File... (This is particularly important for Mac users. The standard Mac method of dragging an image from a different application into PowerPoint will frequently result in the image not being displayed correctly on a PC, which is where the poster will be printed from. If you design your poster on a Mac, it is highly recommended that you open your final version on a PC before you submit it to print to make sure that your images and other formatting are correctly converted.) If you would like to include photos or other images in your presentation, be very wary of using images from the internet. Although they may look fine on the screen, these images are low-resolution and may not look good when printed, particularly if you increase the size of the image in PowerPoint. It is possible to find high resolution images online. The best way to do this is to do an image search at Google.com and change the size setting so that you only search for Large images. You can change the size setting by clicking on the links in the upper right corner of your search results screen: Photos taken with a digital camera are usually high resolution and should print well. Scanned images should be at least 150 dpi (dots per inch) in resolution and saved as a high quality jpg file. An alternative to using a photo is to use clipart. To find clipart, choose Insert: Picture: Clipart. This will open up the PowerPoint Clipart browser which enables you to type a keyword to find matching clipart. Simply click on an image to insert it in the center of your presentation. The advantage of clipart is that it can be resized more flexibly than photos without losing quality. The disadvantage of clipart is that it can appear cartoony and the selection can be limited. When resizing images of any kind, you should avoid distorting the image perspective. The best way to resize an image is to select it and then drag the corner handle. If you hold down the Shift key while resizing it, the height-width ratio will be maintained so that the image isn't distorted. To check whether an image is distorted or not, right click on it and choose Format Picture.... Change to the Size tab. If the height and width percentages under Scale are not equal, the image is distorted. This dialog is also useful for resizing an image to an exact size so that you can align multiple images. Working with graphs For best results, graphs should be created in Excel and then copied and pasted into Powerpoint. To do this, select your graph in Excel. Right-click on it and choose Copy. Then return to Powerpoint and choose Edit: Paste. (The shortcut keys ctrl-C and ctrl-V work, too!) You will probably want to resize your graph in Powerpoint. Select the graph and drag one of the corner handles (not the ones on the sides, top or bottom). If you change the relative height and width of your graph while resizing in Powerpoint, all text in the graph will be distorted. However, Excel does not have this problem. If you want to change the proportions of your graph, do it in Excel before inserting it in Powerpoint. If you have already imported your graph, simply delete the graph in Powerpoint, change the proportions in Excel, and copy and paste the revised graph back into Powerpoint. Once a graph is imported, you can still make changes to it by double-clicking on the graph. This will give you almost all of the options that you have in Excel for changing the text and look of the graph. Sometimes you may want to add additional information to a graph besides the basic axis labels, legend, etc. The best approach is to create the basic graph in Excel, copy and paste it into PowerPoint, and then use PowerPoint to add additional lines, labels, etc. The graph above was modified using this method. The three dotted lines and four additional text labels were added in PowerPoint, using the Line drawing object and text boxes. Tips for titles The title is the first thing that your reader will look at (and hopefully not the only thing!) Your title should be interesting, easy to understand, and encourage the reader to check out your poster in more detail. In addition, the formatting of the title can set the mood for the entire poster. Check out the font suggestions to use in your title. In addition, here are a couple of ways to spice up the look of the title text a little bit. Shadow By clicking on the Shadow button while your text is highlighted , you can add a drop-shadow to the letters in your titles and subtitles. Text Box Effects In addition to changing the color of the title text, you can also change the formatting of the text box to alter the background of your title. In addition to the basics previously discussed, you can Choose Fill Effects from the menu in order to fill the text box with a color gradient, texture, pattern or picture. Although there are many options available within PowerPoint for fancy text formatting, if you have access to Adobe Photoshop, you will be able to do much, more. Using the text tool and the blending options (drop shadow, outer glow, etc.), you can create almost any text effect you can imagine. Just save your image as a high-quality JPG or GIF and make sure that it is 150 or 300 dpi so that the image is print quality. Then insert your title as an image. (This example uses the recommended Arial Black font.) A word of caution: Photoshop is a very complex application and can be confusing to firsttime users. Using Photoshop for your poster project may be more time-consuming than it is worth unless you have prior experience or other assistance. Important: Above all a title must be readable!! Use these tips to draw attention to your title without letting the effects distract from the text itself! Full justify If you have blocks of text, a quick way to give your poster a cleaner look is to do a full justify on the text. The default left justify will make the left margin of your text even, whereas a full justify makes both sides even. Highlight the text you'd like to change and go to Format: Alignment: Justify. Interesting backgrounds Although it's perfectly fine to use a white background, PowerPoint gives you quite a few options to spice things up. You may choose to use a different color, a color gradient, or even a picture as the background to your poster. To access any of these options, right-click anywhere on the slide where there isn't already another object (like an image or a textbox). You will see the following menu and can select "Background..." On the next dialog, you may either select a new color, or choose "Fill Effects..." to try a gradient or an image as your background. The gradient configuration is fairly straight-forward and easy to use. However, remember that even when you are using a gradient, you may not violate the principle of No Dark Backgrounds, so use light colors in your gradient. On the Picture tab of the Fill Effects dialog, you may select a file that will be used as the background image of your poster. While this can be a striking effect, it can be tricky to choose and configure an image. Image resolution is a challenge here. It is practically impossible to find an image that is print-quality at poster scale. For this reason, you must be prepared to accept a certain amount of pixilation and loss of quality. Also, it is best if you start with the highest resolution that you can find. Lightening your image: Almost any unaltered image will be too dark to print and will be too dark for readers to be able to read your poster. There are two ways to lighten your image. The first is to change the image itself. You can open up your image in Photoshop, add a white layer on top of the image and then adjust the opacity of the white layer so that your image is lightened. (You may also choose to adjust the brightness/contrast of the image in Photoshop instead.) Save the file in Photoshop and then use the altered image as your background. A second way to lighten your image is in PowerPoint itself. Apply the unaltered image as the background. Then create a rectangular auto shape that completely covers the poster. Right-click on the shape to adjust the color and transparency settings of the shape so that the background image can show through. In order to have this auto shape affect the background image but not the other objects on your poster, right-click on the shape, and choose "Order: Send to Back". Be careful about using busy backgrounds, as they can easily make a poster look cluttered and hard to read. Indenting References According to APA style, you should indent all but the first line for any references that you list. (Note: it is not always mandatory to list references on a poster. Check with your advisor if you are unsure whether to include references.) In order to do this, list your references in a different textbox from your other text. Put your cursor in the textbox and you will see a ruler with indentation controls around the perimeter of your slide. (If you do not see the ruler, go to View: Ruler to enable it.) Adjust the position of the indentation controls as shown to indent your text. Note: these controls can also be used to adjust the positioning within bulleted lists. Printing a Small Version To see how your poster looks on paper, you can actually scale it to fit on a standard 8.5x11 inch sheet of paper. It is recommended that you do this, because: It's a good way to print and check your work, without wasting a huge sheet of paper. If you can't read it on the 8.5x11 page, your font is too small. It makes a great handout. To scale to 8.5x11, go to File / Print: PC: Make sure your regular printer is selected. At the bottom of the dialog box is a checkbox that says Scale to fit paper -- check it and go. Mac: In the dialog box, you will see a pull down menu on the left hand side, a line or two down. It probably says General. Click on that and select the pull down item that says Microsoft PowerPoint. Look for the box that says Scale to fit paper and check the box. Then continue with your printing. Example: Preparing an Effective Poster The audience at a poster session is distractible and mobile. Your job in preparing your poster is to grab and keep their attention so that they will stay and take in your message. One study revealed that you have 11 seconds to grab a viewer’s attention. Whether they stay or not will depend both on the attractiveness of your attention-getter, and on how daunting the rest of the poster appears at first glance. The most effective posters provide viewers with an easily digested summary – the essence of the project. Sentences and paragraphs should be short, and type should be large. For viewers who want more information, the poster should provide an entry point to further discussion with the author about the project and the results. Keys to a successful poster • Know who your audience is! If viewers are experts in your field, by all means target your poster to them. But if the audience is a general one, you will need to make a special effort to frame your question and results in an understandable and interesting way. • Be brief! Distill it down…down… down… to the very essence of your project. • Use figures and graphics where possible. Graphics are good attention-getters. But remember, the golden rule of figures (that they MUST be understandable without reference to accompanying text) applies doubly to posters. • Layout is important! Because text is limited, layout is used to convey the logical structure of your argument. Use columns, boxes, arrows, bulleted lists, etc., to draw your viewer forward through your presentation. Be creative and make the viewing experience intellectually and esthetically satisfying. Reasons why posters fail • Too much text. Keep each text block to just a few sentences. Large font size will be readable from far away and will help to keep you from using too many words. • Inappropriate structure. Many people unthinkingly format their posters like a scientific journal article. Preparing a poster is a very different task. Your goal is to edit your text to concise, take-home messages, and to keep the logical strands intact. Scientific papers put methods, results, and conclusions into separate sections, but on a poster you should keep the information about a single experiment together, showing how it addresses and answers a particular question. • Unclear structure. If you leave out key elements such as objectives, approach, or conclusions, people who are not insiders on your subject will not understand what your goal was or why it is interesting. • Poor figures. Some figures are real puzzles, with incomprehensible legends, secret codes, small lettering, cryptic captions, etc. Many spreadsheet and data programs do not produce “reader friendly” graphics (see figures on final page), so you will need to budget extra time to customize your figures so that they are self-explanatory. • Information overload. Most presenters try to do and say too much in one poster. Yes, your research may have yielded many subtle and intertwined results, BUT you will have to settle for one, two, or at most three take-home messages to convey on your poster. • Presenter not present. Remember, the poster is just half of the presentation – you are the other half! Be there, so that those viewers who do find your work interesting will be able to engage you in discussion. Remember, poster sessions are interactive - a truly successful poster is an opportunity for the presenter to gain new knowledge and ideas. Sweating the details – some specific advice • Find your message. Before you begin, try to formulate the essence of what you want to present in a single sentence. This exact sentence probably won’t appear on the poster itself, but it should be your guiding light in deciding what to include, and where – and your title and conclusions should be derived directly from this sentence. • Title. Your poster should include a banner title in a large (e.g. 90 pt.), sans-serif font. Below this, put the author(s) name(s) and their institutional affiliation(s) in a slightly smaller font. • Body text should use a serif font readable at a distance of at least 4 feet (16-18 pt. or 56 mm). • Introduction. Write a few sentences that identify the problem you address, what is currently known about it (watch out for getting long-winded here!), and your approach to investigating it. Consider using a bulleted list rather than a text block. • Method. This section may not be necessary for a general audience if you have specified your approach in the Introduction. For a specialized audience, the Method section is often included in smaller font so that those who only want the big picture can skip it. • Results. Select the most pertinent results that support your message (above). Remove everything that is not absolutely necessary: avoid clutter. Think about the most attractive way to present the data in figures. Avoid tables if at all possible. Each illustration should have a headline title providing a take-home message with a more detailed caption below. • Conclusion. Write the conclusion(s) in short, clear statements, preferably as a list. • Attention-getters. An attractive title is important, but it must be supplemented by attractive graphics. There is no reason why all of your illustrations need to be the same size. Consider enlarging one (or a flow diagram, model, etc. that is the focus of your message) and placing it centrally to attract viewers. You will still need to pay attention to logical flow, directing the viewer’s attention (once you’ve captured it) up to and through this central illustration to your conclusions. • Layout. Make a scale mock-up of your poster using scaled post-it notes on a sheet of graph paper. You can rearrange and re-size these till it looks right. The final product can be produced either by printing the text and illustration blocks and pasting them up on a poster board, or by printing from a computer layout program such as Powerpoint. (But remember if you print your poster that you will still need to attach it to a rigid support like posterboard for the poster session.) • Background. Be careful with colored backgrounds (they can distract from your figures), and avoid using patterns (very distracting.) Usually, plain white is best. Do use color in your figures in ways that enhance your message. • Get feedback! Ask your advisor and/or friends to comment on a draft version. Give yourself a break and review everything with a critical eye. Listen if someone says it’s too complicated – most first-time presenters try to cram far too much into their posters. Some useful web sites: http://www.tss.uoguelph.ca/ltci/TGuides/ppt-guides/index.html A must-visit site. Provides a well-organized and complete tutorial that walks you through all the steps of poster-making, from audience analysis and finding your key message, through the nittygritty of graphics, text, and background choices. http://ublib.buffalo.edu/libraries/asl/guides/bio/posters.html This site from the State University of New York at Buffalo includes a huge compendium of links to other sites, including sample posters. http://www.swarthmore.edu/NatSci/cpurrin1/posteradvice.htm Swarthmore's site helps you to think about your audience, gives advice on what to put in each section of the poster, lists numerous practical tips, and offers a Powerpoint template to download. http://www.efcats.org/Give+Successful+Presentations.html This site from a professional chemists' society helps you to think creatively about the structure of your presentation and has some sample posters you can view. A PDF version of “How to give successful oral and poster presentations” by J.W. Niemantsverdriet, Eindhoven University of Technology, The Netherlands, can be downloaded free of charge from the website of the European Federation of Catalysis Societies www.efcats.org 60-Second Poster Evaluation Presenter __________________________________________________ Poster Title_________________________________________________ Evaluator __________________________________________________ Overall Appearance 0. Cluttered or sloppy appearance. Gives the impression of a solid mass of text and graphics, or pieces are scattered and disconnected. Little white space. 1. Pleasant to look at. Pleasing use of colors, text, and graphics 2. Very pleasing to look at. Particularly nice colors and graphics. White Space 0 Very little. Gives the impression of a solid mass of text and graphics. 1 OK. Sections of the poster are separated from one another. 2 Lots. Plenty of room to rest the eyes. Lots of separation. Text / Graphics Balance 0 Too much text. The poster gives an overwhelming impression of text only. OR Not enough text. Cannot understand what the graphics are supposed to relate. 1 Balanced. Text and graphics are evenly dispersed in the poster; enough text to explain the graphics. Text Size 0 Too small to view comfortably from a distance of 1-1.5 meters. 0.5 Main text OK, but text in figures too small 1 Easy to read from 1-1.5 meters 2 Very easy to read. Organization and Flow 0 Cannot figure out how to move through poster 1. Implicit. Headings (Introduction, Methods, etc.) or other device implies organization and flow. 2. Explicit numbering, column bars, row bars, etc. Author Identification 0 None. 1 Partial. Not enough information to contact author without further research. This includes missing zip codes on addresses 2 Complete. Enough information to contact author by mail, phone, or e-mail without further research. Research Objective 0 Can't find. 1 Present, but not explicit. Buried at end of "Introduction", Background", etc. 2 Explicit. This includes headings of "Objectives", "Aims", "Goals", etc. Main Points 0 Can't find. 1 Present, but not obvious. May be imbedded in monolithic blocks of text. 2 Explicitly labeled (e.g., "Main Points", "Conclusions", "Results"). Summary 0 Absent 1 "Summary", "Results", or "Conclusions" section present