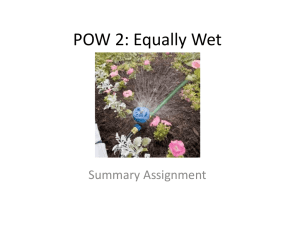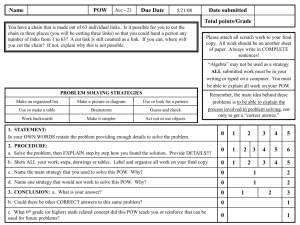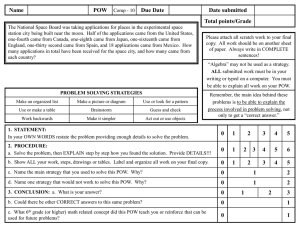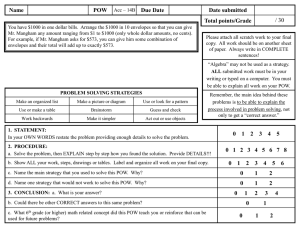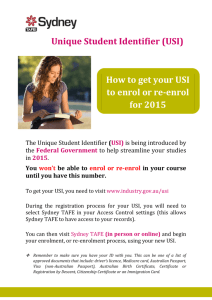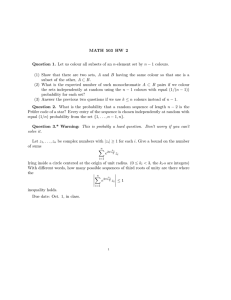Download instructions on using Powerpoint templates
advertisement
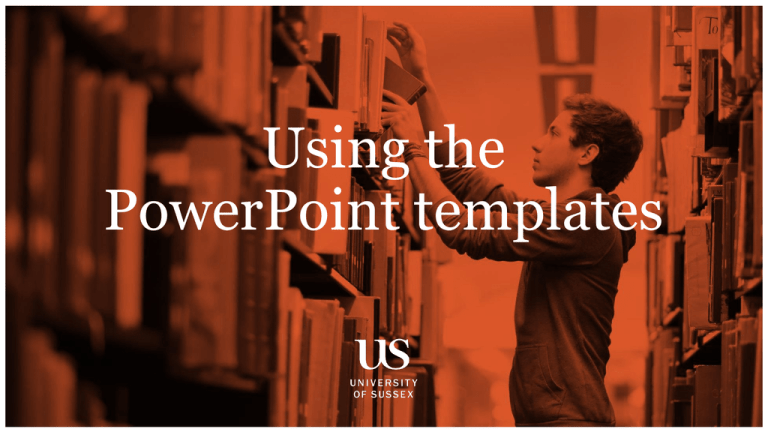
Using the PowerPoint templates USI NG T HE POW ERPO I NT T EMPLAT ES Contents Title Pages 3 Customising title pages 4 Adding slides 5 Content options 6 Adding and adjusting images 7 Using text and colour 8 Using tables 9 Using shapes 10 Adjusting your existing PowerPoints 11 Re-setting your layout 12 2 USI NG T HE POW ERPO I NT T EMPLAT ES Title pages The University of Sussex logo should appear in centre-top or centre bottom position on the title page. BLOCK COLOUR DUOTONE PHOTOGRAPH COLOUR PHOTOGRAPH 3 USI NG T HE POW ERPO I NT T EMPLAT ES Customising title pages Images can be placed into the blank master slide by selecting the grey image placeholder and dragging an image. f r o m t h e folder window. To add a colour to your photograph select your image and click FORMAT. Select the COLOUR tool to add one of the brand colours to your image. Choose a colour from the options highlighted To add the University of Sussex logo on your slide go to VIEW, SLIDE MASTER. You will find a master page where you can COPY the logo to PASTE onto your slide. To return to your slide, select CLOSE MASTER VIEW 4 USI NG T HE POW ERPO I NT T EMPLAT ES Select NEW SLIDE to view the content master slides available. Adding slides Try and stick to one or two colours in your presentation. Colour may be used to differentiate content sections. Accent colours may be used sparingly to highlight key information. 5 USI NG T HE POW ERPO I NT T EMPLAT ES Content options Add charts Choose videos Add images Multiple image layout 6 USI NG T HE POW ERPO I NT T EMPLAT ES Adding and adjusting images Select the CROP tool under FORMAT to move your image around. Click the icon to insert your image. 7 USI NG T HE POW ERPO I NT T EMPLAT ES Using text and colour You should only use the THEME COLOURS provided when altering text or shapes. Use Georgia Bold in sentence case for slide titles paragraph text. Use Arial for slide content. Uppercase can be used for titles and short statements, with sentence case used in all other cases. 8 USI NG T HE POW ERPO I NT T EMPLAT ES Using tables The table is automatically created in the first colour option within the theme. To change this, highlight the table and select the down arrow here under TABLE TOOLS to see other theme options. Size 12 is recommended for the header row and size 10 for the content. However this can be vary depending on the content. 9 USI NG T HE POW ERPO I NT T EMPLAT ES Using shapes For hierarchy and contrast, use colour shades when using shapes. 10 USI NG T HE POW ERPO I NT T EMPLAT ES Adjusting your existing PowerPoints Copy and paste your current slides into the new template. Arrange your existing content below the title box. Right click on the slide and NB. Always use one of the default title slides from the master layouts select LAYOUT. Select a blank layout. 11 USI NG T HE POW ERPO I NT T EMPLAT ES Re-setting your layout If images or text boxes move from their original positions, you can reset the layout using the RESET SLIDE function. Try to keep all content within the grid structure provided in the templates. 12