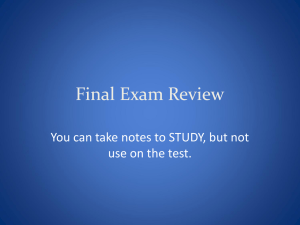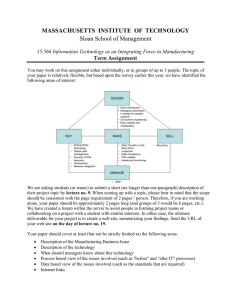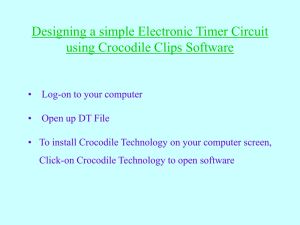FrontPage 2003 Tutorial
advertisement

Creating a Web Page and Web Site Using Microsoft FrontPage 2003 for Windows 2000/Me/XP Created: 10 October 2003 Starting Microsoft FrontPage 2003 In this tutorial we’ll first create a single web page using Microsoft FrontPage 2003. Then, we’ll create a web site, which consists of multiple, linked web pages. For the single web page you can save your work on a formatted 3 ½ inch diskette. For the web site it would be prudent to save the data on your hard drive. Or, you can save them both on your hard drive. To load the Front Page 2003 program, Double click the left mouse button quickly on the FrontPage 2003 icon on the main Windows screen, or click-the left button on Start in the lower left corner of the screen, then click left-on Programs, and then click left on Microsoft FrontPage. You should now be in the Microsoft FrontPage 2003 main screen. If you’re in FrontPage 2003, you’ll see, in the upper left corner of the screen, a title that looks like the one just to the right. In this tutorial, whenever we indicate that you need to click a mouse button, it will mean to click the left mouse button – unless we indicate that you should click the right mouse button. So, always move the cursor over the “place” we indicate and “click left” unless we tell you otherwise. Click-on all of the Titles in the Menu bar (like the one below) and familiarize yourself with what they do. As you click-on each Title, look at the items in the menus that “drop” down when you click-on each Title. 1 You’ll notice that the major portion of your screen, below the Menu Bar and Button Bars, is white. In the upper left corner of this white area you’ll see an image like the one on the right – new_page1.htm. This is like a new, default document in a word processor, but it’s a default FrontPage webpage. Later, after we’ve begun creating our web page, we’ll save the web page with a different name. Now, slowly move the cursor over the buttons in the button bars (like the one below) and read the text help’s that appear. You’ll need to pause a few seconds on each button to give the text help time to appear. Notice that the buttons “do” the same “things” as many of the drop down menu items. If you have used Microsoft FrontPage 2000 and 2002, one of the first things you probably noticed was that the Views Bar on the left side of the screen was not available in FrontPage 2003. It is really still there in a new way. When you are working on a single web page, as we are now, you’ll notice at the lower left corner of the screen, an image similar to the one on the right. This has replaced the Views Bar and the tabs that were below the web page design area in FrontPage 2000 and 2002. When we are working in our web site, later in the tutorial, you’ll see that this area is now “tailored” to a web site (see image below). When you get used to this you will find that it is very handy to use. As you move around your web site, from the site to a page, and back again, you’ll notice that these “bottom bars” change to assist you. This also gives you more area in which to create your web pages, as the Views bar is not long taking up space. 2 A FrontPage 2003 Task Pane, which allows you to do more “things” as you work with you web pages and site, replaces the “old” Views bar. An image of the initial Getting Started Task Pane is on the left. If you click-on the small down pointing triangle at the top of the Getting Started Task Pane, the menu shown at the right will appear. We’ll be using the Task Pane a lot as we go through this tutorial. Task Panes are in all of the Office 2003 modules. Creating a single web page We’ll start this tutorial by placing a title on our web page. Your cursor should be flashing on the left-hand side of the white area. The upper left corner, above the white area, should indicate: new_page_1.htm (like the picture on the right). If you do not see a new_page_1.htm screen, as described above, look in the upper left corner of you screen under File in the Menu Bar for a small white sheet of paper. Move your cursor over the paper and the help text box should indicate Create a new normal page. Click-on the sheet of paper and a new_page_1.htm design area will appear. 3 Text First we’ll enter some text. Type something like: Your first name (’s) Home Page (e.g. Janies’s Home Page). Then tap the Enter key once. Notice, that when you tapped the Enter key, that the cursor moved down two lines (double spaced). This is just the way FrontPage 2003 works (it has to do with the web page programming called HTML). If you desire a single space between your text, simply Hold Down the Shift key and, while you are holding down the Shift key, tap the Enter key. Now click to the left of your name and hold down the left mouse button, and drag across all that you have typed, and release the button. This will highlight your title. It should look something like the picture on the right. With the text highlighted, click-on Format in the Menu bar and then click-on Font. A Font Menu screen similar to the one below will appear (we’ve made some changes – you’re Font menu will look similar to this menu when we finish the font). 2. Font style 1. Font 4. 3. Size 4. Color 4 We’ll refer to each numbered item (on the last page) as we proceed below. There are several unique things that occur when you are working in web pages. If you are familiar with word processing, then you know that you can make your font size just about as big as you desire. However, when working in web pages, you are limited in the number of font sizes that you are allowed (by the HTML programming code). In web terminology these are called headers. We are going to “snazz-up” our title font a bit. First, you will notice that a Sample, of how the font currently appears, is located in the lower Preview area of the Font menu screen. As we alter the appearance of the font, each change will appear, as we make it, in the Preview area. First ( 1.), click-on several of the fonts in the Font area (1. Font in the picture on the previous page). Notice that, as you click, the fonts appear in the Preview area below. Click-around until you discover one you like – we chose Bookman Old Style. Second ( 2.), click-on Font style - Bold. Watch the Preview area. Third ( 3.), click-on one of the Sizes. Notice that, when you click, the Preview changes to that size. Also, notice to the left of the font size there is a 1, 2, 3, [e.g. 4 (14pt)]. In web pages this is the size of the header. Since we are creating our web page in a program called HyperText Markup Language (HTML), you will find that, in a number of word processing functions, we are limited in what we can do on our web page. FrontPage tries to take care of these. In the case of Fonts however, we are still limited to 7 font sizes – called headers. In the “old” days, a few years ago, you would indicate a font size by typing in something like <h7> to do the same thing we’ll do to make our font the largest size. When we finish this web page we’ll click-on the HTML tab at the bottom of the screen to see the “programming code” that we have created by simply using FrontPage 2003. In our case, move down and choose the largest size: 7 (36 pt). Fourth ( 4.), click-on the down arrow to the right of Color. A list of colors appears (like on the right). Click-on More Colors. When you do, the following Menu screen appears. 5 When the above More Colors menu screen appears, click-on Custom. The below Color menu screen will now appear. Click-on one of the Basic Colors (arrow on the left). Notice that, when you do, a small marker appears in the color pattern (top arrow on the right). Also notice that a small triangle appears on the right of the pattern (middle arrow on right). You can click-on the triangle, hold down the left mouse button, and drag the triangle up and down. As you do, you will see changes in the color. Try this. For now choose a favorite dark color. If, you want to use this color again later, click-on Add to Custom Colors. You will see your choice appear in Custom colors on the left. This color will always appear whenever you want it for other text in this web page. When you are satisfied, click-on OK once, again and a third time. 6 You will notice, when you return to your web page, that the area you highlighted is still highlighted (and you won’t see your color as you selected it). You will need to point away somewhere in the white area of the page and click the left mouse button. This will remove the highlight and reveal the text color you selected. If you don’t like the color, try again. Saving your web page It’s wise to save your web page periodically so that you don’t loose your hard work. There are several ways to do this. First, click-on File in the Menu Bar and then click-on Save. The following Save As Menu Screen will appear. We will be saving this web page on our hard disk in the C Drive. If you want to save the web page on your floppy drive, insert a formatted High-Density disk in the A Drive. When the disk is in place, click-on the small arrow to the right of the Save in: box. A “drop down” menu will appear. Click-on the 3 ½ Floppy (A:). If you don’t have a floppy disk, you can click-on the C Drive and save it on the C Drive, or in one of the folders on the C Drive. The drive you choose will now appear in the Save in: area. You will need to give your web page a File name under which it will be saved. Be careful here. FrontPage will try use the title you enter in the File name: area. If your web page name is more than 8 characters long, some older computer systems and servers might not work well with the name. Also, the name should not have an apostrophe (’) as this is a reserved Java character and could cause later problems as well. So, create a logical name for your web page like the one above – we used Janie. When you have selected your drive and name, click-on Save. 7 Inserting a Photograph At this point we’d normally insert your picture in the web page. If you know how to use a scanner, scan a picture of yourself. If at all possible, scan the picture as a GIF or JPEG file. These will load faster in your page. If you don’t know how to do this, have someone who does, scan a photo for you. Or, if you have access to a digital camera, have someone take a digital picture of you. Place your picture directly to the diskette, on which your web page is saved, or transfer the image to the Hard disk where your web page is located. Something really important in web pages You need to have all of the “parts” of the web page in the “same place”. In order for the page to load correctly, the text, pictures, animations, video files, photos, sounds, etc., all need to be on the A drive (for a small web page) or in a folder on a hard drive. If the web “page” can’t find the various items, you will not be able to see them in your web page. Before you insert your picture, make sure that your cursor is flashing a couple of spaces below the title. Then click-on Insert in the Menu bar and then click-on Picture, and then click-on From File. 8 The following Picture menu screen will appear. In the Look in: area of the Picture menu screen (see image above), click-on the small arrow and select the disk drive where your photograph is located. It is assumed that the location is the A drive or a hard drive. Again, make sure that all of the “items” are in a single location (like the A drive or a folder on the C drive) so that the web page can locate them. Next click-on the file name for your photograph in the area below the Look in: area. Then, click-on Insert. Your web page should look something like the image on the right. Your picture might be larger or smaller than the one on the right. To “size” the picture, point to the picture and click the left mouse button. This will “activate” the picture. You will see small “squares” at each of the corners and in the middle of the top, bottom, and side edges. Corner Sizing Square 9 If, you move the mouse over one of the corner “squares,” a small two-headed arrow will appear (see enlarged corner and arrow on the right). When this occurs, click and hold down the left mouse button, and drag the corner in or out to make your photograph larger or smaller. If you click-on one of the top, bottom or side square’s and do this you will get a “fat” or “thin” picture. By clicking-on the corners, the picture holds its normal size ratio or perspective. When you finish, your web page should look similar to the image below. After something this significant, it’s a good idea to Save again. From now on, when you save, you can simply click-on the small diskette in the button bar (if you desire). Or, you can click-on File in the Menu bar and then on Save as you did previously. Your choice. Text Wrapping You may want text to “wrap” around your photograph. And, you may also want your photograph to be somewhere other than on the left side where it “defaulted” when you inserted it in your web page. If the flashing I-bar cursor is not below your picture, click-below your picture and it should appear. If it doesn’t, point with the mouse cursor, to the white area to the right of your photograph and click the left mouse button. Then, tap the Enter key and the cursor I-bar should be just below your photograph. You may have to tap the Enter key several times 10 Now type the following: This is where the text appears for this option. To observe where the text appears (around an image), we’ll illustrate each of these “appearances” on the next few pages. To do this, point in the picture and click the right mouse button. Whenever you right-click on any area, text or object (in Windows), a “tailored” menu will appear for that area, text, or object. When you right-click in your photograph, the following Menu will appear (as shown on the right). Click-on Picture Properties. The following Picture Properties menu screen will appear. Make sure that you are “on” the Appearance “tab” at the top of the menu page. Then, click-on the small arrow to the right of Alignment: Default. Notice the choices that appear below Default (arrow above). We’ll now illustrate each of these choices. Click-on Left, and then click-on OK. You will see a new display similar to the one on the next page (you could also click on the Left Wrapping style image as well). If you desire to duplicate the below illustrations, repeat the above process for each of the choices indicated. If you do not wish to do this, simply look at the images on the next two pages. 11 This is the Default (where you began). This is the left appearance choice. This is the right appearance choice. 12 These are the top and text top appearance choices These are the middle, center and absmiddle appearance choices These are the bottom, baseline, and absbottom appearance choices 13 Let’s reset the picture back to the Default. The text you typed should be just below the picture. Now is a good time to save again. Background Our web page looks a bit drab at this point, so let’s add a colorful background, an animation, a sound and a link to a really neat web site. Viewing web pages in a browser So far we have been working only in the Microsoft Page Design View. We have not really seen how the web page will “really” look to the “world” in a browser. In the button bar, below the Menu bar, there is a button (see image on right) that will load our web page in a browser (e.g. Microsoft Explorer, Netscape, etc). Click-on the Preview in browser button. Or, you can click-on File in the Menu bar and then click-on Preview in Browser. If you do click-on Preview in Browser, Explorer will ask you to choose a browser that is saved on your computer. We normally use Microsoft Explorer, as it has proven more reliable of late. However, if you are a Netscape or other browser user, then choose your favorite browser if this is important to you. After you have made your choice, clickon the Preview button at the bottom of the Preview in Browser Menu Screen. Microsoft Explorer browser, or Netscape browser, will load in your computer and your web page will appear. It will appear just like it would if someone looked at it in their browser. We’ll use the Microsoft Internet Explorer. Again, you can use the browser of your choice. We’ll find a background, animation and link on the internet. You’ll actually “copy” a background color/pattern of your choice, as well as an animation, sound and link to your web page. To do this we’ll use a couple of handy sites on the World Wide Web. Notice that an Internet “address” has been typed-in the Address: area above. Click-in the Address area of the Microsoft Explorer (or Netscape) on your screen and type the following: http://www.wdvl.com. This will link you to a web site that contains a lot of neat things. When you have completed typing, simply tap the Enter key and Microsoft Explorer or Netscape will load this site. Once you have typed-in the address, tap the Enter key. 14 Your browser should now load the web site Web Developer’s Virtual Library. The screen should look similar to that below. This screen has changed several times in the past year, so if it does not look just like this, don’t despair. Trust us, you’ll be OK. The screen should indicate, at the top, that you are in the Web Developer’s Virtual Library. You’ll just have to be flexible to find the next correct link. We want to add a background and an animation from the Web Developer’s Virtual Library to our web page. To do this we’ll start by clicking-on the Graphics button. This button/link has moved several times. At this time it is in a scroll down list on the left side of the screen – it could be on the right if the design changes again. Move down until you see the word Graphics. Your screen should look something like the one to the left. Click-on Graphics. If your screen does not look just like this, look around for Graphics. When you see it, move your cursor over Graphics, you will see the little pointy hand. Click-on the word Graphics. Microsoft Explorer or Netscape will now load the next web page. It should look something like the one below. Use the “elevator bar” on the right side of the screen to move down slowly until you see a link to a background web page. The link is pretty far down the list. It should look like the one below. 15 When you move your cursor over Using Background Images on Web Pages and Resources you will see the “little pointy hand”. When you do, click the left mouse button. Microsoft Explorer will now take you to the next web page. The top of the web page should look like the text below. Again, use the elevator bar on the right to move down until you see an area on the web page that looks similar to the one on the left. We’ll use the Netscape’s Background Sampler to select our first background. Click-on this and you will go to a web page with a nice set of basic backgrounds. The top of the web page should look something like the one below. The above title will appear at the top of this web page. Again use the elevator bar on the right side of the page to run down until you see some backgrounds. Earlier, it was suggested that you use a dark color for your title. It is now suggested that you use a light color for your background. This is to assist you in “seeing” your text against the background. As you become more proficient in text and backgrounds, you can experiment and attain some really “interesting” combinations. We chose the background below (left) for the tutorial since text is easy to “see” against it. We also use this tutorial in our computer labs and this image projects well with computer projectors on movie screens. This is a good background as it is light enough to show your text, but also has some color to it. You choose a light background that you like. When you have chosen your background, point your cursor arrow at the middle of the background and click the RIGHT mouse button. A tailored menu screen will appear (like the one at the top of the next page). 16 This is a technique that we’ll use from now on to “capture” any “object/picture” that we’d like to use in our web page from the Internet. After you RIGHT click, a menu similar to the one on the left will appear. Move down and click-on the Save Picture As… item in this menu screen. This will take you to the Save Picture menu below. It is assumed, for this exercise, you will continue to use the A drive (diskette) or the Hard Drive. So, click-on the drive on which you’re saving in the Save in: area (see top arrow above). Notice that the name of the background appears in the File name: area. When you see the correct drive and file name, click-on Save. You now have this background in your “folder/diskette/hard drive” and available when we return to Microsoft FrontPage 2003 to insert into your web page. Animation Next we’ll “capture” a famous animation by Dan Austin. In the upper left corner, of Microsoft Explorer, is an arrow that indicates “Back.” Click-on the back arrow two times. This will take you back to the graphics page. Move down the page until you see the image at the top of the next page. 17 The next web page we’ll visit is GIF Animation. Move your mouse over GIF Animation (see arrow above) and when you see the “little pointy hand” click-on GIF Animation. This will take you to: As we have done before, use the elevator bar on the right side of this page to run down until you see: We’re, as indicated, going to select an animation by Dan Austin. So, Move the cursor over Golden Earth Animation (see pointing hand graphic above), and when you see the “little pointy hand” click the left mouse button. This will take you to a web page with a rotating earth. Move down the page until you see the rotating earth. 18 You need to be careful here. When you move the cursor over the rotating earth, you’ll notice the “little pointy hand.” This indicates that there is a web page link associated with the earth. If you accidentally click-on the earth and go to another page, click the back arrow to return to this page. Carefully move the cursor over the earth and click the RIGHT mouse button. A drop down menu screen will again appear. Click-on the Save Picture As.., just like you did before. A Save as menu screen will appear and you can again save this picture to the drive you are using. AuEarth will appear in the File name and you can click-on Save. Web Plagiarism Note: when you look at Dan Austin’s web page you will notice that he has a copyright. This is a critical topic: web plagiarism. To use “things” you copy from folks like Dan Austin, you need to show his copyright. Some objects you click-on will not have a Save Picture As associated with them. This indicates the person who created this object does not want you to have it. There are numerous web sites that address this topic. A major site we recommend is: http://www.georgetown.edu/honor/plagiarism.html. Please be careful and aware of web plagiarism 19 Sound You now have a background and animation to add to your web page. Now let’s “capture” a sound. If you don’t have a sound card and speakers or earphones, you will not be able to hear the sound and may get an error message when you do the below procedure. You may not want to attempt “capturing” the sound until you have these “things.” If you want to skip this section, please go to Page 23. Now we’re going to go to an entirely new web site. So type-in: http://www.weblust.com in the Address area of Microsoft Explorer or Netscape. Then tap Enter. You will now proceed to a marvelous “sound” site. The top of your monitor screen should look similar to the image on the right. Click-on Fred’s Media Universe and you will be linked to: Move down this page, utilizing the elevator bar on the right, until you see the image on the right. You will want to visit many of “Fred’s” areas. However, we’ll visit the MIDI FILES to “capture” a sound. So click-on the small square to the left of MIDI FILES. 20 At the top of the screen you will see: What is a MIDI? MIDI stands for Musical Instrument Digital Interface. If you want to learn more about MIDI a nice site to visit is: http://www.midiworld.com. When you arrive at the site, click-on the MIDI Basics link at the bottom of the web page. This will give you a nice background in MIDI sound. Move down the page until you see: Let’s get some “class” and click-on Classical Music (see arrow above). You can choose one of the other groups if you desire. When you arrive at your selected web page, move down the Classical Music page, or the page of your choose. You will see a number of selections. We selected Classical Music for our musical masterpiece. We’ll choose the bluedann.mid for the sound file. Later, we’ll insert this sound into our web page. When we left click-on bluedanu.mid a sound “player” screen will appear. What you see on your screen will vary in appearance, depending on what “player” you have installed. Ours looks like the one at the top of the next page. When the player has “loaded” the sound, you will hear it over your speakers or earphones. 21 After you have listened to your tune clickon the “X” in the upper right corner of the player (see arrow at right) to stop the player and end the tune. You’ll have to be careful as you listen to various tunes. If you keep clicking on tunes and not closing the player you can have a “lot of tunes” showing on the Task Bar at the bottom of the screen. So, as you choose more tunes, listen to them, and close each player until you find a tune you like. When you have a song you like (in our case we chose the bluedanu.mid), carefully, again, move the cursor over the song you want to save until you again see the “little pointy hand”. When you see the hand, carefully click the right mouse button and a drop down menu will appear. Move your cursor over Save Target As… and click-on Save Target As and you will see a normal Save As screen appear. Save this sound like you saved your bluedanu.mid animation and background. Inserting a Background in your Web Page In the status bar, at the bottom of the view screen, you will see the Microsoft FrontPage 2003 icon displayed in the task bar (see above). We will now return to the Microsoft FrontPage 2003 to insert the background, animation and sound we just captured and saved. So click-on the Microsoft FrontPage 2003 button. You will now return to Microsoft FrontPage 2003. 22 When the Microsoft FrontPage 2003 screen returns, make sure that you are on your web screen with your image and title. Your cursor should be flashing just below the text you typed- in earlier. If you do not see the cursor, move down the screen and click below the text. If the cursor appears to the right of the text, tap Enter to move the cursor down below the text. Now it’s time to insert our background in our web page. Click-on Format in the Menu bar and then click-on Background. The following screen will appear. Clickon the Browse button which is under Formatting on the right side of the menu (see the arrow). 23 Now you will see an image similar to the one below. Make sure you are on the drive or the folder where you saved all of your files. For the background, click-on the background you chose earlier (see arrow below). Then click-on Open. You will return to the Page Properties screen where we began this process (under Format in the Menu bar). Notice that the background you chose is now indicated in the Formatting Background area. Click-on OK. 24 WOW! What a difference! A good time to Save your web page again. Inserting an animation in a web page Since we previously “saved the earth ( hee! hee!),” we’ll insert the earth in our web page! Sounds rather awesome! Make sure that you can see your cursor flashing below the text. Inserting the animation is exactly the same as inserting your photograph. Click-on Insert in the Menu Bar and then click-on Picture and then on From File. When the following Picture menu appears, make sure that you are “on” your proper drive (A: or C:, etc.) click-on AuEarth and then click-on Insert. The earth will appear below the text in your web page! Something seems to be wrong! The earth’s not rotating! There really is no problem; you just don’t see the animation effects in the Microsoft FrontPage. You have to go to the Microsoft Internet Explorer or Netscape to see these effects. 25 Save your file and then click-on the Browser button in the button bar (see image at right) and you will go back to Microsoft Explorer or Netscape. Now you see your background and the rotating earth. Note: Sometimes your browser will not appear, but you’ll notice your browser button flashing-blue in the task bar at the bottom of the screen. If this occurs, simply click-on the flashing browser button and you’ll see your web page in your browser. Now back to Microsoft FrontPage 2003 (click-on the FrontPage 2003 icon in the Task bar at the bottom of the screen as you did before – bottom Page 22) to insert the sound. Inserting sound into the web page The cursor should be flashing to the right of the earth. Tap Enter once to move the cursor below the earth. Sound is a bit unique. We could put the sound in the “background” of the page and it would begin playing when the page is opened if we were using only Microsoft Internet Explorer. However, other browsers can’t “play” the sound when you do this. So we’ll insert the sound with a “link.” This is what web pages are all about: links. Type-in something that would indicate that, if you clicked on it, you would hear a sound. We’re going to type in: Listen to the Blue Danube. After you type-in your text, tap Enter one time to move the cursor down. Click in front of the text, hold down the left mouse button and drag the cursor over the text to highlight it (just like you did when you highlighted the web page title – see image below). Now, with the text high lighted, click-on the Hyperlink button in the button bar. The Insert Hyperlink screen will appear as shown at the top of the next page. 26 1. 2. 3. First ( 1. ), in the Look in area, make sure that you have selected the drive where your web page is saved (3 ½ Floppy (A:), C:, etc.). Second ( 2. ), in the area below the Look in area, click-on the MIDI music file that you saved. It will turn blue. Third ( 3. ), when you have selected the correct drive and file, then click-on OK. After you click-on OK, and return to your web page, click-under your highlighted text link (to turn off the highlight). You will notice that the text you highlighted has now “turned blue” and is underlined. This is the universal “symbol” for a “hyperlink.” You are now “linked” to your sound. This is why it is so important that all of your images and sounds are in one location. Save your webpage and then click-on the Browser button again. Move down your web page, when your page appears in the browser, and click-on your sound link. Sounds great! You can also hyperlink to an object (like your picture or the rotating earth) the same way you linked to your text. All you have to do is to click-on any object and then click-on the hyperlink button. Then, follow the instructions you just completed above. 27 As indicated earlier, you can also have sound “play” as soon as your web page opens in a browser. Also, as indicated, this may not “work” in all browsers. However, if you want to do this – here’s how. Click-on File in the Menu Bar and then click-on Properties. The Page Properties menu screen below will appear. Click-on the Browse button in the Page Properties menu screen in the Background sound area (see arrow at right). The Background Sound menu screen at the top of the next page will appear. 28 Make sure that you select the drive on which you web page is saved in the Look in area. Then click-on your sound. Finally, click-on Open. You will now return to your Page Properties menu screen. Notice that your sound is now shown in the Background sound Location area. 29 Also note, below your sound file, that the Forever box has a check mark in it. This means your sound will play “forever” if you don’t change this selection. We clicked-on the check and it disappeared. We noticed that to the left of Forever that a zero appeared in the Loop area. This simply indicates that the music will play only one time and not play again (will not loop). You may “set” this Loop as you desire. When you are finished, click OK Links to other sites on the Internet Now we’ll link, using the Internet, to a great small college in Virginia. Make sure that you can see your cursor below the sound link. If you cannot see your curser below the sound link, click-below the sound link and see if the flashing cursor appears. If it does not, tap the Enter key. Now type-in something like: Visit an awesome place. Highlight - Visit an awesome place. Click in front of Visit and awesome place, hold down the left mouse button and drag over the text you typed (just like with the sound), and click-on the link button again. The Insert Hyperlink menu screen should then appear (similar to the one below). We’ll need to make a couple of “adjustments” to this menu screen because we want to “browse” the internet to find our awesome site. Hyperlink Button When the above screen appears first click-on the Hyperlink button at the top of the menu screen (see image at right and the arrow and text above). A Text Help will appear indicating that this button will “Browse to the web.” 30 You will then be taken to the default page in your browser. When Microsoft Internet Explorer or Netscape appears, type-in the following web address – in the Address area: http://www.lynchburg.edu Now tap the Enter key and you will “go” to the home web page for Lynchburg College. When you see the Lynchburg College web site click-on the Front Page button at the bottom of your screen – in the task bar. This will take you back to FrontPage 2003 and the Insert Hyperlink menu screen (below). Click-on the Browsed Pages button (see arrow below). This “click” will change your menu screen to look something like the one above. Notice that in the Address area, at the bottom of the menu screen, that it indicates the web address to which you browsed. To complete your hyperlink, click-on OK. You will return to your web page and Visit an awesome place will be linked to Lynchburg College. You’ll notice that the link to Visit an awesome place is now the default blue-underline for a hyperlink. 31 Once again, when you desire to “see” how your web page “really looks,” click-on the Preview in Browser button. A message that indicates that you must save your changes will appear. Click-on Yes and you will be taken to your browser. Remember, sometimes the browser will not “load” when you do this. If this occurs, look in the task bar at the bottom of the screen and you will see your browser blinking blue. Click-on you flashing browser button and you will once again be taken to your web sit. One more thing – HTML So far you have been working in a program very similar to a word processor with some limitations. Actually, FrontPage 2003 has been “converting” your work into the Hypertext Markup Language (HTML). To “see” the computer program code you have created we’ll do two things. First, go back to FrontPage 2003 again by clicking-on the FrontPage icon in the Task Bar at the bottom of the screen. When you are in FrontPage you’ll notice, at the bottom of the screen, on the left side, some “tabs/buttons.” One of them indicates Code. Click-on the Code tab (see image on right). This will take you to a screen that shows you the HTML code you have created. Your screen should look something like the one below. 32 Wow! You created all of this computer programming code and most of you don’t know anything about programming. Neat program - FrontPage 2003. Congratulations. You have now successfully completed a web page. Clickon the Design Button to move back to the “normal” design view. Reveal Tags One more really neat thing in FrontPage 2003, you can “see” this HTML code on your web page as you edit it. To do this click-on View in the Menu bar, and then carefully go down the menu, you will see and choice Reveal Tags appear. Click-on it. Your web page screen will “change a bit” and you will see HTML “things” called “tags” appear. Your web page will look similar to the one below. As you become more proficient and advanced, this can be a real help. “Old time HTML folks” had to create all of their web pages by coding them as you just saw in the HTML view. That was a task. But, every now and then, you might find these codes will assist you. 33 Some other neat new “things” in FrontPage 2003 Split Screen If you desire to see your normal web page design screen, as well as the HTML code, as you are creating your web page, you can now see both in FrontPage 2003. Look at the bottom of your design screen again. Notice that there is a button that indicates Split. Click-on the Split button. Your screen will now split into two distinct halves – the HTML code in the top half and the regular design view in the lower half (similar to the image below). You not only see your HTML code in the top half of the screen, and your design page in the bottom half, but there is a cursor “flashing” at exactly the same place in both screens! Neat. In the image above, we clicked behind the word “option,” in the lower screen and the cursor in the HTML screen moved to the same place in the code (see arrows above). This is a real help if you are used to working in code, or design view. 34 Grid Lines Many times, when you are working in the design screen, it would be handy to have grid lines and a ruler to assist you in placing text and objects precisely in your web page. FrontPage 2003 now has this handy feature. If you click-on View in the Menu Bar, then click Ruler and Grid the menu at the left will appear. We clicked Show Ruler, Show Grid and Snap to Grid and, as we did, the ruler and grid appeared on our design screen, like the image below. Notice that a ruler and grid lines have been added to the design web screen. If you desire a larger or smaller grid, follow the instructions above – except click-on Configure to access the Page Options menu screen and the Ruler and Grid tab (as shown at the top of the next page). 35 Make any changes that you desire and click the OK button to confirm. If you don’t want the grid and ruler, simply follow the instructions at the top of the last page and “click-off” the check marks for the grid and ruler. Code Snippets and IntelliSense There are some new and innovative “things” for those who use HTML code a lot – Code Snippets and IntelliSense. These two features allow you to “collect pieces” of HTML code, which you use a lot in creating your web pages. Once these “HTML snippets” are collected, you can insert them at any time. To use Code Snippets, click-on View in the Menu Bar and then click-on Page Options. When the Page Options menu screen appears, click-on the Code Snippets tab (see image and arrow to the right). You can highlight your favorite HTML code and add it to the Code Snippets list by using the Add button at the bottom of the menu. 36 IntelliSense is like the Auto Correct feature in Microsoft Word. The Help screen for IntelliSense is shown at the right. By entering IntelliSense in the Microsoft FrontPage 2003 Help search, you will get a long list of ideas on how to use IntelliSense to complete HTML coding tasks that you use everyday. Enhanced Table Features When you use tables in FrontPage 2003 you will have a number of new and helpful features at your disposal. To get an idea of these features, place your cursor somewhere in the design area of you web page and click the left mouse button. You will see a flashing mark – this is where a table would begin. Then click-on Table in the Menu Bar and then click-on Layout Tables and Cells. The Layout Tables and Cells Task Pane (that you see at the right) will appear. Notice, all of the options in the Task Pane, are to assist you in designing a table. Everything is in “one place.” Especially notice the “custom designed” tables in Table layout at the bottom of the Task Pane. Use the elevator bar on the right side of Table layout to see all of the custom tables that you can add to your web page. Awesome! We would recommend that you only work with tables when you are familiar with them and FrontPage 2003. 37 Microsoft Office Tutorials In addition to this tutorial, other Office tutorials are available at: http://www.officetutorials.com This site is updated frequently with tutorial revisions as well as tutorials from a number of collegiate institutions. Please feel free to visit and down load as you desire. This has been an introduction into the basics of FrontPage 2003. If you have any questions about FrontPage 2003, or comments on this tutorial, please contact: murray.t@lynchburg.edu Thank you for your patience and good luck. Now we’ll create our web site. You may want to take a break and relax before you begin. Don’t forget to save your web page and close the file before you begin creating your web site. 38 Creating a Web Site Using Microsoft FrontPage 2003 for Windows 2000/Me/XP Created: 20 October 2003 Starting Microsoft FrontPage 2003 In this tutorial we’ll create a small web site using Microsoft FrontPage 2003. If you have not completed the tutorial: Creating a Web Page Using Microsoft FrontPage 2003 for Windows 2000/Me/XP you should do so prior to attempting this tutorial. The Creating a Web Page Tutorial explains how to create and edit a single web page; this knowledge is pretty essential prior to your attempting the web site tutorial. In the previous tutorial it explains how to hyperlink or link to other web pages. The really neat thing about this tutorial is that it creates these links “automatically” for you. To “start” the program, Double click on the FrontPage 2003 icon (looks like the image on the right), or click-on Start in the lower left corner of the screen, then click-on Programs, and then on Microsoft FrontPage. You should now be in Microsoft FrontPage 2003. If you are in FrontPage 2003, you will see, in the upper left corner of the screen that you are in Microsoft FrontPage (it looks similar to the image at the right). Take a few moments to go back to pages 1 and 2 of this tutorial - Creating a Web Page and Web Site Using Microsoft FrontPage 2003 for Windows 2000/Me/XP – Starting FrontPage 2003. Review what the screen should look like and re-familiarize yourself with the various buttons on the top of the screen. If you still have your single web page on the screen, click-on File in the Menu bar, and then click-on Close. If you are prompted to Save your changes – click-on Yes. 39 Creating a web site (with multiple-linked pages) To create a web site, click-on File in the Menu bar and then click-on New. Note: If you are a FrontPage 98, 2000 or XP/2002 user, the new Office 2003 graphics displays are very different to from those that you are used to seeing. In every module of Office 2003 there is now a new “Task Pane” on the right of the screen. Once you get used to using the task pane – especially since it has similarities in all of the Office 2003 programs, we think you’ll really like it. So, for you “old FrontPage hands,” here we “go”with the new graphic features. After you click-on New, the New Task Bar on the right will appear on the right side of your screen. Place your cursor over the small yellow folder with an “earth” on it or on the text One page Web site... You will notice that the words One page Web site… are now underlined in blue. You will also notice that your cursor will change to the “small pointy hand” hyperlink icon. Click-on One page Web site and the image at the top of the next page will appear. 40 1. 2. The Web Site Templates menu screen will appear (see above). It will not look exactly like this. You will need to do a couple of simple things to create a “place on your hard disk (C:)” for your web pages. First ( 1. ) , make sure that the upper left icon “One Page Web” is highlighted. If it is not, click-on it. Second ( 2. ), in the “white area” under Options – Specify the location of the new web: typein the following: c:\webtest. Your Web Site Templates menu screen should look like the one above. When it does, click-on OK. When you click-on OK, several things will happen. It will appear that your screen will “pause” for a moment and then “blink.” You will notice several important things. First, if you look at the upper left corner of your screen you will see that the web site c:\webtest has been created. 41 Next, notice that your screen looks something like the image below. A magnification of the left side of your screen appears to the right. Again notice that it indicates Contents of ‘C:\webtest.’ Below this you’ll see that this process created a page called index.htm. This is the Home Page of your web site. Now look at the bottom left of you screen. You will see that it looks like the image below. Notice that Folders, on the left side of the screen is highlighted. The Folder List indicates that your new web site is located on the C: drive in the Folder webtest. Notice also that two new folders have been created by FrontPage – private and images. Again, FrontPage 2003 has also created your initial home page called index.htm. Saving your web site If you haven’t already, you’ll notice that there is no “Save” option under File in the Menu Bar. Nor is there a little “Save diskette” in the button bar. They are both “grayed out” – indicating that you can’t use them. One of the neat things in FrontPage 2003 is that it automatically saves your web site as you make each change. To prove this, click-on File in the Menu Bar and then click-on Exit. FrontPage 2003 will close. Now open FrontPage as you did at the beginning of this tutorial. When FrontPage appears, SURPRISE! Your web site appears – just like you left it! If your web site does not appear, or if you’re not sure how to open your web site, do the following. 42 First, look at the right side of your screen. A Getting Started Task Pane should appear on the right. About half way down the Task Pane you should see an Open area (like the one on the right). Under Web Sites, you should se your webtest website. Click-on it. Your webtest website will open. If you don’t see the Getting Started Task Pane, you can click-on View in the Menu Bar and then on Task Pane (see image at left). When the Task Pane appears, follow the instructions above. If all of this fails, do the following: Click-on File and then click-on Open. The Open File menu screen (top of next page) will appear. When the Open File menu appears, click-on the C: drive, then click-on the Open button. If you do not see the C: drive as a choice, click the down arrow in the upper corner of the Open File menu and “look around” until you find your C: drive Notice, when you click-on the C: drive, you can see the webtest folder! Click-on the webtest folder (image on right), then clickon Open. 43 Your Open File screen will look similar to the one on the right. Click-on the index.htm file and then click-on Open. The upper left corner of you screen should look like the image to the left. You will see both the Web Site tab and the index.htm tab. Click-on the Web Site tab If you were able to open your Web Site from the Task Pane, the upper left corner of your screen should look like the image on the right. You will see only the Web Site tab. To create our web site we’ll want to be in the Navigation View. So, click-on the Navigation button, in the lower left of your screen, as indicated by the arrow below. Earlier, when you clicked OK on the Web Site Templates screen, a little web page and a world globe appeared with an arrow circling the page and the globe. This indicated that your web site was created as you requested. This is now confirmed by the Folder List view (which “shows” your created web site). The image you see below appeared when you clicked-on the Navigation button. This is the beginning of your web site. In the center of the screen you will see: Take note of the words below the Home Page (index.htm), they’re important. We’ll come back to this in a moment. 44 Note: you will still have to save individual web page changes as you work on them. Creating your web site We’ll create a small personal web site to get you started. You should be in Navigation View. First, left click-on the Home Page in the middle of the screen. Prior to your click, it will appear as a light yellow icon, when you click-on it, the page will turn blue. This indicates to FrontPage which page you desire to work on. In this case we’ll add, and automatically link, three additional pages below our main home page. If you accidentally double-clicked on the Home Page icon, this indicates to FrontPage 2003 that you want to edit this page in FrontPage Design View, so FrontPage loaded your page in the Design View. We’ll do this a lot after our pages are created. It’s not a big deal anyway. Simply click-on the Navigation button at the bottom of the screen and you’ll be back where you want to be. Make sure that you have clicked the Web Site tab, so you can see the Navigation button. Make sure the Home Page icon is blue. To add the first page under your home page, you will notice, in the upper right corner of the screen, a small button (that looks like a sheet of paper) that indicates New Page (see arrow at right). Click-on this New Page button. As soon as you click, your screen will change to reflect that you have just created a New Page 1 below your Home Page (index.htm). This is where FrontPage really does its work. When you click, all of the pages you create in FrontPage 2003 will automatically be hyperlinked by FrontPage. Your screen should now look like the one at the right. We’ll come back and “name” our pages later, after we have created our little web site. Now we’ll add two more pages under our Home Page (index.htm). Each time, click-on the Home Page (index.htm) to turn it blue, and then click-on the New Page button. Your screen should now look like the one below – after you click the New Page button two more times. 45 Next, we’ll add two pages under New Page 3. The process is similar to what we just did. First, click-on New Page 3, to turn it blue, and then click-on the New Page button. Do this twice. Your web site should now look like the one below. If you happen to make a mistake, as you are adding new pages, you can simply left click-on the erroneous new page and tap the Delete key, or right click-on the page and then left click on Delete. A Delete Page menu (like the one on the right) will appear. Click-in the Delete this page from the web site “circle,” and click OK. Or, you could always click-on the Undo button at the top of the screen. Shared Borders You now have the beginning of a small web site. Before we attempt to look at it, we need to do a very important task. Remember the words below the Home Page - where we indicated that we would come back to naming the pages? We need to “tell” FrontPage “what” we want to “see” on our web pages - in our web site. To do this we first have to follow the instructions below the Home Page (see bottom of Page 44). They tell us to select Shared Borders in the Format menu. Before we do this, we have to make sure that Shared Borders are “activated,” so we can use them. To make sure your Shared Borders are OK, do the following. Click-on Tools in the Menu Bar and then click Page Options. The Page Options Menu screen will appear (like the image at the top of the next page). 46 When the Page Options menu screen appears, click the Authoring tab (see top arrow above). Next, look down the screen and locate Shared Borders (bottom arrow above). Make sure there is a check mark in the little box to the left of Shared Borders. If there is no check, click-in the box and a check will appear. If a check is already there, you are OK. Click the OK button at the bottom of the Page Options menu screen. To access Shared Borders, click-on Format in the Menu bar then click on Shared Borders (see image to right). The Shared Borders menu screen will appear (like the one on the right). To make the titles of each web page and the links visible, you will need to clickin the small circle in front of All Pages, and in the squares to the left of: Top, and Include navigation buttons, and Left, and Include navigation buttons. Your Shared Borders screen should look exactly like the Shared Borders at the right (see arrows). When it does, click-on OK. 47 To “see” what your web site will look like on the World Wide Web; double click quickly on the Home Page (index.htm) icon. You can also click the right mouse button while the cursor is on the Home Page (index.htm) and, when the menu appears, left click on Open. This will load the Home Page in Microsoft FrontPage 2003 Design view. Before we open the web site in a browser (Microsoft Internet Explorer, Netscape, etc.), take a few moments to look at the top of the page in the Display View. It should look like the image below. Notice two things. First 1. observe that the title Home Page (index.htm) appears at the top of the page in the Display View – just as it did when Front Page created it. Second 2. , note the New Page 1, 2 and 3 on the left side of the view below. These are links to pages below the one you are editing in the Display View. As indicated earlier, we’ll return to the Navigation View and re-name these pages so that they make more sense to your web site. Again, these are the “automatic” hyperlinks created by FrontPage 2003. Don’t worry about the “dashed lines” you see. These are simply to assist you later in the Display View. You’ll see that they “disappear” when you view your web site in a browser. 1. 2. Viewing web pages in a browser Now, in Design View, click-on the browser button in the button bar. Or, you can click-on File in the Menu bar and then click-on Preview in Browser. If you do click-on Preview in Browser, Explorer will ask you to choose a browser that is saved on your computer. We normally use Microsoft Explorer, as it has proven more reliable of late. However, if you are a Netscape or other browser user, then choose your favorite, if this is important to you. Your initial view of your Home Page (index.htm) should look like the image at the top of the next page. 48 Now you’re in a browser and your “blank” web site will respond like any web site. When you move the cursor over New Page 1, 2 and 3, you will notice that the “little pointy hand” appears indicating a hyperlink. Click-on New Page 1. Your New Page 1 should look like the image below. Notice that all of the “text buttons” are on the “line” below New Page 1 (see arrow above). These are “real” hyperlinks back to the Home Page and to Pages 2 and 3. When we created our Shared Borders in FrontPage 2003, links for pages that are ABOVE or on the SAME level as Page 1, show below the page title (New Page 1). It does not matter if there are more than three pages above, or on the same level as the current page, all the pages will show with their names. These are part of the automatic hyperlink that we mentioned earlier. As indicated earlier, in the tutorial, this means that all of the pages are either above [Home] or on the same Navigator level as New Page 1 [New Page 2 and 3]. Now click-on New Page 3 in the browser, remember that we created two new pages below New Page 3. Your browser should now look like the image below. Pages Below Pages Above and at the Same Level Notice the line below New Page 3 contains the text links for pages above (Home) or on the same Navigator level (New Pages 1 and 2). The text links on the left are to pages below New Page 3 (Pages 4 and 5). 49 Titles for web pages in your web site Now let’s go back to the Navigation View in FrontPage 2003 and “name” our web pages. We’ll be doing the following process frequently, so it’s good to make sure that you understand the process of moving from one program to another. At the bottom of your screen there is an area which shows/indicates what programs are active. This is called the Task Bar. Since we are using FrontPage 2003, as well as a browser [in our case we’re using Microsoft Internet Explorer]. Your Task Bar should look similar to the one below. FrontPage 2003 Internet Explorer The icon for FrontPage 2003 has a white arrow on blue (icon on left). The icon on the right is for Microsoft Internet Explorer and indicates that it is “New Page 3.” If you are unsure which icon is which, you can “move” your cursor over an icon, pause on it for a few moments, and text help will appear to indicate the name of the program (e.g. FrontPage, etc.). Click-on the Microsoft FrontPage 2003 icon (indicated by the arrow above) to return to FrontPage 2003. In the upper left corner of the screen it should indicate that you are in FrontPage 2003 (like below). If you’re not in the FrontPage 2003, try again. When you return to the FrontPage 2003, make sure that you are in the Folders view. You should see a view similar to the one below. Click-on the Web Site tab at the top of the screen, Then, click-on the Folders button at the bottom of the screen. 50 Along the left side, of the Folders screen, under the Name column, you see the “web page names (index.htm, new_page_1, etc.)” for each page. Under the Title column you see the Names as shown in the Navigation web page “boxes (index.htm, New Page 1, etc.).” When we rename the pages the “new” names will appear in the Title column. So let’s get started. Click-on the Navigation button in the bar at the bottom of your screen to return to our Navigation View of all the web pages. Carefully, click once lightly on the title (index.htm) in the Home Page box. The box will turn blue once again. Now click lightly on the title in the Home Page box (index.htm) one more time and wait a few moments. The title will now be highlighted in blue. Your image should look like the one on the right. In a Windows program this indicates that you are able to edit the text. You may start typing immediately. What you type will replace index.htm, or you can also delete the text and then type. For now, type-in your first name (with an apostrophe) and then an “s,” and then the words Home Page (we’ve typed-in the name of two persons who have assisted wonderfully with these tutorials). When you are finished, tap the Enter key. Now click-on View in the Menu bar and then click-on Refresh. This will “update” your changes to the index.htm page. Click-on the Folders button in the bar at the bottom of your screen. 51 You will see that the Title of the page has changed to your name. Your “box” in the organization chart, and in the Title column, should look similar to those below. Now we’ll place some titles in the other “boxes.” We’ll use some “basic” titles for a general personal web. Once you get the idea of this, you can change the titles to anything you desire, add more pages, etc. Return to Navigation view by clicking-on the Navigation button again. For each page type-in the following: New Page 1: New Page 2: New Page 3: New Page 4: New Page 5: About Me About My Family My Hobbies Type-in the name of a hobby Type-in the name of another hobby When you have completed these titles, click-on View in the Menu bar and then click-on Refresh. Navigation view should look like the left image below. Click-again on the Folders button again. The Folders View should look like the one on the lower right. 52 Let’s look at what we’ve accomplished by looking at your web pages in the browser. We’ll repeat what we did previously. You should be in FrontPage 2003 Navigation view. So, clickon the Navigation button again. To “see” what your site looks like on the World Wide Web double click-on quickly on the Your Home Page icon. Or, you can also click the right mouse button while the cursor is on the Home Page and, when the menu appears, left click on Open. This will load the Home Page in Microsoft Page Design View. In Design View, click-on the browser button in the button bar. Or, you can click-on File in the Menu bar and then click-on Preview in Browser. Your pages may not open your browser (like before), so if your browser does not open, look in the Task Bar at the bottom of your screen. Your browser button should be “flashing” blue. If it is click-on it. Click around your web site. You will notice that FrontPage 2003 has automatically changed all of your pages and buttons. Themes If you'll remember, in the Microsoft Creating a Single Web Page tutorial, we browsed on the Internet and found nice, colorful, backgrounds to replace the white default background in the web page. Now, in Microsoft FrontPage 2003, we have the neat option to have a "Theme" background throughout our web site. The theme uses the same color scheme for each web page its buttons and links (you can change them page by page later if you desire). Let’s try this. First, you’ll need to be in Microsoft FrontPage 2003. So, click-on the FrontPage “button” in the Task Bar at the bottom of the screen, like you have done before. 53 It is best to be in Design view when you apply your themes – so that you can see your themes as you apply them to your web site. First, make sure you are in the Navigation view. If you are not, click-on the Web Site tab at the top of your screen. Then click-on the Navigation button at the bottom of the screen. When you see your web site organization chart, double-click quickly on your home page at the top of the chart. As before, this will take you to the Design view and your home page. When we apply a theme to our web site, we will be able to see each theme as we apply it to our home page. Now, click-on Format in the Menu bar and then click-on Theme. Elevator Bar When you click-on Themes a Theme Task Pane will appear on the right side of you screen (similar to the one on the left). When it first appears, you will notice that the default is blank (No Theme). To view the Theme choices you’ll need to use the elevator bar on the right side of the Theme Task Pane (as shown by the Elevator Bar indicated above). When you do, you’ll notice that the first Theme choice, Afternoon, is at the top of the “list.” 54 Move down the list and view some, or all, of the choices. The first thing you notice is that they are hard to see, but this is not a problem. Move your cursor over the RIGHT side of one of the themes. We chose the Axis theme. When we moved our cursor over the right side of the Axis theme we saw a down arrow in a blue background appear. We clicked-on the down arrow (see upper arrow at right), and a drop down menu appeared. To see what this theme will look like, on our web site, we chose Apply as default theme (see lower arrow above). Note: When we chose Apply as a default theme (above) this meant that our theme was applied to All of the pages in our web site. You can apply a different theme to each page, or one theme to all pages. You can select a totally different theme at any time you desire – page by page or all pages by using the choice menu above. When you have decided on a Theme you like, click-on Apply as default theme or Apply to selected page(s). It will take a few seconds for the theme to be applied to your pages. If you chose Apply as default theme, the Microsoft FrontPage 2003 warning screen below will appear. It indicates that all of your formatting will be changed to the theme you selected. Click Yes. If you chose Apply to selected page(s), you will not see this warning screen. It will only appear when a theme is applied to every page. You will now notice that the theme you chose has been applied to this page. Look at it carefully and notice the Title, buttons and links. They are now incorporated into your theme. 55 If you don’t like this theme, use the above process to choose other themes. Take you time and find a theme that you like. Our current home page (index.htm) looks like the image below. Next we’ll look at our pages in the browser we chose, but first click-on File in the Menu bar and then click-on Save All. Remember, when you are in the Design view, you’ll need to save your changes to each page just like you did in the Creating a Single Web Page tutorial. You can save each page individually, or all of them at the same time with Save All. Don’t forget to save frequently as you are editing your individual web pages. Now click-on the Preview in Browser button as you did before, or on File in the Menu bar and then on Preview in Browser. When your home page appears in the browser notice that as you run the cursor over the links that the small pointy hand appears. Click-on the About Me text link on the left. When the About Me web page appears notice that the About Me button at the top is “highlighted” compared to the other buttons. Also note that as you move the cursor over the buttons they become highlighted to indicate that they are active links. Browse around your web site and see how it works. Pretty awesome! Just a few clicks and look at what you have created! 56 Back to the FrontPage 2003 to place text, images and other “things” in your web pages You have now learned all of the steps to create a web site, it’s time to go back to Microsoft FrontPage 2003 and add the “things” you desire on each web page. This is normally a threestep process. First, make sure you are in the Navigation view. If you are not, click-on the Web Site tab at the top of your screen. Then click-on the Navigation button at the bottom of the screen. When you see your web site organization chart, double-click quickly on your page in the chart that you desire to work with (e.g. Hobbies, About Me, etc.). As before, this will take you to the Design view and your selected page. Once you have gone to the page of your choice, type-in text, inserted some pictures and graphics, created some links, and whatever else that you want on that page, save the page and then preview it in a browser. Then repeat this cycle as you work on your other pages. This is what you did when as you completed the Creating a Single Web Page tutorial. The Creating a Web Page Using Microsoft FrontPage 2003 tutorial will show you how to do all of this if you have forgotten the process. Using Ctrl+Click to move from one web page to another in your web site There is another way to move around between your various web pages in Design view if you don’t want to keep going back and forth between the Navigation and the Design view. When you are in Design view, move your cursor slowly over one of the links and pause on the link. You will notice that a little text help box appears that indicates: Use Ctrl+Click to follow a hyperlink. This means that if you want edit the page, to which the link connects, you should hold down one of the Ctrl keys at the bottom of the keyboard and then, when you move the mouse over a link you will see the arrow cursor change to the pointy hand cursor when you are over the link. When you see this, if you click the left mouse button, in a few moments, you will go to that web page in the Design view. This takes a little skill and patience. So, if you don’t link on the first try, try again. 57 Copying other text documents into web pages As you get more accomplished in your web skills, you will probably not want to recreate “things” that you have written previously – like your resume, lesson plans for courses, etc. You can highlight the document in your word processor, and copy it into the selected web page. This works well if you follow the following procedure. Highlight your document, in your word processor, Copy it to your clipboard by your favorite method (Edit-Copy, Copy button, etc.). Then, go to the page, in FrontPage 2003, where you desire to insert your document. Click-on Edit in the Menu Bar and then choose Paste Special. The following Convert Text menu screen will appear. We suggest that you choose Normal paragraphs. This will “hold” most of your formatting from your word processor. Since you are “going into” HTML, you will have to do some editing to “re-center” portions of your text, and “make” some double-spaces, singlespace. When you have made your choice, click OK. Or you can, in the word processor of your choice, save the document as a HTML file and then Copy the saved file, from your word processor, into your web page in Microsoft Design view. You can also open a word-processed document directly into a web page. All of this takes a little skill and practice, so you may want to practice these techniques. Publishing your web site Once you have created a web site it’s logical that you’ll want to “publish” it on the World Wide Web. To do this you’ll need someone who has the technical capability to do this. There are lots of Internet Service Providers (ISP) who can do this. If you are currently using an Internet service like America on Line (AOL), CompuServe, Microsoft Network (MSN), or a local company – contact them. The rates range from free or inexpensive, for a small web site, to whatever. 58 What now? The two tutorials (in this document) will give you a decent foundation in how to create web pages, edit them, and collect them into a meaningful web site. You now have the basic information. If you desire to further your knowledge, you might want to take a web class or purchase a good advanced reference manual. The one we like best at the moment is Microsoft Press’s Microsoft FrontPage 2003 – Inside Out. Also, if you desire “instant” assistance on a feature in FrontPage there is a web connection in the program if you are “on-line.” If you click-on Help in the Menu bar and then click-on Microsoft on the Web, you will be linked to a main assistance screen for the Microsoft program in which you’re working. Often we find that someone else has already asked the same question – so a good first place to check is Frequently Asked Questions. Congratulations. You have now successfully completed a small web site. Microsoft Office Tutorials In addition to this tutorial, other Office tutorials are available at: http://www.officetutorials.com This site is updated frequently with tutorial revisions as well as tutorials from a number of collegiate institutions. Please feel free to visit and down load as you desire. This has been an introduction into the basics of FrontPage 2003. If you have any questions about FrontPage 2003, or comments on this tutorial, please contact: murray.t@lynchburg.edu Thank you for your patience and good luck. 59